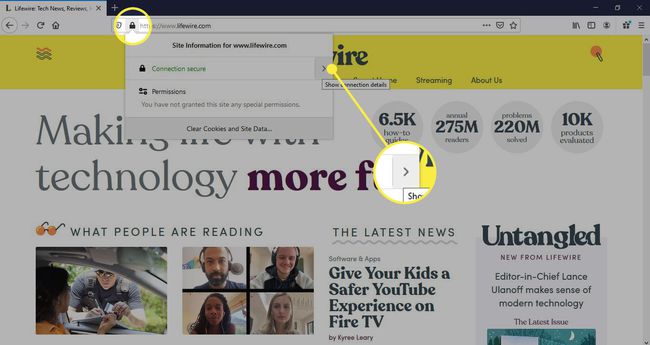Jak korzystać z preferencji prywatności i bezpieczeństwa w Firefoksie
Mozilla Firefox daje możliwość dostosowania ustawień zabezpieczeń i uprawnień dla wszystkich witryn internetowych, a także dla poszczególnych odwiedzanych witryn. Na przykład możesz zablokować określone treści, Usuń ciasteczkai ograniczyć informacje zbierane przez Firefox. Dowiedz się, jak zarządzać uprawnieniami w Firefoksie i jak nadawać witrynie specjalne uprawnienia.
Informacje zawarte w tym artykule dotyczą komputerowej wersji Firefoksa dla wszystkich system operacyjny.
Jak uzyskać dostęp do ustawień prywatności i bezpieczeństwa Firefoksa?
Zanim zaczniesz, pamiętaj, aby zaktualizuj Firefoksa do najnowszej wersji dzięki czemu masz dostęp do najnowszych funkcji. Aby znaleźć ustawienia prywatności i bezpieczeństwa, wpisz o: preferencje#prywatność w pasku adresu Firefoksa. Pojawi się ekran Prywatność i bezpieczeństwo, który jest podzielony na cztery główne sekcje.
Informacje o poleceniach w Firefoksie udostępniać skróty do różnych przeglądarka menu preferencji i ustawień.
Prywatność przeglądarki Firefox
W tej sekcji możesz wybrać poziom ochrony przed potencjalnie niebezpiecznymi treściami. Wybierać Standard, Ścisły, lub Zwyczaj, który pozwala wybrać, co blokować i w jakim stopniu. Możesz także wybrać sposób, w jaki Firefox będzie zapisywał Twoją historię przeglądania, ciasteczka, hasła i autouzupełnianie Informacja.
Aby dalej dostosować ustawienia blokowania treści, wybierz Wyjątki pod Loginy i hasła sekcji, aby utworzyć listę stron internetowych, które nie mogą zapisywać Twojej nazwy użytkownika i hasła.
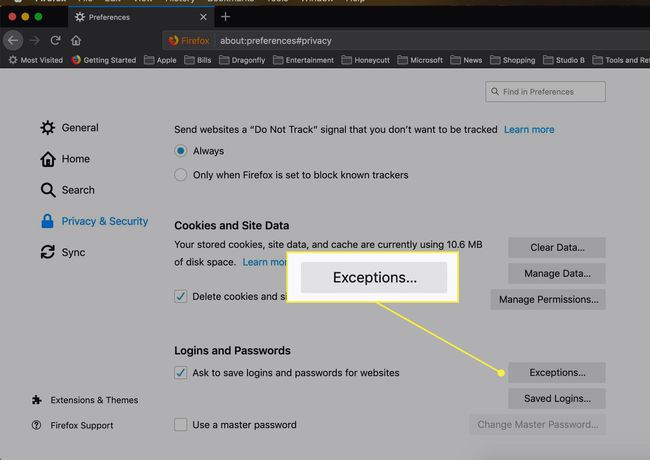
Uprawnienia Firefoksa
Pod Uprawnienia, możesz wyłącz śledzenie lokalizacji, zablokuj dostęp do mikrofonu i kontroluj sposób otrzymywania powiadomień. Każdy element w tej sekcji można zmodyfikować, aby zmienić ustawienia i dodać wyjątki. Na przykład wybierz Ustawienia obok Kamera aby powiedzieć Firefoksowi, co ma zrobić, jeśli witryna prosi o dostęp do aparatu.
Zobaczysz również opcje blokowania niektórych treści, takich jak wyskakujące okienka i witryny, które próbują automatycznie odtwarzać dźwięk lub instalować dodatki. Wybierz Wyjątki obok każdej opcji, aby przyznać specjalne uprawnienia określonym witrynom.
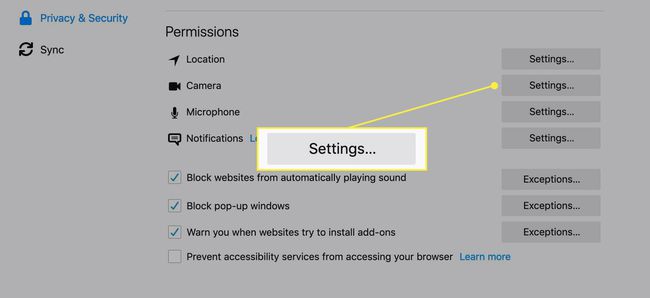
Zbieranie i używanie danych Firefoksa
Ta sekcja mówi Firefoksowi, jak obchodzić się z poufnymi i prywatnymi informacjami. Zapoznaj się z polityką prywatności Mozilli, aby zdecydować, czy chcesz wysyłać informacje techniczne i raporty o awariach do Mozilli i zezwolić Firefoksowi na polecanie rozszerzenia aby poprawić jakość przeglądania.
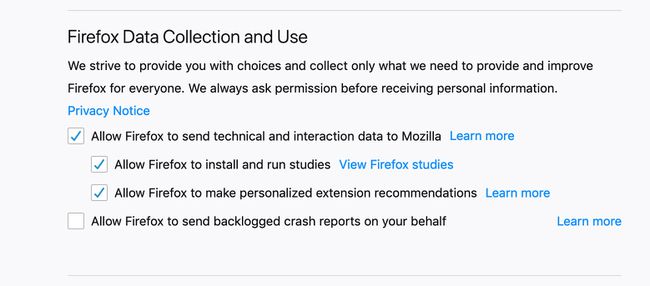
Zabezpieczenia Firefoksa
W ostatniej sekcji możesz skonfigurować sposób, w jaki Firefox obsługuje potencjalnie niebezpieczną lub zwodniczą zawartość w odwiedzanych witrynach. Firefox chroni przed phishingiem i innymi typami ataków dzięki funkcji ochrony przed phishingiem i złośliwym oprogramowaniem, która sprawdza odwiedzane strony pod kątem listy witryn znanych jako złośliwe.
Możesz także wybrać sposób obsługi Firefoksa certyfikaty internetowe. Certyfikat serwera WWW to gwarancja, że właściciel witryny jest legalny. Jeśli witryna poprosi Cię o osobisty certyfikat, może chcieć zebrać od Ciebie dane osobowe lub nawiązać bezpieczne połączenie z Twoją przeglądarką (możesz stwierdzić, czy URL Zaczyna się z https).
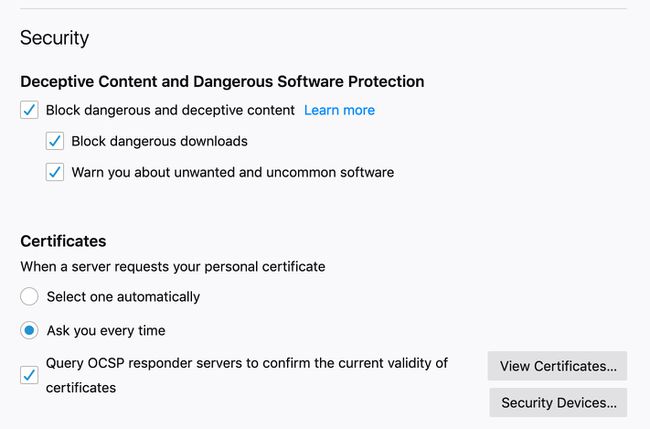
Jest wiele innych kroki, które możesz podjąć, aby zabezpieczyć Firefoksa, takich jak instalowanie HTTPS wszędzie dodatek.
Centrum sterowania Firefoksa
Aby użyć różnych ustawień w określonej witrynie, przejdź do Centrum sterowania Firefox. Aby znaleźć Centrum sterowania, przejdź do dowolnej witryny i wybierz tarcza do lewego adresu URL w pasku adresu, aby otworzyć menu z określonymi kontrolkami dla tej strony.
Jeśli skonfigurowałeś blokowanie treści w ustawieniach Prywatność i bezpieczeństwo, zobaczysz, czy witryna może Cię śledzić, czy też zawiera treści, które Firefox zablokował. Aby zmienić te ustawienia, wybierz Ustawienia ochrony.
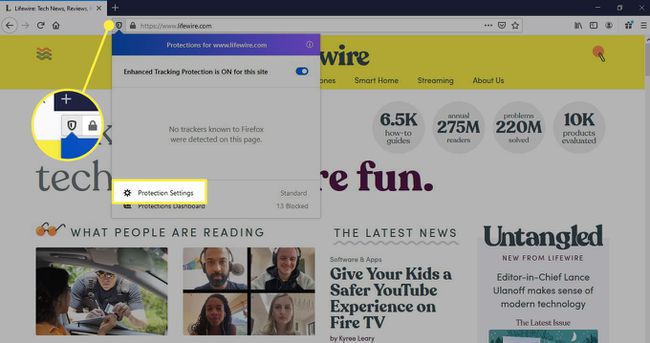
Bezpieczeństwo i uprawnienia połączenia z witryną
Gdy witryna jest bezpieczna, na pasku adresu pojawia się ikona kłódki. Jeśli witryna nie jest bezpieczna (na przykład wygasł certyfikat właściciela witryny), zobaczysz i ikona zamiast kłódki.
Aby znaleźć więcej informacji o bezpieczeństwie witryny, wybierz kłódka obok adresu URL na pasku adresu, a następnie wybierz Prawidłowystrzałka obok Bezpieczne połączenie. W nowym oknie pojawi się właściciel witryny oraz urząd certyfikacji, który wystawił i zweryfikował certyfikat witryny. Jeśli chcesz ustawić specjalne uprawnienia dla witryny, na której jesteś, wybierz Uprawnienia.