Jak korzystać z mikrofonu Oculus Quest
W tym artykule wyjaśniono, jak korzystać z mikrofonu Oculus Quest, w tym instrukcje, co zrobić, jeśli mikrofon Quest nie działa. Instrukcje dotyczą zarówno Oculus Quest, jak i Quest 2.
Jak działa mikrofon Oculus Quest?
Każde urządzenie Oculus Quest i Oculus Quest 2 zawiera zestaw wbudowanych mikrofonów wraz z wbudowanymi głośnikami. Te zestawy słuchawkowe są całkowicie niezależnymi jednostkami, z których można korzystać bez komputera lub jakiegokolwiek innego dodatkowy sprzęt lub akcesoria, dzięki czemu zawierają zestaw mikrofonów na spodzie w pobliżu twojego usta. Zestaw mikrofonów powinien przechwytywać Twój głos i przesyłać go za każdym razem, gdy jesteś na czacie głosowym, o ile nie został wyciszony.
Czat głosowy Oculus Quest ma dwa różne poziomy. Quest i Quest 2 zawierają systemowy czat grupowy, który pozwala rozmawiać ze znajomymi, niezależnie od tego, czy uczestniczysz w grze. Ponadto twórcy aplikacji i gier mogą polegać na ogólnosystemowym czacie grupowym, oferować własne rozwiązanie czatu głosowego w grze lub wspierać oba te rozwiązania. Jeśli ludzie cię nie słyszą lub ty ich nie słyszysz, zwykle jest to spowodowane problemem z czatem głosowym w grze lub ogólnosystemowym czatem grupowym.
Dodatkowo problemy mogą pojawić się, gdy podłączenie Quest do komputera za pomocą kabla łączącego. Dowolny mikrofon podłączony lub wbudowany w komputer może zastąpić mikrofon Oculus Quest, to samo dotyczy wbudowanych lub podłączonych głośników lub słuchawek. Dlatego korzystając z kabla łączącego, musisz sprawdzić komputer i ustawić wejście audio do korzystania z mikrofonu Quest.
Co zrobić, gdy mikrofon Oculus Quest w ogóle nie działa
Jeśli masz problemy z mikrofonem Oculus Quest i nie działa on w ogóle w grze lub na czacie w grupie, zazwyczaj możesz rozwiązać problem, uruchamiając ponownie zestaw słuchawkowy. Wystarczy postępować zgodnie z tą procedurą:
Naciśnij i przytrzymaj Przycisk zasilania z boku zestawu słuchawkowego, aż zobaczysz ekran wyłączania.
Wybierz Uruchom ponownie.
Poczekaj na ponowne uruchomienie zestawu słuchawkowego i sprawdź, czy mikrofon działa.
Jak wyciszyć i wyłączyć wyciszenie ogólnosystemowego mikrofonu Oculus Quest
Oculus Quest i Oculus Quest 2 zawierają funkcję wyciszenia, która umożliwia wyłączenie mikrofonu. Ta funkcja jest przydatna, jeśli nie grasz ze znajomymi i nie chcesz, aby ktokolwiek cię słyszał podczas grania w gry wieloosobowe lub musisz wyciszyć się na chwilę.
Oto jak korzystać z funkcji wyciszania Oculus Quest:
-
wciśnij Przycisk Oculusa na prawym kontrolerze, aby otworzyć menu uniwersalne, a następnie wybierz Ustawienia (Ikona zębatki).
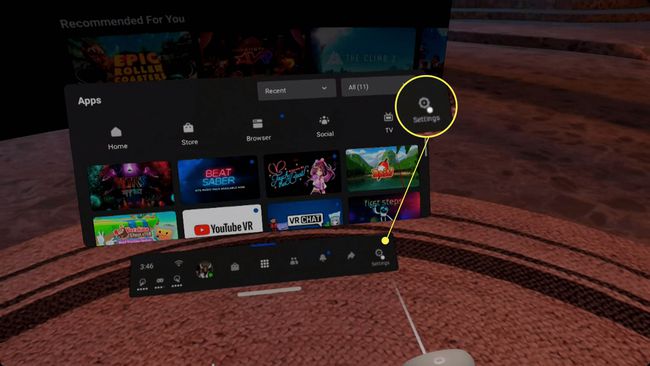
-
Wybierz Urządzenie z lewego panelu.
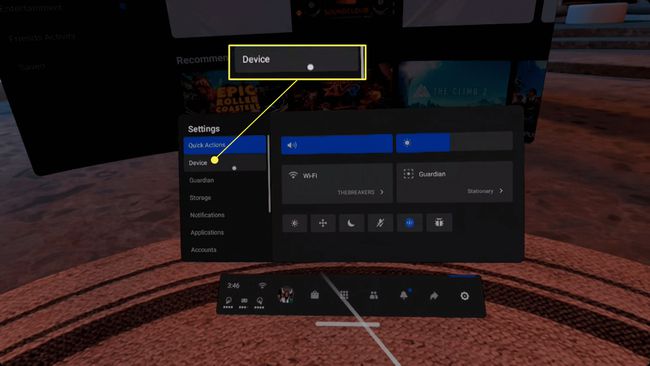
-
Użyj swojego prawy drążek aby przewinąć prawy panel, aż dojdziesz do Wycisz mikrofon ustawienie.
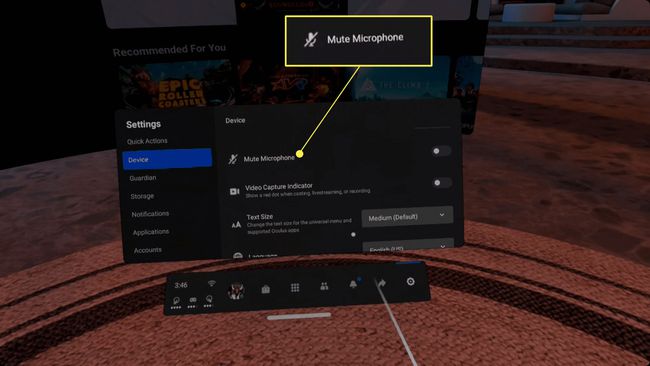
-
Wybierz Wycisz mikrofon aby przełączyć przełącznik.

Gdy przełącznik wyłączania mikrofonu jest niebieski, nikt nie będzie Cię słyszał. Jeśli chcesz, aby inni Cię słyszeli, upewnij się, że przełącznik jest szary.
Szybkie przełączanie mikrofonu Oculus Quest i Quest 2
Istnieje również szybki sposób przełączania mikrofonu za pomocą menu szybkich czynności:
-
Otwórz uniwersalne menu i wybierz Szybkie działania jeśli nie jest jeszcze aktywny.

-
Wybierz ikona mikrofonu.
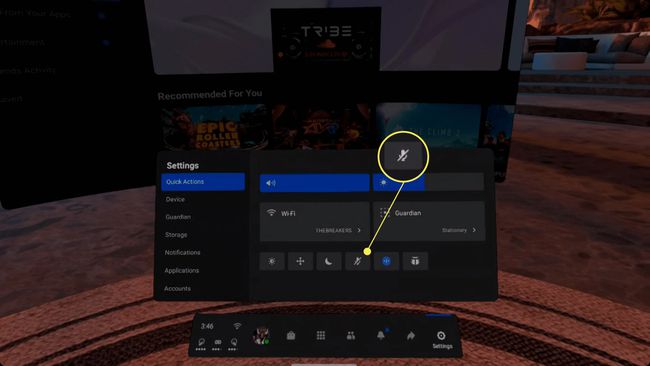
-
Gdy ikona mikrofonu jest niebieska, nikt Cię nie usłyszy.
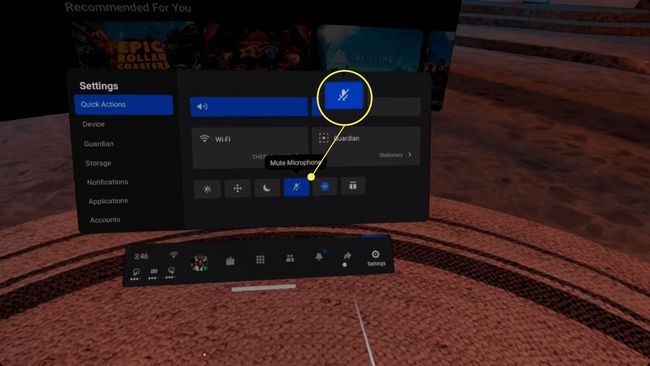
Jak używać mikrofonu Oculus Quest w grach
Trochę Gry Oculus Quest korzystać z ogólnosystemowej funkcji czatu grupowego, podczas gdy inne mają własną wbudowaną funkcję czatu głosowego. W niektórych grach wieloosobowych łączysz się z ludźmi. W innych możesz podejść do ludzi w wirtualnym środowisku i zacząć rozmawiać. Jeśli cię nie słyszą, upewnij się, że nie wyciszyłeś zadania, jak opisano powyżej, a następnie sprawdź, czy istnieje funkcja wyciszania mikrofonu w grze.
Na przykład, oto jak wyciszyć się i wyłączyć wyciszenie w czacie VR:
-
Otworzyć Menu skrótów.

-
Wybierz ikona mikrofonu.

-
Jeśli widzisz czerwony mikrofon w dolnym rogu twojego widoku, oznacza to, że nikt cię nie usłyszy.
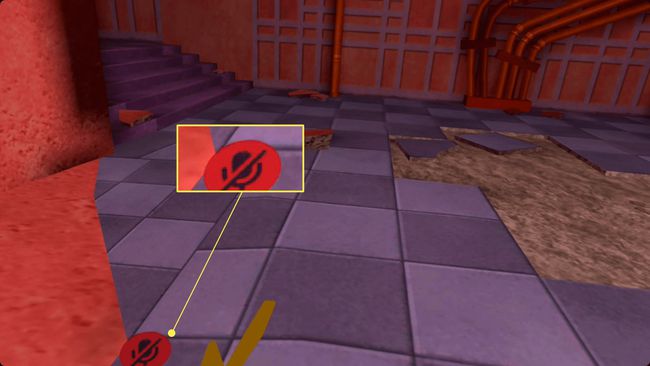
Jak wyjść z imprezy w Oculus Quest
Na imprezach możesz porozmawiać ze znajomymi, ale nikt nie będzie Cię słyszał, jeśli sam utkniesz na imprezie. Jeśli przypadkowo utworzyłeś imprezę lub jesteś ostatnią osobą, która pozostała i chcesz mieć możliwość komunikowania się z innymi osobami w grach, oto jak opuścić imprezę:
wciśnij Przycisk Oculusa aby otworzyć menu uniwersalne.
Spójrz na Aktywny pasek połączeń poniżej na dole uniwersalnego menu.
Wybierz czerwona ikona telefonu opuścić imprezę.
Czat głosowy w grze powinien teraz działać.
Jak używać mikrofonu Oculus Quest z kablem łączącym
Jeśli grasz w grę za pomocą kabla łączącego i chcesz korzystać z wbudowanego mikrofonu Quest, musisz sprawdzić i ewentualnie zmienić ustawienie na swoim komputerze. Oto jak sprawić, by wbudowany mikrofon Quest działał podczas gry za pomocą kabla łączącego:
Podłącz urządzenie Quest do komputera za pomocą kabla łączącego i uruchom Oculus Link.
-
Kliknij prawym przyciskiem myszy ikona głośnika w zasobniku systemowym na komputerze.

-
Wybierz otwartyUstawienia dźwięku.
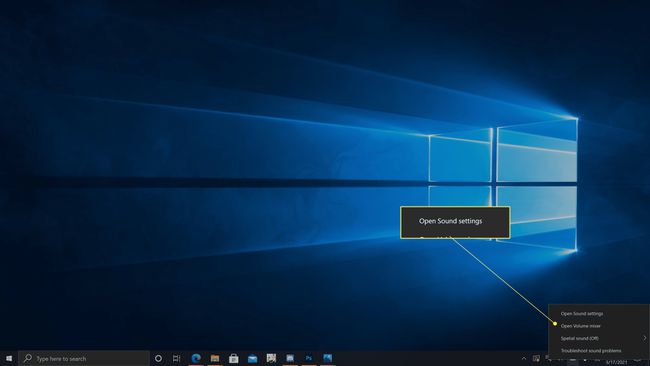
-
w Wejście sekcji, kliknij Wybierz urządzenie wejściowe menu rozwijane.
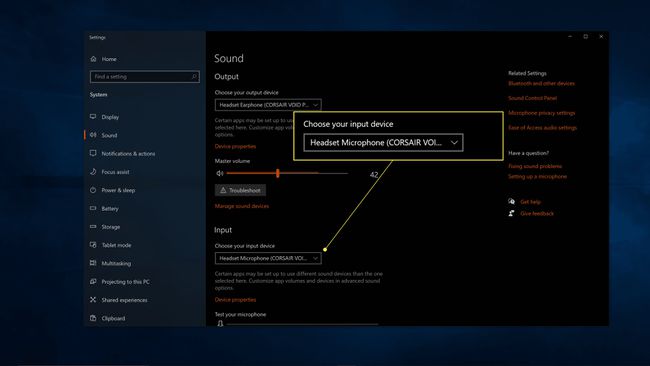
-
Wybierz Oculus Quest lub Oculus Quest 2.
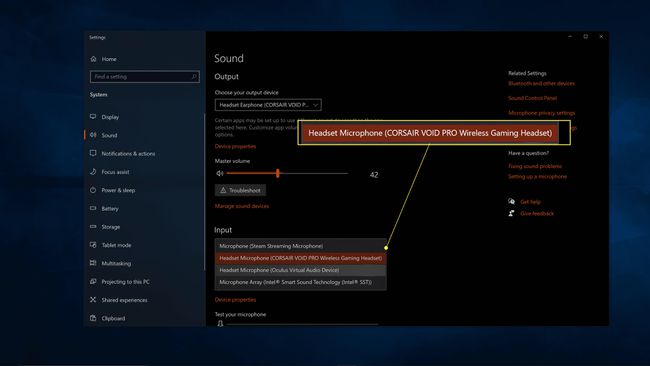
Możesz także kliknąć menu wyboru urządzenia wyjściowego i wybrać Quest lub słuchawki, jeśli masz parę. W przeciwnym razie dźwięk z urządzenia Quest może być odtwarzany przez głośniki komputera.
