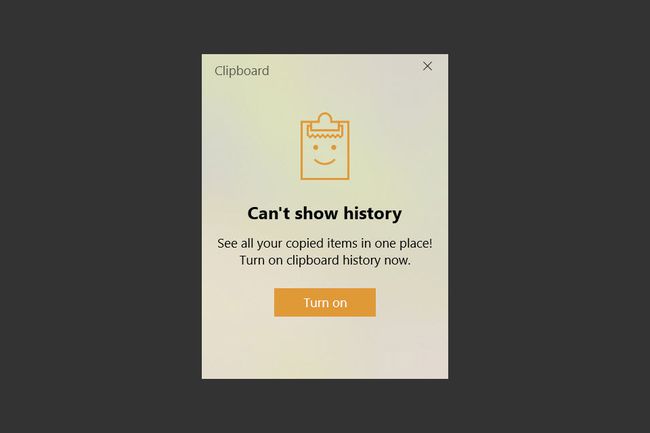Jak wyczyścić historię schowka w systemie Windows 10?
Co wiedzieć:
- naciskać klawisz Windows + V i kliknij menu z trzema kropkami obok pozycji i wybierz Kasować.
- Wybierz Wyczyść wszystko z tego menu, aby usunąć wszystkie elementy z historii schowka.
- Schowek systemu Windows 10 wymaga aktualizacji systemu Windows 10 1809 (październik 2018) lub nowszej.
W tym artykule wyjaśniono, jak wyczyścić historię schowka w Windows 10 a także jak to wyłączyć. Przedstawia również ograniczenia nakładane przez system Windows na elementy, które można przechowywać w schowku.
Jak wyczyścić schowek w systemie Windows 10
Historia schowka systemu Windows 10 przechowuje do 25 elementów. Możesz wyczyścić poszczególne elementy ze schowka lub usunąć wszystkie elementy razem w systemie Windows 10.
-
Otwórz schowek za pomocą klawisz Windows + V skrót klawiszowy.
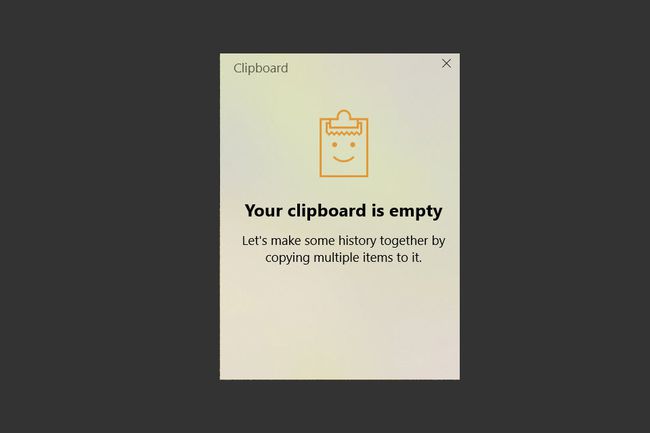
-
Aby usunąć pojedynczy wpis, wybierz elipsy (trzy kropki) w prawym górnym rogu.
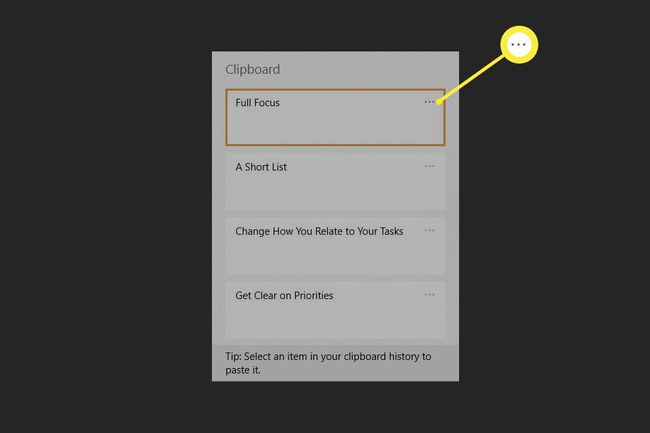
-
Wybierz Kasować aby wyczyścić określony wpis.
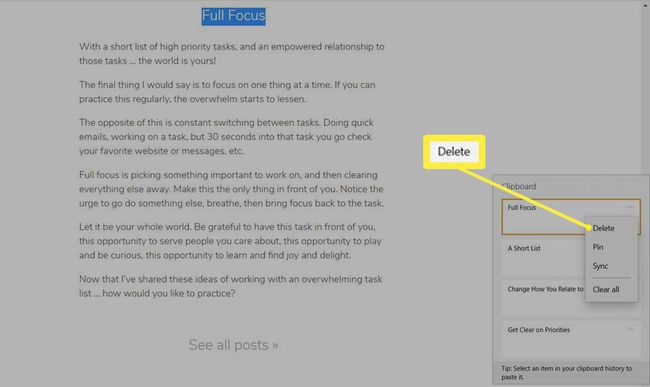
Jeśli chcesz przypiąć coś do schowka, aby nie zostało wymazane, otwórz historię schowka, kliknij menu z trzema kropkami, a następnie wybierz
Szpilka. Dzięki temu element pozostanie w schowku, dopóki go nie odepniesz. -
Wybierz Wyczyść wszystko aby usunąć wszystkie wklejone elementy z historii schowka.
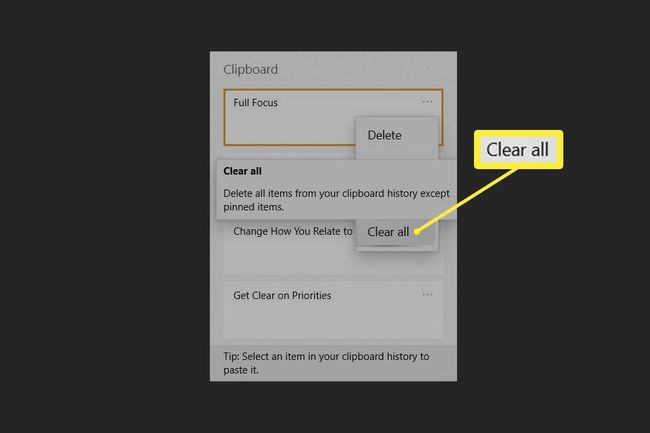
-
Schowek nie usunie żadnych przypiętych elementów. Aby usunąć przypięty element, wybierz Odpiąć najpierw, a potem wybierz Kasować ponownie z opcji.
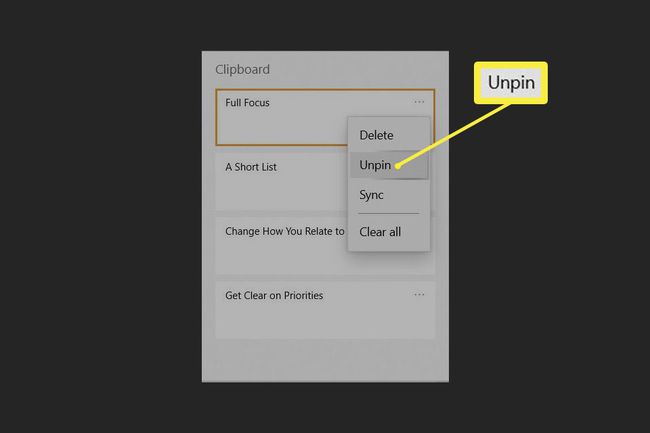
Wskazówka:
Możesz także wyczyścić wszystkie dane ze schowka w Ustawieniach systemu Windows. Iść do Ustawienia > System > Schowek i zejdź do Wyczyść dane schowka Sekcja. Wybierz Jasne przycisk, aby wyczyścić cały schowek Windows (z wyjątkiem przypiętych elementów) za jednym razem. System Windows czyści również historię schowka za każdym razem, gdy ponownie uruchamiasz komputer, z wyjątkiem przypiętych elementów.
Jakie dane ze schowka są przechowywane?
Wcześniejszy schowek Windows był prosty, ponieważ przechowywał tylko jeden element na raz. To spowodowało, że deweloperzy zewnętrzni wprowadzili menedżery schowka, które mogłyby obsłużyć więcej. Firma Microsoft wprowadziła nowy ulepszony schowek w aktualizacji systemu Windows 10 1809 (październik 2018).
Możesz teraz kopiować i wklejać więcej niż jeden element oraz przechowywać historię elementów, które często wklejasz. Możesz także synchronizować elementy schowka między urządzeniami z systemem Windows 10 z aktualizacją 1809 i nowszymi. Wszystkie elementy są synchronizowane z kontem Windows.
Schowek systemu Windows obsługuje obrazy tekstowe, HTML i bitmapy, gdy każdy z nich ma rozmiar do 4 MB. Historia schowka nie przechowuje niczego większego niż limit 4 MB. W schowku możesz przypiąć do 25 elementów. Gdy przypinasz więcej, starsze elementy są automatycznie wypychane, aby zrobić miejsce na nowe.
Jak wyłączyć historię schowka
Gdy historia schowka jest włączona, wszystko, co skopiujesz, pojawi się na liście historii schowka. Jeśli martwisz się o synchronizację w chmurze i prywatność, możesz wyłączyć tę funkcję w Ustawieniach systemu Windows. Możesz również nie chcieć korzystać z narzędzia, ponieważ zmapowałeś kombinację klawiszy z innym krytycznym skrótem.
-
Aby wyłączyć historię schowka, wybierz Początek i wybierz ikonę koła zębatego dla Ustawienia. Alternatywnie użyj Klawisz Windows + I skrót klawiszowy.
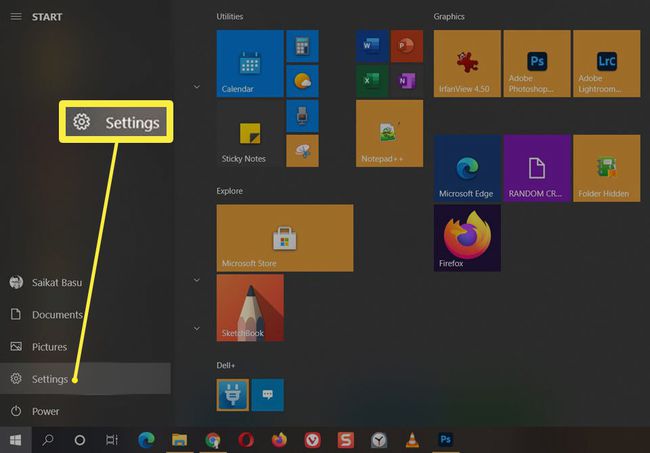
-
w Ustawienia, Wybierz System.
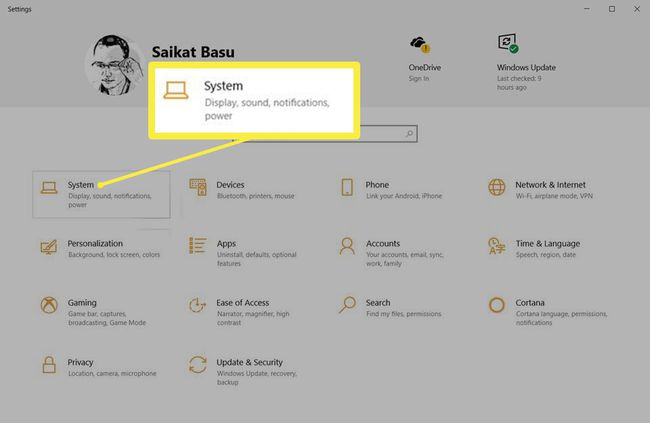
-
Na System pasek boczny, przewiń do Schowek. Przejdź do sekcji o nazwie Historia schowka i przełącz przełącznik na Wyłączony.
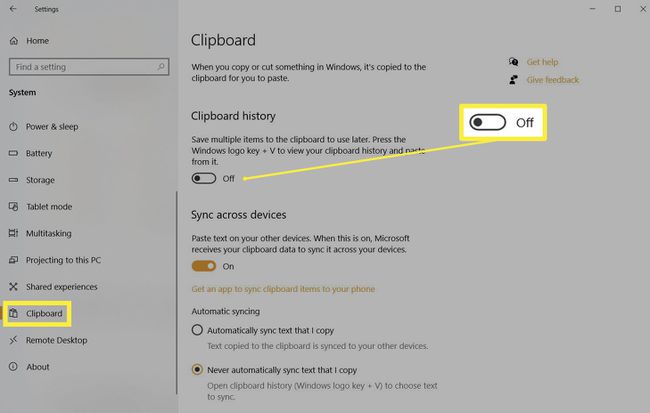
-
Jeśli naciśniesz Windows+V teraz zobaczysz małe okno z powiadomieniem, że system Windows 10 nie może wyświetlić historii schowka, ponieważ funkcja jest wyłączona.