Jak usunąć ikony z pulpitu systemu Windows?
Co wiedzieć
- Aby usunąć ikonę pulpitu Windows 10, kliknij ją prawym przyciskiem myszy i wybierz Kasować.
- Możesz także usunąć ikony pulpitu, przeciągając je do Kosza systemu Windows 10.
- Pliki i skróty mogą znajdować się na pulpicie systemu Windows 10, więc zachowaj ostrożność podczas ich usuwania.
Ten artykuł jest przewodnikiem po usuwaniu ikon z pulpitu systemu Windows 10 wraz z dodatkowymi informacjami o tym, jak aby odróżnić plik od ikony skrótu i co zrobić, gdy przypadkowo usuniesz an Ikona.
Jak usunąć wszystkie ikony pulpitu w systemie Windows 10?
Usuwanie ikon to jeden z najlepszych i najłatwiejszych sposobów wyczyść i przyspiesz pulpit systemu Windows 10.
Możesz usunąć wszystkie ikony pulpitu systemu Windows 10 w ciągu kilku sekund za pomocą zaledwie kilku kliknięć myszą. Wszystko, co musisz zrobić, to kliknąć prawym przyciskiem myszy ikonę na pulpicie systemu Windows 10 i wybrać Kasować z menu podręcznego.
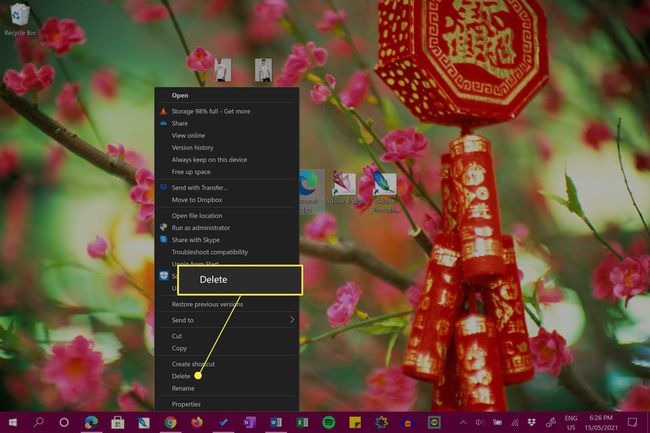
Jeśli używasz urządzenia z systemem Windows 10, takiego jak Microsoft Surface, z ekranem dotykowym, możesz również wywołać menu, naciskając długo ikonę na pulpicie.
Alternatywnie możesz usunąć ikony pulpitu, przeciągając je do ikony Kosza (która również powinna znajdować się na pulpicie).
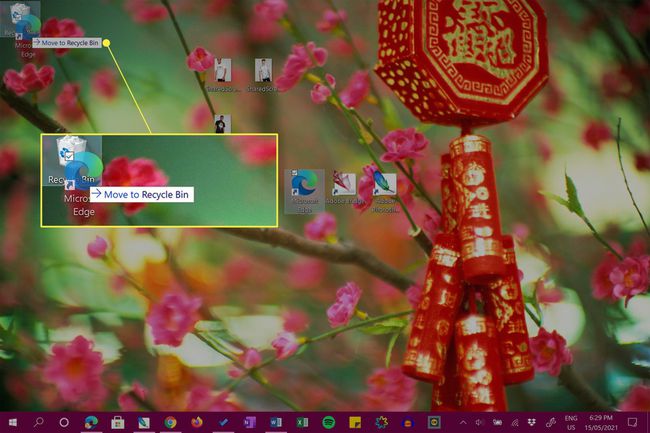
Chcesz jednocześnie usunąć wszystkie ikony pulpitu w systemie Windows 10? Zaznacz wszystkie ikony myszą, przeciągając nad nimi kursor. Gdy wszystkie zostaną podświetlone, kliknij jeden z nich prawym przyciskiem myszy i wybierz Kasować lub przeciągnij je wszystkie do Kosza.
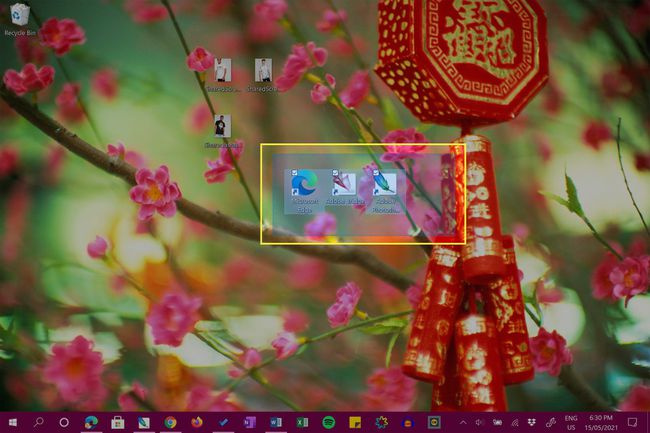
Jak usunąć ikonę z pulpitu bez jej usuwania?
Jeśli nie chcesz usuwać żadnych plików ani skrótów z pulpitu systemu Windows 10, ale nadal chcesz je usunąć podczas pracy, masz kilka opcji.
Pierwszą opcją jest ukrycie ikon z widoku. Aby to zrobić, kliknij prawym przyciskiem myszy na pulpicie, wybierz Poglądi odznacz Pokaż ikony pulpitu.
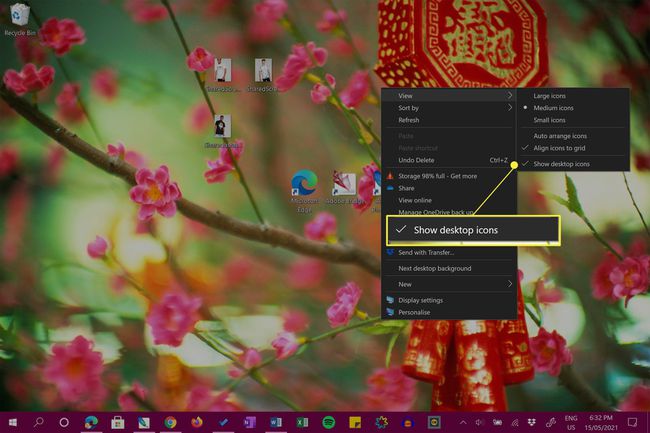
To świetny wybór dla tych, którzy lubią estetykę ikon na pulpicie systemu Windows 10, ale nie chcą ich widzieć przez cały czas.
Aby ponownie wyświetlić ikony pulpitu, powtórz powyższe instrukcje.
Drugą opcją jest przeniesienie ikon w inne miejsce na urządzeniu z systemem Windows 10. Możesz to zrobić bardzo szybko, przeciągając ikony do innej lokalizacji folderu.
Możesz także kliknąć prawym przyciskiem myszy ikony, wybierz Skaleczenie, a następnie kliknij prawym przyciskiem myszy i wybierz Pasta w folderze docelowym.
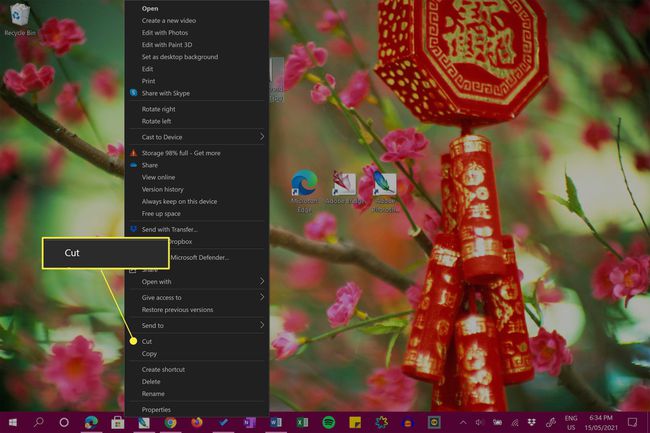
Zrozumienie plików pulpitu i ikon skrótów
Pulpit systemu Windows 10 może przechowywać zarówno pliki, jak i skróty do plików. Pierwszy to rzeczywisty plik, podczas gdy drugi to mały plik, który łączy się z innym plikiem lub lokalizacją programu w innym miejscu na komputerze lub tablecie.
Chociaż skróty i pliki na pulpicie mogą wyglądać podobnie, możesz łatwo zauważyć skrót, szukając małej strzałki w lewym dolnym rogu ikony.
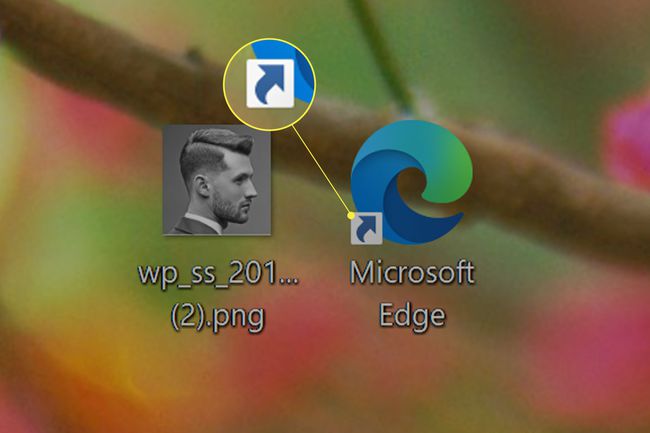
Jeśli ikona nie ma tej strzałki, jest to pełny plik. Jeśli tak, to skrót.
Skróty na pulpicie systemu Windows 10 mają strzałkę w lewym dolnym rogu obrazu.
Oznacza to, że gdy usuniesz ikonę pliku z pulpitu w systemie Windows 10, usuniesz cały plik. Jeśli usuniesz ikonę skrótu, po prostu usuwasz skrót do pliku.
Jeśli chcesz całkowicie odinstalować lub usunąć program, musisz odinstaluj go w taki sam sposób, jak inne aplikacje dla systemu Windows 10.
Jak cofnąć usunięcie ikony pulpitu systemu Windows 10
Każdy usunięte ikony pulpitu można cofnąć o ile nie opróżniłeś Kosza. Jeśli wyczyściłeś Kosz, możesz utwórz nową ikonę skrótu na pulpicie lub próbować odzyskać usunięty plik systemu Windows 10 poprzez różne sprawdzone strategie.
FAQ
-
Jak usunąć ikony z pulpitu, których nie można usunąć?
Użytkownicy czasami napotykają ikonę folderu, skrótu lub pliku, której nie można usunąć. Może pojawić się komunikat „Odmowa dostępu do pliku” lub „Plik w użyciu” lub inny błąd. Istnieje kilka sposobów rozwiązania tego problemu. Najpierw spróbuj ponownie uruchomić system, a następnie ponownie spróbuj usunąć ikonę. Jeśli pojawi się komunikat „Plik w użyciu”, sprawdź, czy plik lub folder jest otwarty i używany; jeśli tak, zamknij aplikację. Jeśli nie możesz usunąć pliku ze względu na jego uprawnienia, kliknij go prawym przyciskiem myszy i wybierz Nieruchomości > Bezpieczeństwo > Zaawansowany. Obok Właściciel, wprowadź nazwę użytkownika, którą chcesz być właścicielem pliku, a następnie ponownie spróbuj usunąć ikonę, plik lub folder. Inna opcja: spróbuj ponownie uruchomić komputer w trybie awaryjnym, a następnie spróbuj usunąć problematyczny plik.
-
Jak usunąć ikony z pulpitu Maca?
Aby łatwo usunąć ikonę z pulpitu Maca, kliknij ikonę prawym przyciskiem myszy i wybierz Przenieść do kosza. Możesz także przytrzymać Zmiana wybierz wiele ikon, a następnie przeciągnij je do Kosza. Aby ukryć wszystkie ikony na pulpicie bez usuwania plików lub folderów, otwórz Terminal i wpisz: defaults write com.apple.finder CreateDesktop false killall Finder. Aby ponownie wyświetlić ikony, wpisz defaults write com.apple.finder CreateDesktop true killall Finder do terminala.
-
Jak usunąć ikony z pulpitu, jeśli mam system Windows 7?
Aby usunąć ikony z pulpitu Windows 7, kliknij prawym przyciskiem myszy i wybierz Kasować, tak jak na pulpicie systemu Windows 10.
-
Jak usunąć znaczniki wyboru z ikon pulpitu?
Jeśli nie jesteś fanem pól wyboru, które pojawiają się po wybraniu pliku lub folderu w systemie Windows 10, możesz je łatwo usunąć. Uruchom Eksplorator plików i wybierz Pogląd. w Pokaż ukryj obszar, odznacz pole obok Pola wyboru pozycji.
