Jak korzystać z nowego startu systemu Windows 10
Jeśli Twój komputer z systemem Windows jest załadowany nadprogramy lub starzejące się urządzenie działa wolno, być może nadszedł czas, aby użyć funkcji Fresh Start w celu zainstalowania czystej kopii systemu Windows 10. Może to poprawić proces uruchamiania i zamykania komputera, zużycie pamięci, przeglądanie i żywotność baterii.
Instrukcje zawarte w tym artykule dotyczą użytkowników systemów Windows 10 Home i Windows 10 Pro. Funkcja Fresh Start nie jest dostępna w wersjach Enterprise lub Education systemu Windows 10.
Co to jest nowy start systemu Windows 10?
Narzędzie Fresh Start resetuje urządzenie z systemem Windows 10 do pierwotnego stanu po wyjęciu z pudełka z najnowszą wersją systemu operacyjnego. Fresh Start usuwa większość twoich aplikacji, w tym te preinstalowane na twoim urządzeniu. Większość ustawień osobistych również zostanie utracona. Możesz utracić swoje licencje cyfrowe i treści cyfrowe powiązane z tymi aplikacjami, co może mieć wpływ na możliwość korzystania z nich. Z tego powodu firma Microsoft nie zaleca korzystania z tego narzędzia, jeśli chcesz mieć pewność, że wszystkie aplikacje są prawidłowo zainstalowane i licencjonowane.
Zanim zaczniesz korzystać z systemu Windows 10 Nowy start
Przed uruchomieniem Fresh Start upewnij się, że masz działające połączenie internetowe i wystarczającą ilość dostępnego miejsca na urządzeniu, aby przeprowadzić czystą instalację. Pobranie narzędzia i instalacja systemu Windows 10 zajmują co najmniej 3 GB. Dodatkowo upewnij się, że wykonaj kopię zapasową wszystkiego, co chcesz zachować takie jak dokumenty i zdjęcia.
Fresh Start nie usuwa wszystkich plików osobistych, ale i tak warto wykonać ich kopię zapasową na wypadek, gdyby coś poszło nie tak.
Jak korzystać z nowego startu systemu Windows 10
Uzyskaj dostęp do systemu Windows 10 Fresh Start z Centrum bezpieczeństwa systemu Windows:
-
Rodzaj Bezpieczeństwo systemu Windows w polu wyszukiwania systemu Windows i wybierz Bezpieczeństwo systemu Windows aplikacja.

-
Wybierz Wydajność i stan urządzenia w lewym okienku.
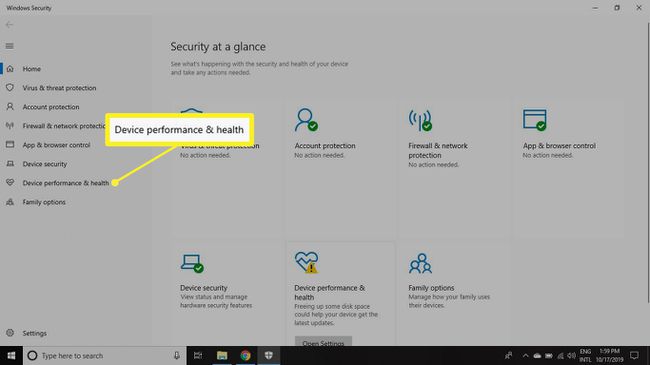
-
Wybierz Dodatkowe informacje w Nowy początek Sekcja.
Jeśli nie widzisz narzędzia Fresh Start na swoim urządzeniu, możesz pobierz Fresh Start dla Windows 10 od Microsoft.
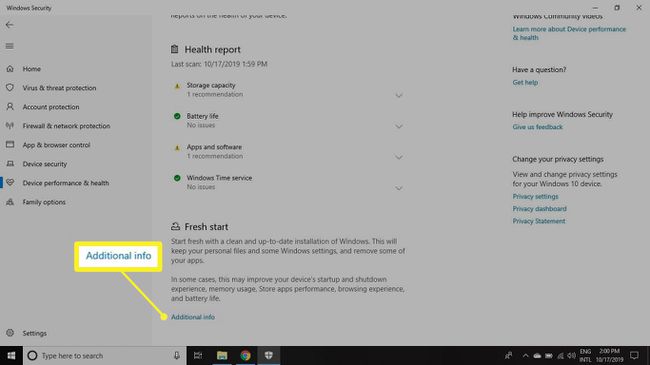
-
Wybierz Zaczynaj. Wybierz tak jeśli zostaniesz zapytany, czy chcesz zezwolić Fresh Start na wprowadzanie zmian w urządzeniu.

-
Przeczytaj oświadczenie i wybierz Następny kontynuować.
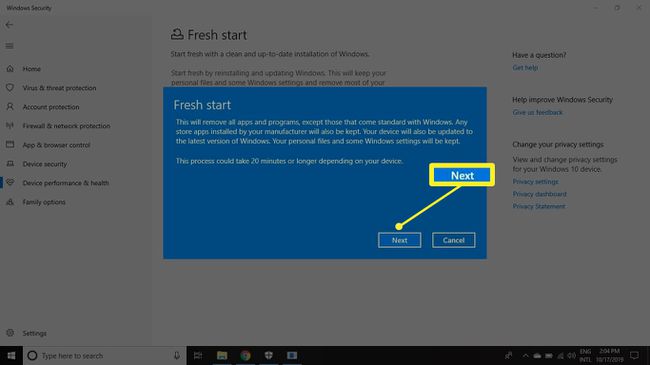
W tym momencie Fresh Start wykonuje czystą instalację systemu Windows 10. Reszta procesu przebiega automatycznie.
W zależności od urządzenia, proces Fresh Start może potrwać 20 minut lub dłużej.
Jak pobrać brakujące sterowniki urządzeń
Jeśli czegoś brakuje sterowniki urządzeń po użyciu Fresh Start możesz je wyszukać w ustawieniach systemu Windows:
-
Wybierz Okna na pasku zadań, a następnie wybierz Ustawienia.

-
Wybierz Aktualizacja i bezpieczeństwo.

-
Wybierz Aktualizacja systemu Windows w lewym okienku.

-
SWybierz Sprawdź aktualizacje.
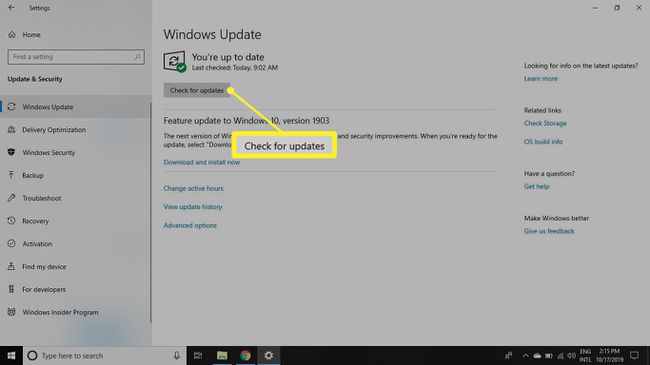
Możesz także pobrać sterowniki bezpośrednio z producenci zewnętrzni.
