Jak tworzyć wielokąty i gwiazdy w programie InDesign
W tym artykule wyjaśniono, jak rysować wielokąty z maksymalnie 100 bokami i gwiazdkami w programie Adobe InDesign. Nie ma klawisza skrótu do narzędzia Wielokąt, więc musisz wybrać narzędzie z paska narzędzi, gdzie jest zagnieżdżone pod narzędziem Prostokąt. Te instrukcje działają w programie Adobe InDesign CC 2020, chociaż ta funkcja od dawna istnieje na platformie.
01
z 03
Korzystanie z narzędzia Wielokąt
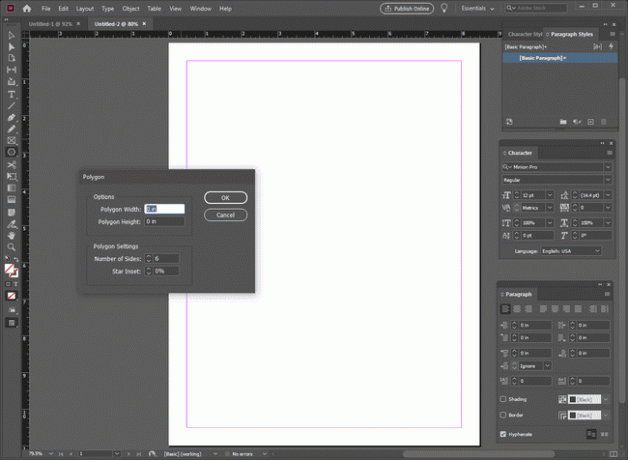
Użyj narzędzia Wielokąt, aby utworzyć wielokąt z określonymi wypełnieniami, konturami i efektami.
Ustaw liczbę boków wielokąta, klikając dwukrotnie Wielokąt na pasku narzędzi, aby wyświetlić okno dialogowe Ustawienia wielokątów, w którym można zmienić liczbę boków dowolnego wybranego wielokąta lub ustawić liczbę boków wielokątów. Pole ustawień wielokąta zawiera pole wprowadzania dla Liczba stron i pole dla Wstawka z gwiazdką, który jest używany podczas rysowania gwiazdek.
Sprawdź wysuwane menu narzędzia Prostokąt, aby zlokalizować narzędzie Wielokąt, jeśli nie znajduje się ono jeszcze na pasku narzędzi.
Przytrzymanie klawisza Shift podczas rysowania wielokąta wymusza, aby wszystkie boki miały tę samą długość. W przypadku nieregularnego kształtu wielokąta dostosuj wielokąt po narysowaniu go za pomocą narzędzia Zaznaczanie bezpośrednie. Chwyć poszczególne punkty kontrolne i przesuwaj je lub użyj narzędzia Konwertuj punkty kierunkowe, zagnieżdżonego pod narzędziem Pióro i dostępnego za pomocą Shift+Cskrót klawiszowy. Użyj go, aby zamienić ostre rogi w zaokrąglone rogi.
02
z 03
Rysowanie gwiazdek
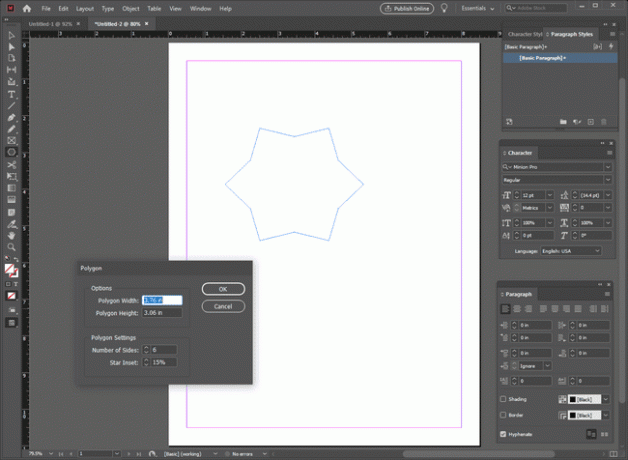
Narysuj setki kształtów gwiazd za pomocą narzędzia Wielokąt.
Bez podglądu uzyskanie odpowiedniej gwiazdy może zająć trochę prób i błędów, ale kiedy zrozumiesz, jak działa wstawka z gwiazdą, jest to łatwe.
Po wybraniu narzędzia Wielokąt kliknij stronę, aby wyświetlić okno dialogowe ustawień Wielokąta, aby określić Liczba stron oraz Wstawka z gwiazdką.
Wprowadź numer do Liczba stron pole odpowiadające liczbie punktów, które chcesz umieścić na swojej gwieździe.
Wprowadź a Wstawka z gwiazdką procent, który wpływa na głębokość lub rozmiar punktów gwiazdowych.
Przeciągnij kursor po obszarze roboczym. InDesign podwaja liczbę punktów kontrolnych w wielokącie i przesuwa każdy inny punkt kontrolny w kierunku środka kształtu o określoną wartość procentową.
03
z 03
Twórz i dostosowuj swoje kształty gwiazd
Jeśli nie masz czasu ani ochoty na eksperymentowanie, zastosuj domyślne ustawienia, aby stworzyć kilka określonych kształtów gwiazd. Zmień ustawienia, aby stworzyć jeszcze więcej gwiazdek. Liczby odpowiadają ponumerowanym kształty gwiazd na ilustracji.
- Podstawowa 5-punktowa gwiazda. Aby uzyskać idealną gwiazdę pięcioramienną, taką jak te na flagach USA lub Teksasu, narysuj pięcioboczny wielokąt z 50-procentową wstawką w gwiazdę o tej samej wysokości i szerokości.
- Gwiazda w stylu Złotej Pieczęci. Wypróbuj 20-boczny wielokąt z wstawką w kształcie gwiazdy wynoszącą zaledwie 15 procent.
- Gwiazda w stylu Złotej Pieczęci. Inna wersja złotej pieczęci może mieć 30 boków z 12-procentową wstawką w postaci gwiazdy. Przytrzymaj klawisz Shift podczas rysowania, aby zachować idealnie okrągłą pieczęć.
- Starburst. Aby utworzyć kształt gwiazdy z nieregularnymi punktami, zacznij od wielokąta z 14 bokami i 80-procentową wstawką w gwiazdę. Użyj narzędzia Zaznaczanie bezpośrednie, aby zaznaczyć niektóre zewnętrzne punkty kontrolne i przesunąć je w kierunku środka gwiazdy lub od środka, aby zmienić długość ramion gwiazdy.
- Gwiazdka lub kwadratowa gwiazda. W przypadku kształtu gwiazdy o prostokątnych punktach zacznij od 16-bocznego wielokąta z 50-procentową wstawką w gwiazdę. Następnie za pomocą narzędzia Usuń punkt kontrolny z menu wysuwanego Pióro usuń co drugi punkt kontrolny wstawienia.
- Zakręty Starburst. Inny nieregularny kształt gwiazdy zaczyna się od wielokąta z siedmioma bokami i 50-procentową wstawką gwiazdy. Użyj narzędzia Zaznaczanie bezpośrednie, aby przesunąć niektóre zewnętrzne punkty kontrolne. Następnie użyj narzędzia Przekształć punkty kierunkowe tylko na wewnętrzne punkty kontrolne, aby przekształcić je w krzywe. Kliknij punkt kontrolny narzędziem i lekko go przeciągnij, aby odsłonić jego uchwyty. Wybierz kotwicę lub jej uchwyty, aby manipulować krzywą, aby uzyskać taką, jak chcesz.
