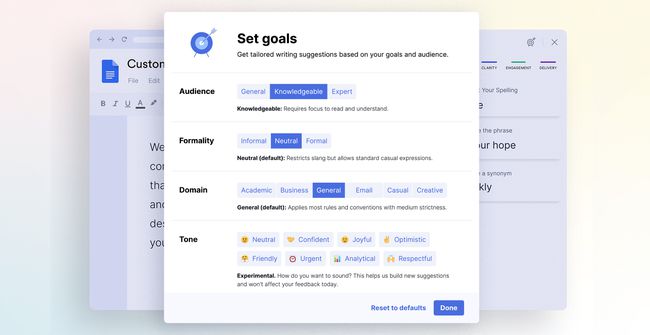Jak korzystać z gramatyki w Dokumentach Google
Dla każdego, kto zajmuje się pisaniem, konieczność podwójnego sprawdzenia gramatyki jest koniecznością. Dokumenty Google użytkownicy mieli trudności ze znalezieniem dobrych narzędzi do recenzji gramatyki, ale z Gramatyka w przypadku Dokumentów Google to już nie problem. Jeśli używasz Dokumentów Google na Przeglądarka Chrome, jest to idealne narzędzie do ulepszania pisania.
Dlaczego warto używać gramatyki do sprawdzania gramatyki w Dokumentach Google
Grammarly to jedno z najbardziej znanych narzędzi do sprawdzania gramatyki i nie tylko. Jeśli często piszesz w Dokumentach Google, jest to narzędzie, które pomoże Ci ulepszyć pisanie i jeszcze bardziej ułatwi tworzenie profesjonalnych dokumentów. Grammarly skanuje Twój dokument podczas pisania, aby pomóc Ci znaleźć i poprawić błędy gramatyczne w słowach, które umieszczasz na stronie.
Jeśli piszesz w określonym celu, takim jak praca, lub może tworzysz serię książek, które używają określonego stylu, możesz nawet skonfigurować Grammarly do pracy z niestandardowymi stylami. Na przykład, jeśli styl Twojej firmy polega na unikaniu przecinka Oxford (przecinka po wszystkich elementach na liście z wyjątkiem ostatniego), możesz utworzyć element stylu niestandardowego, który pomoże Ci pozostać na dobrej drodze. Musisz jednak mieć
Istnieją trzy poziomy subskrypcji Grammarly. ten Darmowy Plan oferuje dla jednego użytkownika podstawowe poprawki gramatyczne, ortograficzne i interpunkcyjne. ten Premia plan oferuje bardziej zaawansowaną informację zwrotną dla jednego użytkownika, a Biznes plan oferuje zaawansowaną informację zwrotną dla trzech lub więcej użytkowników.
Możesz dodać określone słowa do swojego osobistego słownika, nawet mając darmowe konto. Aby to zrobić, musisz zalogować się na swoje konto na stronie Grammarly i wybrać Dostosuj. Tam zobaczysz opcję dodania słowa do swojego Słownik osobisty lub możesz dostosować swój Preferencje językowe.
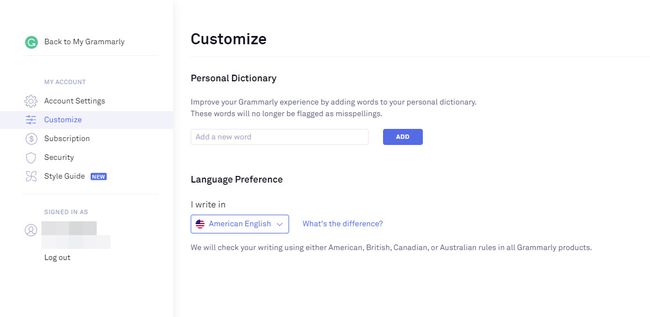
Jak zainstalować i używać Grammarly w Dokumentach Google
Pierwszą rzeczą, którą należy wiedzieć, przygotowując się do korzystania z Grammarly w Dokumentach Google, jest to, że można jej używać tylko w przeglądarce Chrome. To dlatego, że Grammarly dla Dokumentów Google to tak naprawdę rozszerzenie do Chrome który został zaprojektowany do pracy z Dokumentami Google.
-
Aby rozpocząć, musisz najpierw zainstalować Rozszerzenie gramatyczne dla przeglądarki Google Chrome. Znajdziesz go w Chrome Store. Gdy to zrobisz, kliknij Dodaj do Chrome.
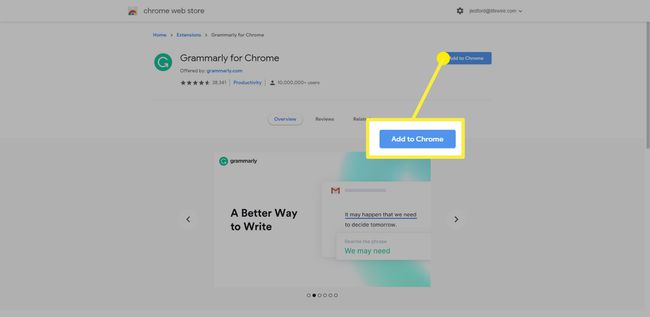
-
Możesz zostać poproszony o dodanie rozszerzenia. Kliknij Dodaj rozszerzenie a następnie poczekaj kilka minut na załadowanie.
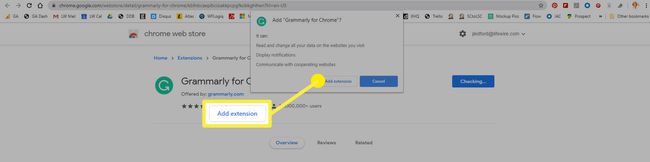
-
Po zakończeniu przycisk, który kliknąłeś, aby go dodać, zmieni się na Usuń rozszerzenie. Możesz zamknąć Chrome Web Store.
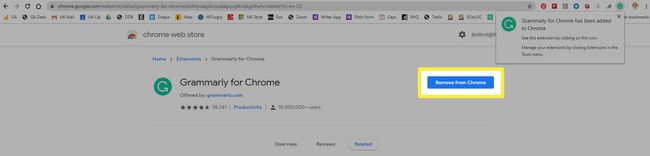
Jak korzystać z gramatyki użytkownika w Dokumentach Google
Po zainstalowaniu rozszerzenia możesz zacząć używać Grammarly dla Dokumentów Google.
Początkowo rozszerzenie Grammarly dla Chrome było dostępne tylko dla subskrybentów Grammarly premium. Tak już nie jest. Aby korzystać z rozszerzenia, musisz zarejestrować się w Grammarly, ale możesz zarejestrować się w bezpłatnej wersji aplikacji i nadal używać Grammarly dla Dokumentów Google.
-
Przy pierwszym otwarciu pliku Dokumentów Google po zainstalowaniu rozszerzenia Grammarly pojawia się wyskakujący komunikat pojawia się w prawym dolnym rogu strony, co oznacza, że Grammarly jest w fazie testów beta dla Google Dokumenty. Kliknij WŁĄCZ TO aby włączyć rozszerzenie do użytku z Dokumentami Google.
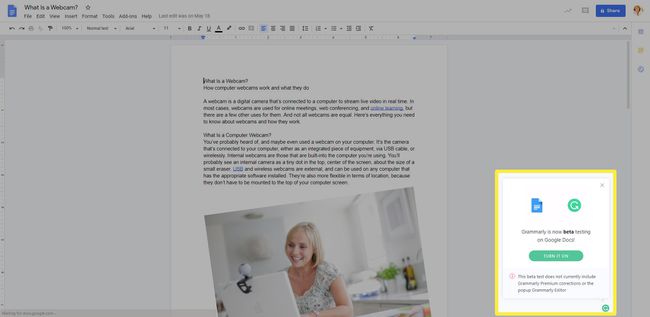
Jeśli jesteś już zalogowany w Grammarly online, rozszerzenie połączy się i możesz zacząć z niego korzystać. Jeśli tak nie jest, przy pierwszym użyciu zostanie wyświetlony monit o zalogowanie się lub utworzenie konta. Postępuj zgodnie z instrukcjami wyświetlanymi na ekranie i wybierz darmowe konto, aby rozpocząć. Zawsze możesz go uaktualnić później, jeśli uważasz, że będziesz korzystać z funkcji premium.
-
Okno wiadomości w prawym dolnym rogu zmieni się, aby poinformować Cię, że Grammarly jest teraz aktywne. Masz możliwość ZRÓB SZYBKO WYCIECZKĘ lub możesz go pominąć, jeśli klikniesz NIE, DZIĘKUJĘ.
Zauważysz również, że okno dialogowe, w którym ta opcja jest wyświetlana, wskazuje liczbę w czerwonym kółku. Jest to wskaźnik, ile błędów gramatycznych według Grammarly masz.
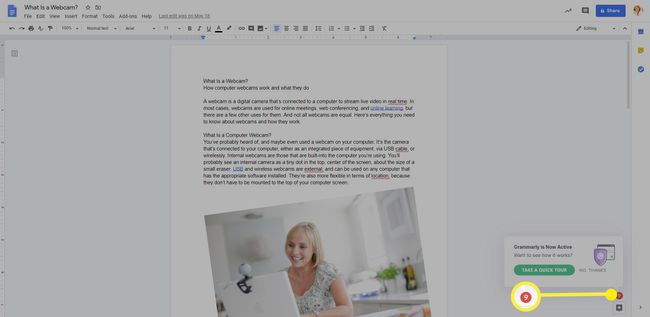
-
Każdy z błędów wyłapywanych przez Grammarly (i które są oznaczone liczbą w czerwonym kółku) jest podkreślony na czerwono w tekście dokumentu.
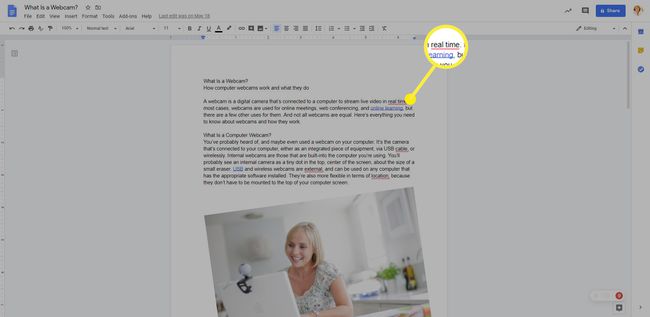
-
Jeśli klikniesz słowo, które jest podkreślone na czerwono, zmiany sugerowane przez gramatykę pojawią się w wyskakującym okienku. Możesz kliknąć sugestię, aby ją zaakceptować, lub kliknąć Ignorować zignorować sugestię i pozostawić tekst bez zmian.
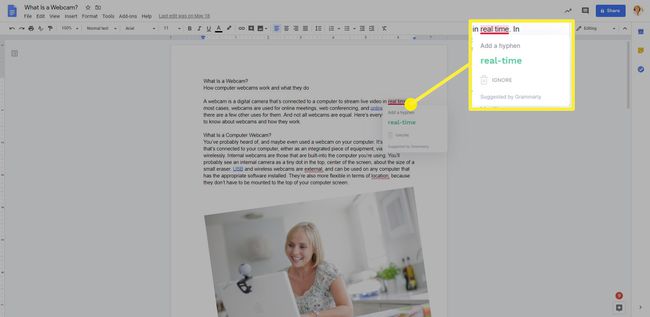
-
Z każdą poprawioną sugestią liczba błędów w czerwonym kółku w prawym dolnym rogu strony będzie się zmniejszać. Gdy wszystkie błędy zostaną poprawione lub zignorowane (lub jeśli wczytasz dokument, w którym nie ma błędów), ikona zmieni się w zieloną ikonę Grammarly.
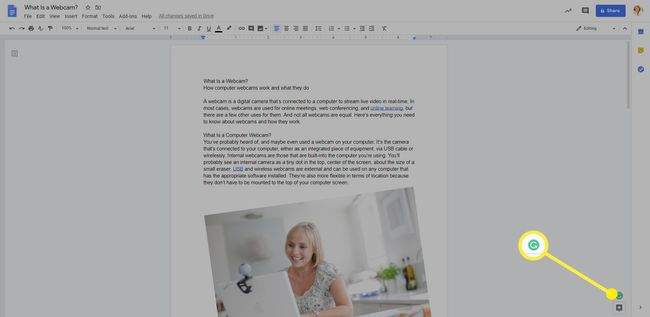
-
W ikonie Grammarly są również ukryte elementy sterujące, nawet jeśli jest to czerwone kółko z cyfrą zamiast zielonego kółka. Jeśli najedziesz kursorem na ikonę, zobaczysz dwie dodatkowe ikony. Oni są:
- Wystawić opinię więc możesz wystawić opinię (w końcu jest to wersja beta) dla zespołu Grammarly.
- Wyłącz na tej stronie: Umożliwia tymczasowe wyłączenie Grammarly w dowolnej witrynie, na której jest ona aktywna.
Korzystanie z gramatycznego paska bocznego
Kiedy pracujesz z długimi dokumentami, które mają wiele typów flag Grammarly, najłatwiejszym sposobem ich przeglądania jest użycie paska bocznego Grammarly.
Aby wyświetlić pasek boczny, kliknij Gramatyka ikona w prawym dolnym rogu dokumentu (zielona, jeśli nie ma błędów lub czerwona, jeśli są błędy). Pasek boczny otworzy się po prawej stronie strony. Tutaj możesz przewijać elementy oznaczone przez Grammarly lub kliknąć każdy z pasków bocznych, aby wyświetlić określony typ błędu, w tym Poprawność, Przejrzystość, Zaręczyny, lub Dostawa.
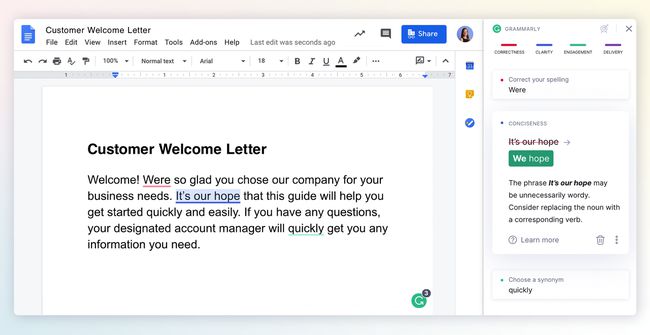
Wyznaczanie celów za pomocą gramatyki dla treści
Dodatkową funkcją, którą warto mieć w Grammarly dla Dokumentów Google, jest możliwość wyznaczania celów dla tworzonej treści. Aby uzyskać dostęp do tej funkcji, otwórz pasek boczny Grammarly, a następnie kliknij cel Ikona. To otwiera się Wyznaczone cele okno dialogowe, w którym możesz dostosować opcje dla Publiczność, Formalność, Domena, oraz Ton.