Jak wykonać kopię zapasową iPhone'a 5
Dowiedz się, jak wykonać kopię zapasową telefonu iPhone 5 i wykonać kopię zapasową telefonu. Możesz wykonać kopię zapasową ważnych informacji online za pomocą iCloud lub wykonaj kopię zapasową wszystkiego z telefonu lokalnie na komputerze Mac lub PC. Jeśli zastanawiasz się, czy tworzenie kopii zapasowej w iCloud jest lepsze niż tworzenie kopii zapasowej na komputerze lokalnym, jest to kwestia preferencji między kopia zapasowa online vs. lokalna kopia zapasowa. Możesz zrobić jedno i drugie.
Informacje zawarte w tym artykule dotyczą tworzenia kopii zapasowej telefonu iPhone na dowolnym komputerze Mac z programem iTunes z systemem macOS Mojave (10.14 lub wcześniej), dowolny komputer PC z iTunes, iCloud i Mac za pośrednictwem Findera z systemem macOS Catalina (10.15) lub nowszym, jako wskazany.
Tworzenie kopii zapasowej iPhone'a 5 na iCloud
Tworzenie kopii zapasowej w iCloud to najłatwiejszy sposób tworzenia kopii zapasowej telefonu iPhone 5, ale przed użyciem iCloud do tworzenia kopii zapasowych należy wziąć pod uwagę kilka rzeczy:
- iCloud oferuje tylko 5 GB bezpłatnego miejsca w chmurze. Jeśli potrzebujesz więcej niż 5 GB, uaktualnij swój plan przechowywania za opłatą oraz zasubskrybuj, aby uzyskać więcej miejsca do przechowywania. 50 GB kosztuje 0,99 USD miesięcznie, a więcej miejsca jest dostępne za wyższą opłatą.
- Twój iPhone potrzebuje silnego połączenia internetowego (najlepiej Wi-Fi) i musi być podłączony do ładowarki.
- iCloud tworzy kopię zapasową prawie wszystkich danych i ustawień w telefonie, ale nie danych przechowywanych w chmurze, takich jak kontakty, kalendarze, notatki, Zdjęcia iCloudna przykład wiadomości tekstowe.
Jeśli martwisz się o wykorzystanie danych w abonamencie komórkowym, wykonaj kopię zapasową za pomocą połączenia Wi-Fi. Jeśli Wi-Fi jest włączone w telefonie i może połączyć się z siecią, automatycznie wykona kopię zapasową przez Wi-Fi, zamiast korzystać z sygnału komórkowego.
Gdy będziesz gotowy, aby skonfigurować iPhone'a do tworzenia kopii zapasowych w iCloud:
Uzyskiwać Ustawienia na ekranie głównym iPhone'a.
Dotknij swojego Nazwa lub inicjały u góry ekranu Ustawienia, aby uzyskać dostęp do swojego Apple ID konto.
-
Uzyskiwać iCloud aby otworzyć ustawienia iCloud.

Przewiń w dół do Kopia zapasowa iCloud i potwierdź, że jest włączony. Jeśli jest napisane Wyłączone, dotknij Kopia zapasowa iCloud i za pomocą suwaka przekręć go do pozycji włączonej/zielonej.
-
Otrzymasz powiadomienie, że to ustawienie uniemożliwia iPhone'owi automatyczne tworzenie kopii zapasowych podczas synchronizacji z iTunes, stuknij ok.

Uzyskiwać Utwórz kopię zapasową teraz aby rozpocząć proces tworzenia kopii zapasowej.
-
Poczekaj na zakończenie tworzenia kopii zapasowej.

Po zakończeniu czas ostatniej kopii zapasowej zmienia się na bieżącą datę i godzinę.
Tworzenie kopii zapasowej za pomocą Findera Mac w Catalinie lub nowszym
Począwszy od macOS Catalina (10.15), Apple usunął iTunes z systemu operacyjnego i zastąpił go trzema aplikacjami: Music, Podcasts i Apple TV. Z tego powodu tworzysz kopię zapasową na komputerze Mac za pomocą Finder w macOS Catalina i później. Zmiana nie ma wpływu na komputery z systemem Windows; iTunes jest nadal dostępny do pobrania ze Sklepu Windows.
Podłącz iPhone'a do komputera Mac za pomocą kabla dołączonego do urządzenia.
-
Otwórz Finder, klikając Znalazca w Docku lub klikając na pulpicie i wybierając Plik > Nowe okno Findera na pasku menu.

Odblokuj iPhone'a.
-
Wybierz swój iPhone w sekcji Lokalizacje na pasku bocznym Findera.
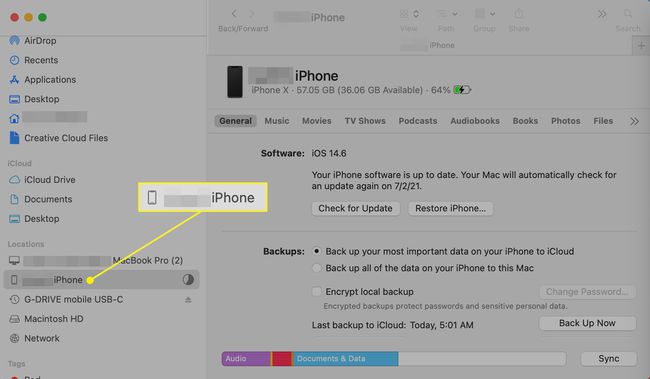
-
W sekcji Kopie zapasowe na ekranie Findera wybierz Utwórz kopię zapasową wszystkich danych z iPhone'a na tym Macu.
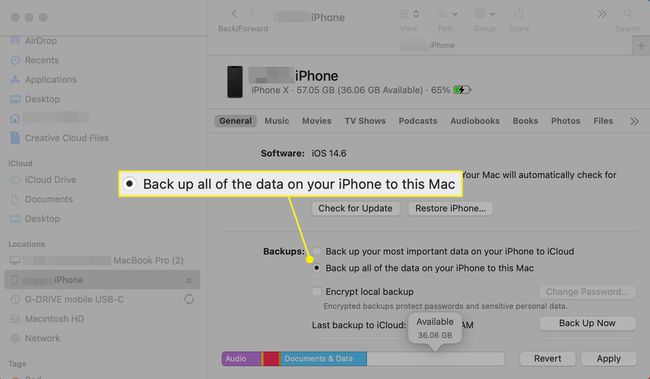
-
Wybierać Utwórz kopię zapasową teraz.

Po zakończeniu tworzenia kopii zapasowej odłącz iPhone'a od komputera Mac.
Tworzenie kopii zapasowej iPhone'a 5 za pomocą iTunes
iTunes to sposób na tworzenie kopii zapasowej telefonu iPhone na komputerze z systemem Windows lub na komputerze Mac z systemem macOS Mojave (10.14) lub starszym. Jedną z głównych zalet korzystania z iTunes jest to, że jest kompatybilny z obydwoma system operacyjny.
Zainstalowanie najnowszej wersji iTunes uprości ten proces; zaktualizuj iTunes przed wykonaniem kopii zapasowej. Gdy masz najnowszą wersję iTunes, rozpocznij proces tworzenia kopii zapasowej.
Początek iTunes w Twoim komputerze.
-
Podłącz iPhone'a 5 do komputera PC lub Mac. Po podłączeniu wybierz iPhone obok listy rozwijanej Multimedia.

-
Zapewnić Automatycznie twórz kopię zapasową jest ustawione na Ten komputer.
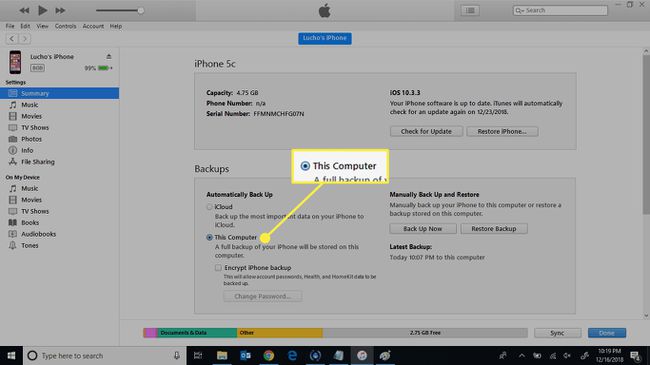
-
Wybierz Utwórz kopię zapasową teraz.

-
Tworzenie kopii zapasowej jest zakończone, gdy Ostatnia kopia zapasowa pokazuje aktualną datę i godzinę.

