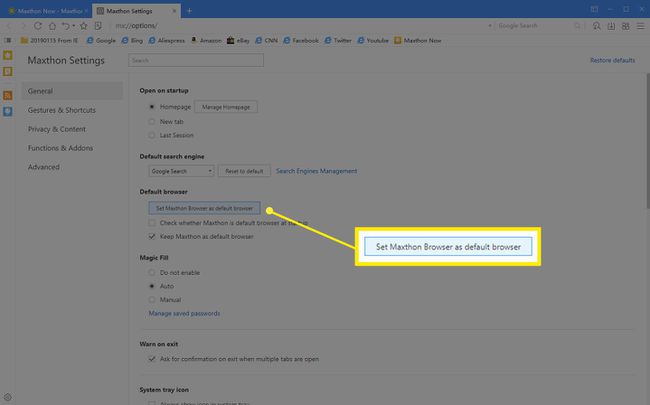Jak zmienić domyślną przeglądarkę w systemie Windows
Co wiedzieć
- Z systemu Windows Początek menu: Typ Aplikacje domyślne. Pod przeglądarka internetowa, wybierz bieżącą wartość domyślną, a następnie wybierz nową opcję.
- Ustaw Chrome jako domyślną: Otwórz Chrome. Wybierz Menu > Ustawienia > Domyślna przeglądarka > Ustaw Google Chrome jako domyślną przeglądarkę.
- Ustaw Firefox jako domyślny: Otwórz Firefox. Iść do Menu > Opcje > Ogólny > Uruchomienie i wybierz Ustaw jako domyślne.
W tym artykule wyjaśniono, jak zmienić domyślną przeglądarkę, co prawdopodobnie Microsoft Edge, na komputerze z systemem Windows. Instrukcje dotyczą systemów Windows 10, Windows 8 i Windows 7.
Jak wybrać nową domyślną przeglądarkę z menu Start
Jeśli masz system Windows 10, możesz szybko zmienić domyślną przeglądarkę bez uruchamiania żadnej z określonych aplikacji przeglądarki, jak poniżej.
Najpierw wpisz domyślne aplikacje w polu wyszukiwania, a następnie przewiń w dół do przeglądarka internetowa nagłówek. Wybierz przeglądarkę, która jest już domyślna, a zobaczysz listę przeglądarek dostępnych na Twoim komputerze. Wybierz ten, w którym chcesz otworzyć wszystkie łącza internetowe, a następnie zamknij okno.
Jeśli to nie zadziała, wypróbuj poniższe instrukcje, w zależności od używanej przeglądarki.
Google Chrome
Aby ustawić Google Chrome jako domyślną przeglądarkę Windows, wykonaj następujące czynności.
Otwórz przeglądarkę Google Chrome.
Wybierz Menu Chrome przycisk, reprezentowany przez trzy poziome linie i znajduje się w prawym górnym rogu okna przeglądarki.
-
Gdy pojawi się menu rozwijane, wybierz Ustawienia opcja.
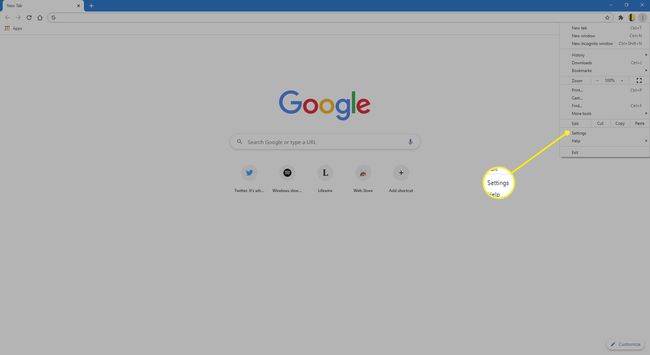
-
W lewym okienku wybierz Domyślna przeglądarka.
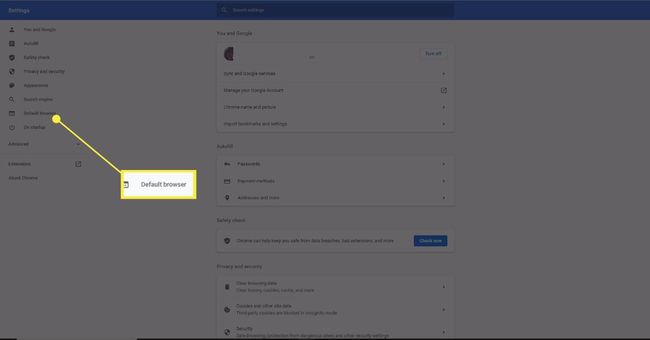
-
Wybierz Ustaw jako domyślne.
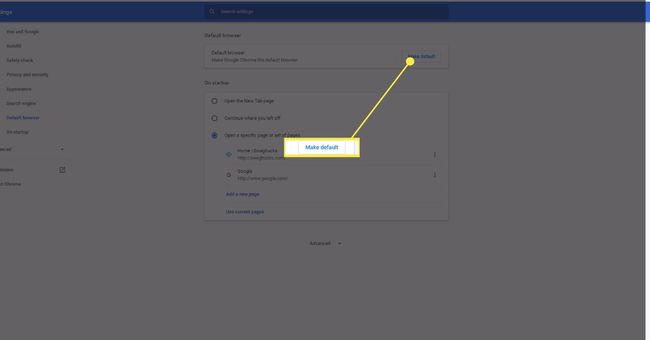
Możesz również uzyskać dostęp do interfejsu ustawień Chrome, wprowadzając następujące polecenie polecenie skrótu w pasku adresu przeglądarki: chrome://ustawienia.
Twój komputer otworzy Aplikacje domyślne aplet, w którym możesz wybrać Google Chrome jako domyślną przeglądarkę.
Mozilla Firefox
Aby ustawić Mozilla Firefox jako domyślną przeglądarkę Windows, wykonaj następujące czynności.
Otwórz przeglądarkę Firefox.
Wybierz Menu Firefoksa przycisk, reprezentowany przez trzy poziome linie i znajduje się w prawym górnym rogu okna przeglądarki.
-
Gdy pojawi się wyskakujące menu, wybierz Opcje.
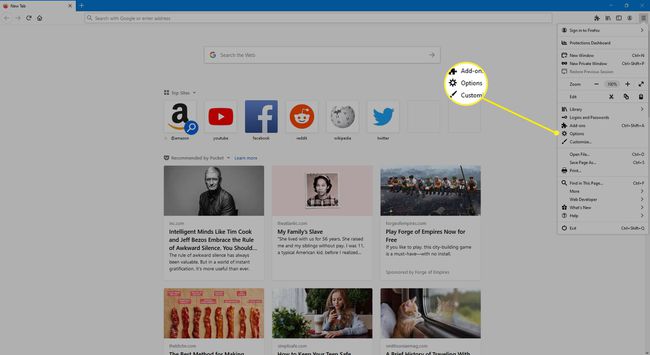
-
Pierwsza sekcja w Ogólny zakładka, oznaczona Uruchomienie, zawiera ustawienia Twojej przeglądarki. Wybierz Ustaw jako domyślne.
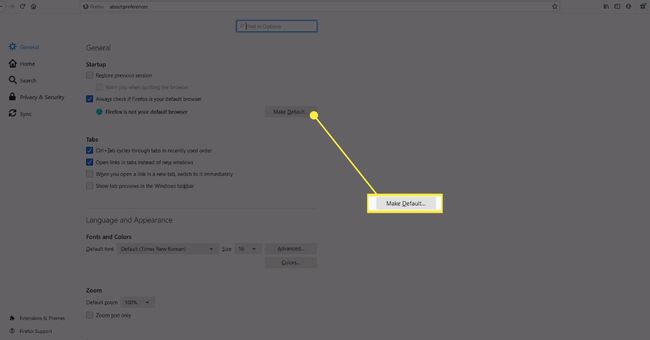
Microsoft Edge
Aby ustawić Microsoft Edge jako domyślną przeglądarkę w systemie Windows 10, wykonaj następujące czynności.
Otwórz przeglądarkę Microsoft Edge.
-
Wybierz Ustawienia i nie tylko, reprezentowane przez trzy kropki i znajduje się w prawym górnym rogu okna przeglądarki i wybierz Ustawienia.
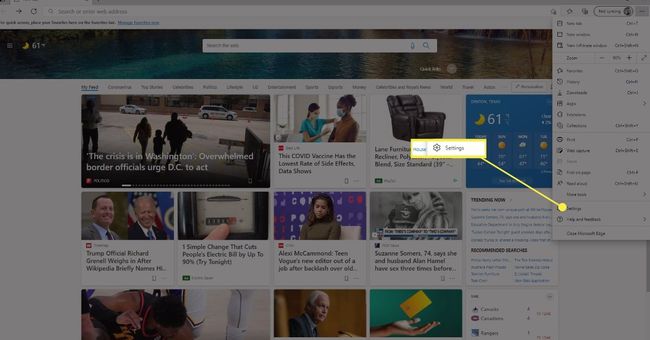
-
W lewym okienku wybierz Domyślna przeglądarka.
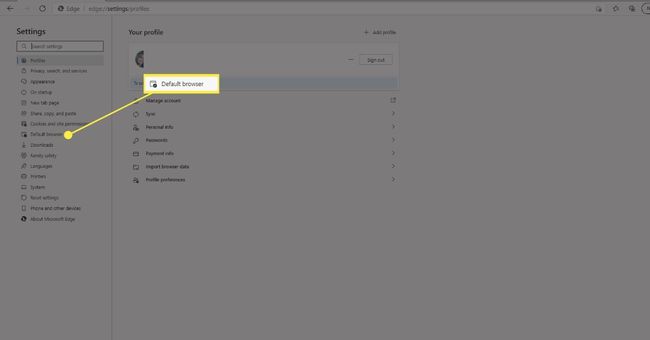
-
Wybierz Ustaw jako domyślne.
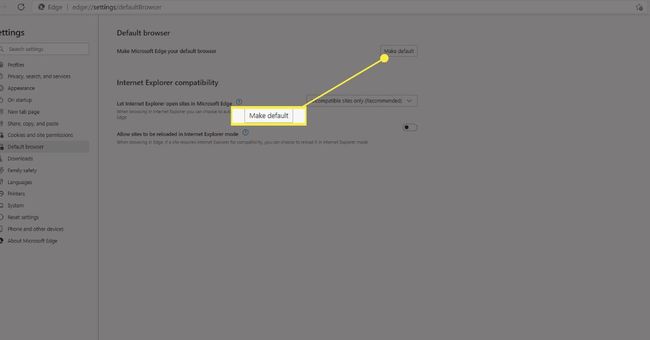
Opera
Aby ustawić Operę jako domyślną przeglądarkę Windows, wykonaj następujące czynności.
Wybierz Opera przycisk menu, znajdujący się w lewym górnym rogu okna przeglądarki.
-
Gdy pojawi się menu rozwijane, wybierz Ustawienia.

-
Znajdź Domyślna przeglądarka Sekcja. Następnie wybierz Ustaw jako domyślne. Windows wyświetla stronę Domyślne aplikacje i zmienia wybraną przeglądarkę na Opera.

Przeglądarka Maxthon Cloud
Aby ustawić Maxthon Cloud Browser jako domyślną przeglądarkę Windows, wykonaj następujące czynności.
Wybierz Menu Maxthona, reprezentowane przez trzy łamane linie poziome i znajduje się w prawym górnym rogu okna przeglądarki.
-
Wybierz Ustawienia.

-
Gdy pojawi się strona ustawień, wybierz Ustaw przeglądarkę Maxthon jako domyślną przeglądarkę.