Jak zmienić nazwę administratora w systemie Windows 10?
Co wiedzieć
- Wygraj+R > secpol.msc > Zasady lokalne > Opcje zabezpieczeń > Konta: Zmień nazwę konta administratora.
- Wygraj+X > Zarządzanie komputerem > Narzędzia systemowe > Lokalni użytkownicy i grupy > Użytkownicy > kliknij prawym przyciskiem myszy Administrator > Przemianować.
- Wymagane są uprawnienia administratora.
W tym artykule opisano, jak zmienić wbudowaną nazwę konta administratora w systemie Windows 10 w celu zwiększenia bezpieczeństwa komputera. Przyjrzymy się również, jak zmienić nazwy innych kont, które mają uprawnienia administratora.
Użyj jednej z tych pierwszych trzech metod, jeśli zmieniasz wbudowaną nazwę konta administratora. Ostatnia metoda działa tylko w przypadku zwykłych kont, które mają uprawnienia administratora.
Lokalna Polityka Bezpieczeństwa
Jest to najszybsza metoda, nawet jeśli nigdy nie słyszałeś o tej części systemu Windows ani jej nie używałeś. Istnieje zasada o nazwie Konta: Zmień nazwę konta administratora to jest łatwe do edycji.
Domyślnie w systemie Windows 10 Home
Otwórz okno dialogowe Uruchom za pomocą Wygraj+R skrót klawiszowy.
-
Wpisz to, a następnie wybierz ok:
secpol.msc.
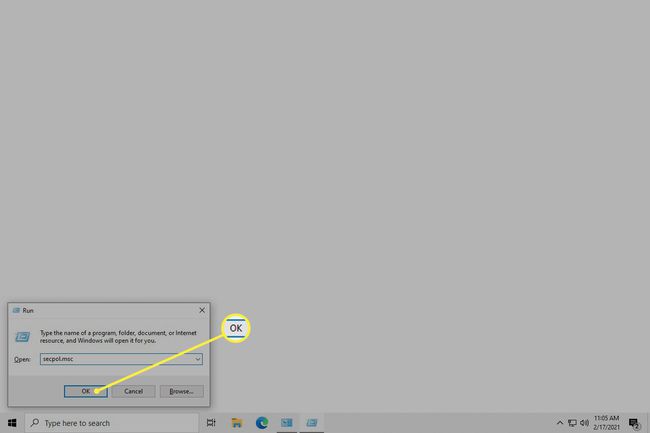
-
Iść do Zasady lokalne > Opcje zabezpieczeń i kliknij dwukrotnie Konta: Zmień nazwę konta administratora.
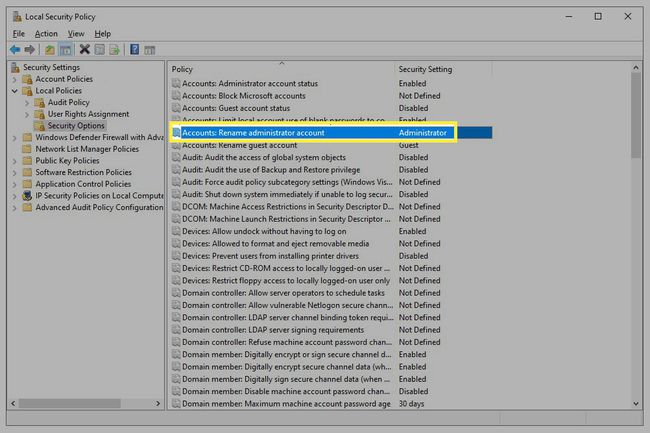
-
Wprowadź nową nazwę, a następnie wybierz ok. Możesz teraz zamknąć okno Zasady zabezpieczeń lokalnych.
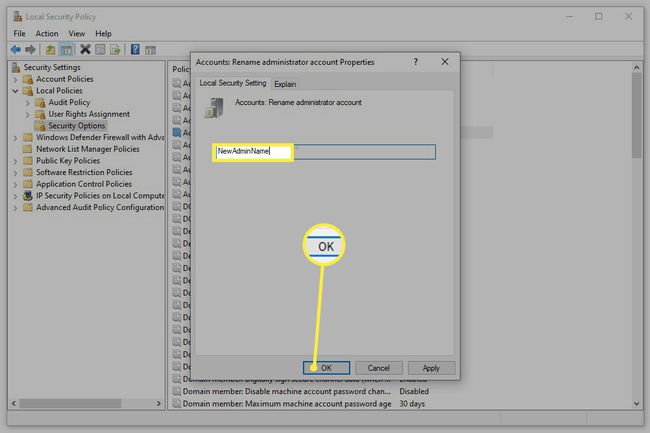
Zarządzanie komputerem
ten Zaawansowane menu użytkownika zapewnia dostęp do zarządzania komputerem, następnego najlepszego sposobu zmiany nazwy konta administratora.
-
Kliknij prawym przyciskiem myszy przycisk Start lub naciśnij Wygraj+Xi wybierz Zarządzanie komputerem z menu.
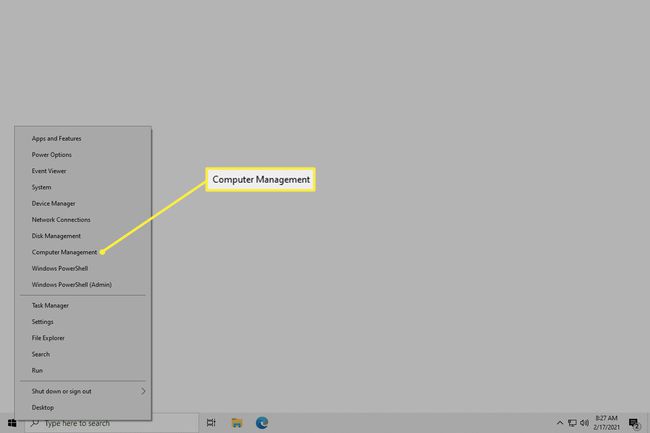
-
Z lewego panelu otwórz Narzędzia systemowe > Lokalni użytkownicy i grupy > Użytkownicy.
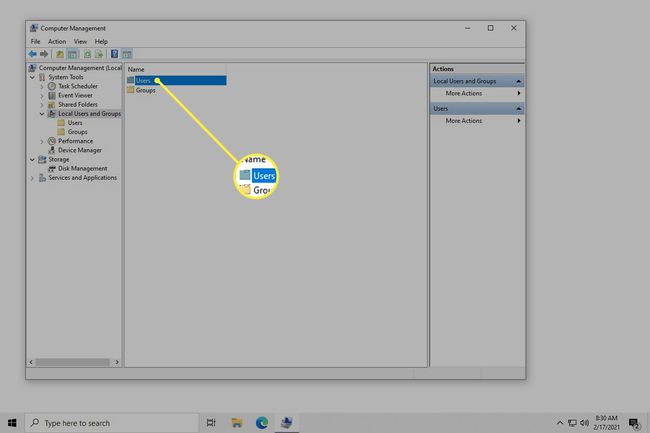
Ten ekran może nie być widoczny w zależności od wersji systemu Windows 10. Zamiast tego użyj poniższej metody wiersza polecenia.
-
Kliknij prawym przyciskiem myszy Administrator z prawej strony i wybierz Przemianować. W ten sam sposób możesz zmienić nazwy innych kont.
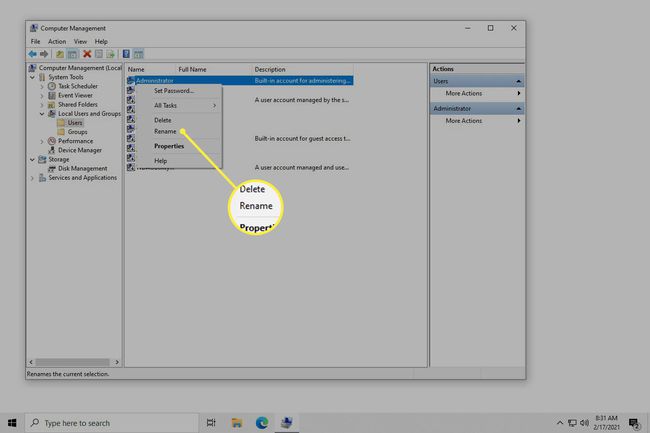
-
Wprowadź nową nazwę, a następnie naciśnij Wejść. Możesz teraz wyjść z Zarządzania komputerem.
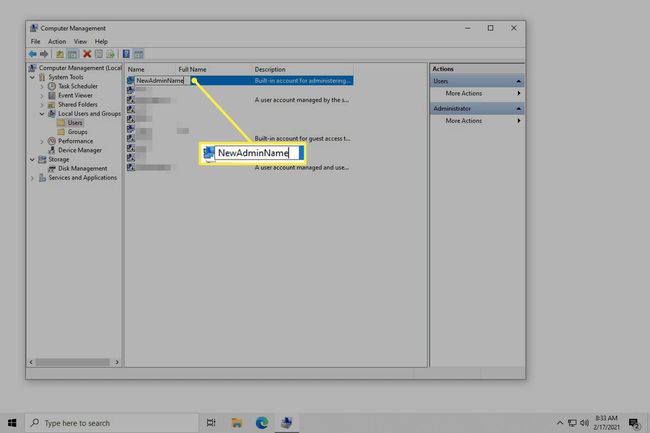
Wiersz polecenia
Możesz także użyć potężnego wiersza polecenia. Nie jest to tak proste, jak metody opisane powyżej, ponieważ musisz wpisać konkretne polecenie, aby zadziałało.
Oto dokładnie, jak to się robi:
Otwórz wiersz polecenia jako administrator. Najszybszą metodą jest wyszukiwanie cmd z paska wyszukiwania, kliknij wynik prawym przyciskiem myszy i wybierz Uruchom jako administrator.
-
Wpisz to, zmieniając Nowe imie na nazwę, której chcesz użyć:
konto użytkownika wmic, gdzie name = „Administrator” zmień nazwę „Nowa nazwa”
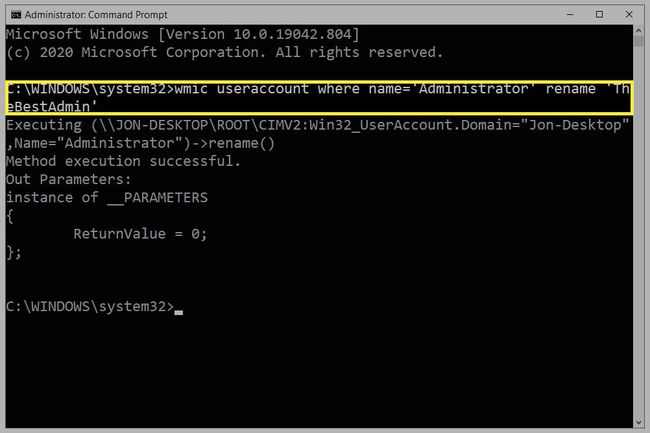
naciskać Wejść przesłać polecenie. Będziesz wiedział, że działa poprawnie, jeśli zobaczysz Wykonanie metody powiodło się wiadomość. Możesz teraz wyjść z wiersza polecenia.
Panel sterowania
Jeśli nie chcesz zmieniać nazwy dla wbudowanego konta administratora, ale zamiast tego tylko użytkownika z uprawnieniami administratora (lub nawet bez), jest to znacznie łatwiejsze dzięki Panelowi sterowania.
-
Otwórz panel sterowania. Najszybszym sposobem na znalezienie go jest wpisanie Panel sterowania na pasku wyszukiwania obok przycisku Start.
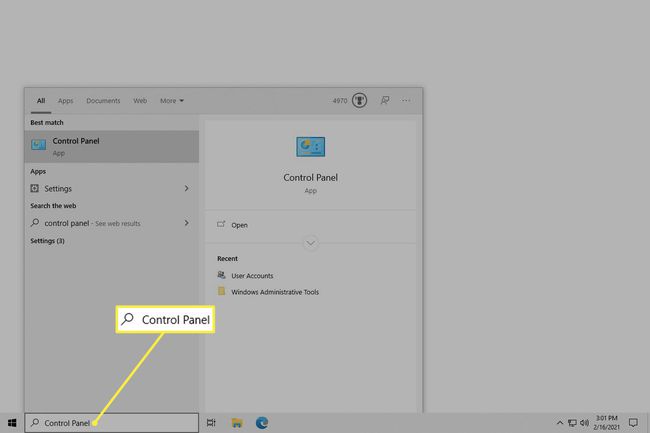
-
Wybierz Konta użytkowników. Jeśli zobaczysz to ponownie na następnym ekranie, wybierz Konta użytkowników jeszcze raz.
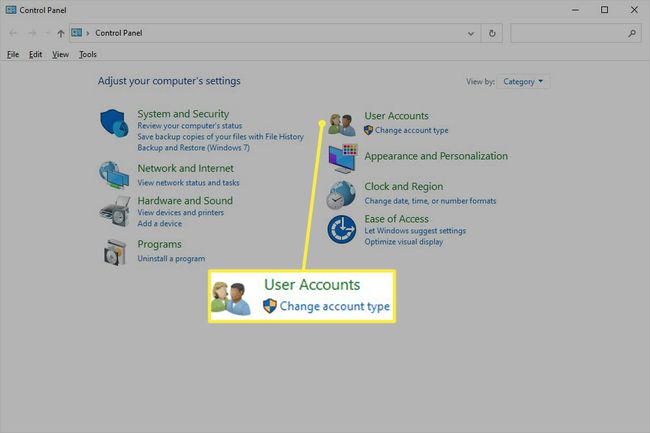
-
Wybierz Zmień nazwę swojego konta.
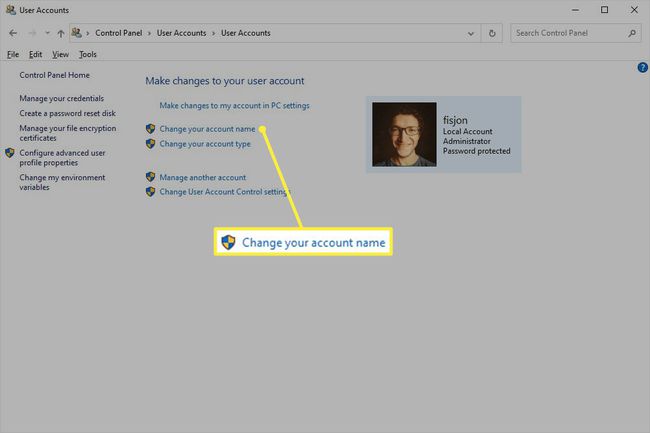
Nie widzisz tego? Do logowania się używasz konta Microsoft, więc musisz zmienić nazwę ze strony swojego profilu w witrynie Microsoft zamiast wykonywać te czynności.
Aby zmienić nazwę konta dla innego użytkownika (nie będzie działać dla wbudowanego konta administratora), wybierz Zarządzaj innym kontem,wybierz konto i wybierz Zmień nazwę konta.
W wyświetlonym polu wprowadź nową nazwę.
-
Wybierz Zmień nazwę. Możesz teraz wyjść z okna.
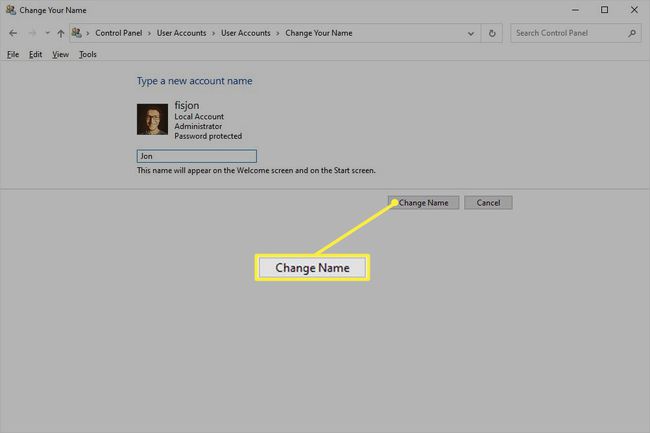
Po co zmieniać nazwę konta administratora?
Zmiana nazwy konta jest jak zmiana hasła. Uniemożliwia hakerom odniesienie sukcesu, jeśli ich narzędzia do automatycznego łamania haseł zakładają, że domyślna nazwa nie została zmieniona.
Jak sama nazwa wskazuje, wbudowane konto Administrator ma uprawnienia administracyjne. Możesz go używać do instalowania programów i dokonywania rozległych zmian w systemie. Jest to przydatne z tych powodów, dlatego niektórzy decydują się go używać.
Jest on jednak domyślnie wyłączony, więc korzystanie z niego wymaga włącz konto administratora ręcznie. Nie jest to jednak całkowicie konieczne, ponieważ możesz przekonwertować dowolne konto użytkownika na konto z uprawnieniami administratora; to całkiem proste tworzyć i usuwać konta w systemie Windows 10.
Niemniej jednak, jeśli zdecydujesz się pozostawić włączone wbudowane konto administratora, ważne jest, aby przypisać mu silne hasło i zmienić jego nazwę. Domyślnie wybrane jest „Administrator”, więc każdy, kto ma dostęp do Twojego komputera, od razu wie, że jeśli nie zmienisz nazwy konta, może odgadnąć hasła przy użyciu tej nazwy użytkownika.
