Wskazówki dotyczące prywatności i bezpieczeństwa na ekranie blokady iPhone'a
ten iPhone ekran blokady to wirtualny billboard dla powiadomień aplikacji, alertów i wiadomości. Niektóre z tych informacji mogą być osobiste i możesz nie chcieć, aby osoba stojąca obok Ciebie je widziała. Jeśli nie podoba ci się sposób, w jaki iPhone ekran blokady pokazuje powiadomienia, dostosuj lub ukryj Wrażliwa informacja wyświetlane są te powiadomienia.
Te wskazówki dotyczą urządzeń iPhone z iOS 14, iOS 13 lub iOS 12.
Wybierz silne hasło blokady ekranu
Jedna z najważniejszych rzeczy, które możesz zrobić, aby zabezpiecz swój telefon kiedy jesteś z dala od tego jest zaimplementuj hasło— i to nie tylko czterocyfrowy.
Jednak silne hasło nie chroni przed kimś, kto zagląda Ci przez ramię lub ogląda ekran blokady Twojego iPhone'a, gdy leży on na biurku. Aby chronić ekran blokady, zarządzaj powiadomieniami na ekranie blokady.
Wyłącz powiadomienia na ekranie blokady
Ukryj powiadomienia na ekranie blokady, aby tylko alerty z niektórych aplikacji (lub żadnych aplikacji) były wyświetlane, gdy telefon jest zablokowany. Ty decydujesz, które aplikacje wyświetlają powiadomienia na ekranie blokady.
Otwórz iPhone'a Ustawienia aplikacja i dotknij Powiadomienia.
Stuknij aplikację na liście, dla której chcesz zmienić widoczność ekranu blokady.
-
w Alerty sekcji, dotknij, aby wyczyścić okrąg pod Ekran blokady aby wyłączyć wyświetlanie powiadomień na ekranie blokady. Możesz wybrać Zezwalaj na powiadomienia aby wyłączyć wszystkie powiadomienia dla tej aplikacji, ale usuwa to również wyskakujące banery i wyskakujące okienka Centrum powiadomień, które możesz nadal chcieć.
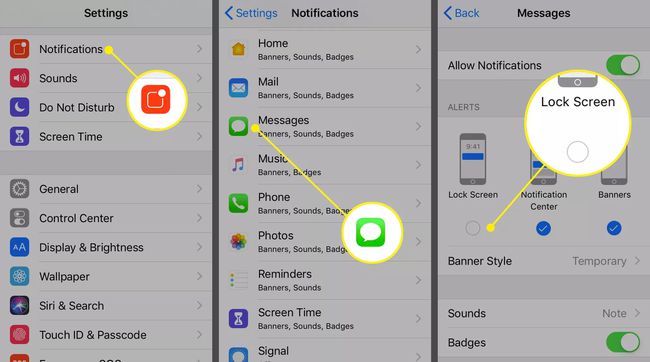
Jeśli używasz starszej wersji iOS, naciśnij przycisk obok Pokaż na ekranie blokady aby go wyłączyć.
Powtórz ten proces dla każdej aplikacji na liście, aby włączyć lub wyłączyć jej możliwość wyświetlania na ekranie blokady.
Wyłącz dostęp Siri na ekranie blokady
Siri jest przydatna gdy jest łatwo dostępny, a umieszczenie go na ekranie blokady jest zwykle idealne. Dostępność Siri wymaga dostępu do zabezpieczeń, więc możesz chcieć wyłączyć Siri, aby nie można było poinstruować go, aby wyświetlał cokolwiek prywatnego, gdy telefon jest zablokowany.
Aby wyłączyć Siri z ekranu blokady, przejdź do Ustawienia i dotknij Siri i wyszukiwanie. Przewiń w dół i wyłącz Zezwalaj na Siri po zablokowaniu przełącznik.
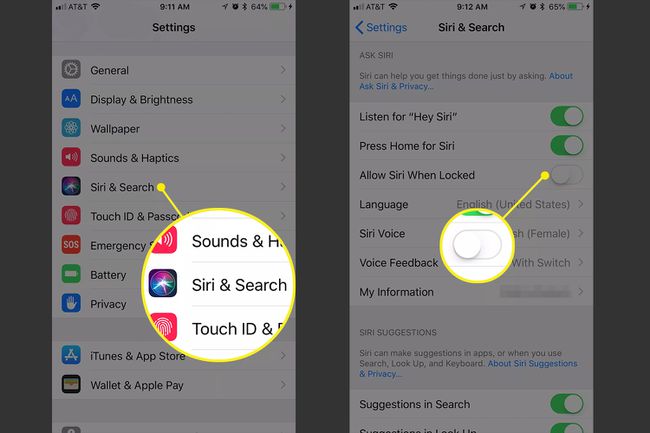
Wyłącz podglądy w centrum powiadomień na ekranie blokady
Domyślnie każdy, kto odbierze Twój telefon, może zobaczyć Twoje powiadomienia. Możesz wyłączyć powiadomienia na ekranie blokady, a jednocześnie otrzymywać je po odblokowaniu telefonu.
Użyj Ustawienia aplikacja do otwierania Powiadomienia Sekcja.
Wybierz Pokaż podgląd.
-
Uzyskiwać Po odblokowaniu aby podgląd powiadomień wyświetlał się dopiero po odblokowaniu telefonu. Wyłączyć Centrum powiadomień podgląd, nawet gdy telefon jest odblokowany, wybierz Nigdy.
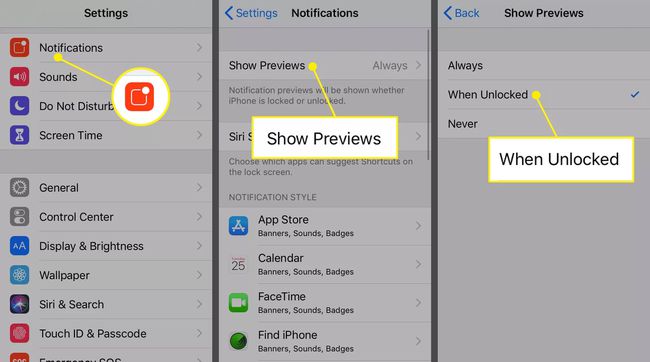
Wyłącz podgląd wiadomości w aplikacjach
W przypadku niektórych aplikacji możesz włączyć powiadomienia, ale wyłączyć podgląd. Na przykład, otrzymuj powiadomienia, gdy otrzymasz tekst lub Poczta ale wyłącz część wiadomości. Każdy, kto patrzy na Twój telefon, widzi tylko, że otrzymałeś wiadomość, ale nie będzie wiedział, co jest na niej napisane.
Nie jest to funkcja każdej aplikacji na iPhone'a, ale niektóre aplikacje zawierają ją jako opcję. To, co odróżnia tę opcję od ustawień podglądu powiadomień, polega na tym, że aplikacja kontroluje alerty, a nie ustawienia telefonu.
Na przykład, jak pokazano poniżej, Aplikacja sygnału zawiera opcję wyświetlania tylko imienia osoby, która do Ciebie wysyła SMS-a, lub nie wyświetlaj imienia ani wiadomości, ale dołącz alert, że ktoś do Ciebie wysłał wiadomość.
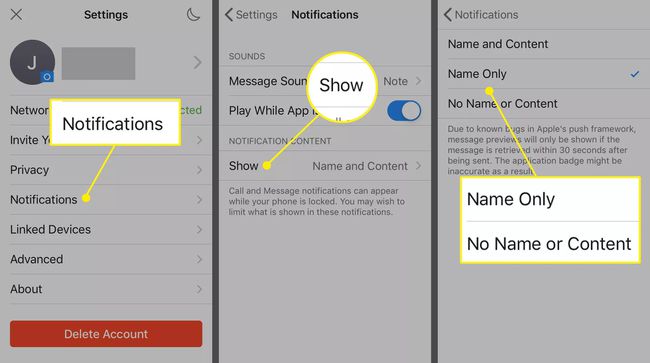
Zmień tapetę ekranu blokady
Jeśli nie chcesz, aby ktokolwiek dowiedział się o Tobie patrząc na ekran blokady iPhone'a, usuń wszystko informacje osobiste z ekranu blokady, takie jak tapeta przedstawiająca Twoją twarz lub rodzinę zdjęcie. Zmiana tapety iPhone'a jest proste. Po prostu wybierz coś, co nie jest tak identyfikujące.
