Jak korzystać z Photoshopa na iPadzie
Jeśli masz konto Creative Cloud firmy Adobe, które obejmuje: Photoshop (nawet na 10 USD miesięcznie subskrypcja Adobe), możesz pobrać popularny program do edycji zdjęć na swoim iPada.
Które modele iPada obsługuje program Photoshop?
Photoshop będzie działał na wielu różnych iPadach z systemem iPadOS 13.1 lub nowszym, w tym wszystkimi wersjami iPada Pro, iPada 5-7 generacji, iPada mini 4 i 5 generacji oraz iPada Air (3. generacji i iPad Air 2).
Możesz także użyć dowolnej generacji rysika Apple Pencil, który współpracuje z iPadem. Adobe poleca iPada Pro 12,9 cala i drugą generację Ołówek jabłkowy jednak jako najlepszy tablet do Photoshopa.
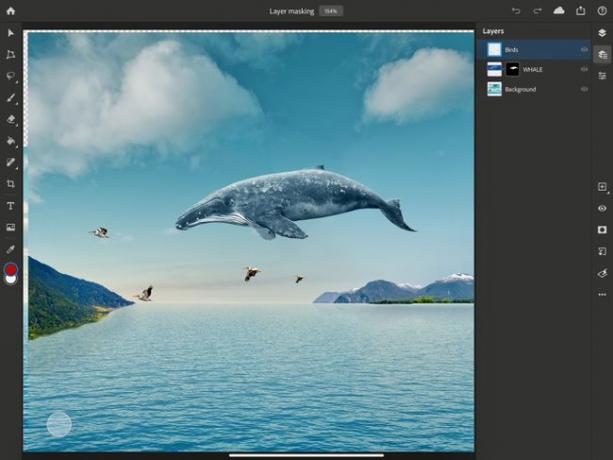
Czym różni się Photoshop na iPada
Photoshop na iPada jest bardzo podobny do Photoshopa na Prochowiec oraz Okna. Format pliku jest również dokładnie taki sam; wszystkie pliki programu Photoshop zapisane jako dokumenty w chmurze będą dostępne na iPadzie, komputerze stacjonarnym lub laptopie.
Mimo to Photoshop na iPada nie robi wszystkich rzeczy, które aplikacja może zrobić na komputerze; kilka funkcji jest w drodze, takich jak krzywe, poprawianie krawędzi, obracanie płótna, lepsza czułość pędzla i integracja z Lightroom. Narzędzia wektorowe, takie jak kształty, nie są jeszcze obsługiwane ani obiecane.
Możesz używać palców lub Apple Pencil, aby wybierać narzędzia i stosować w dokumencie pociągnięcia pędzlem, przekształcenia lub zaznaczenia. Możesz także używać Apple Pencil do zaznaczania warstw w dokumencie, przenoszenia obrazów lub rysowania bezpośrednio na zdjęciu, aby wprowadzać poprawki lub tworzyć efekty specjalne.

ten Obszar roboczy Photoshopa będzie wyglądać znajomo dla każdego, kto wcześniej używał Photoshopa. Ekran główny zawiera kolumnę po lewej stronie, w której możesz wybrać opcję Strona główna, Nauka, Dokumenty w chmurze lub Pliki usunięte. U dołu kolumny możesz wybrać opcję Utwórz nowy oraz Importuj i otwórz.
- Uczyć się: Zawiera samouczki praktyczne i interaktywną prezentację interfejsu. Poniżej znajdują się samouczki wideo, z których możesz dowiedzieć się więcej o technikach. Utwórz nowy daje możliwość wybrania dokumentu w rozmiarze do druku, ekranu lub filmu i wideo, wraz z możliwość nazwania go, ustawienia wymiarów, zmiany orientacji, wyboru rozdzielczości dokumentu, ustawienia tła kolor.
- Importuj i otwieraj: pozwala pobrać plik z aplikacji Rolka z aparatu, Pliki, a nawet zrobić nowe zdjęcie aparatem iPada.
Dostosowywanie preferencji programu Photoshop na iPadzie
Dotknij małego bieg w prawym górnym rogu ekranu głównego, aby ustawić niektóre preferencje, takie jak motyw kolorów, język nazw czcionek, preferencje Touch, opcje konta Adobe i tym podobne. Wystarczy dotknąć opcji w lewej kolumnie i ustawić tak, jak chcesz.
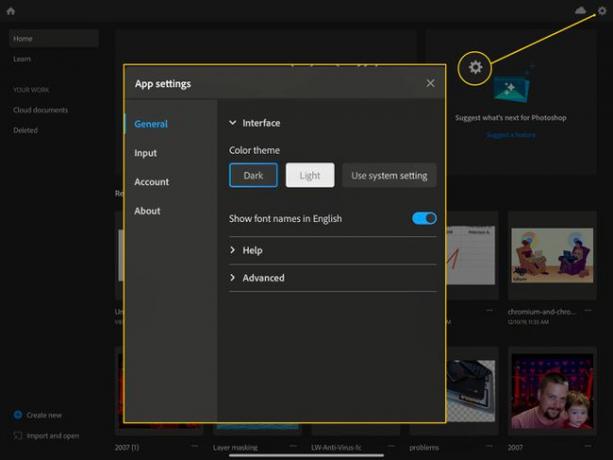
Kiedy już to wszystko omówisz, nadszedł czas, aby otworzyć dokument i przyzwyczaić się do przestrzeni roboczej.
Korzystanie z przestrzeni roboczej programu Photoshop na iPadzie
Podobnie jak w przypadku każdej profesjonalnej aplikacji, musisz zapoznać się z interfejsem programu Photoshop na iPada.
-
Najpierw utwórz, zaimportuj lub otwórz dokument w programie Photoshop na iPadzie. Następnie zobaczysz główny pasek narzędzi po lewej stronie. Stuknij małą ikonę kursora, zwaną Ruszaj się, a po dotknięciu możesz przenosić zaznaczenia, warstwy i cały dokument.

ten Przekształcać ikona jest następna i wygląda jak wielokąt z kropkami w każdym rogu. Umożliwi to zmianę kształtu i rozmiaru wszystkiego, co wybrałeś. Stuknij w Przekształcać ikona, a zobaczysz opcje dostępne na małym pasku narzędzi po lewej stronie.
-
Aby wybrać elementy, użyjesz Wybierz narzędzie, które ma Lasso, Szybki wybór, oraz Prostokątny lub Namiot eliptyczny opcje. Wystarczy dotknąć i przytrzymać narzędzie, aby wybrać odpowiednią opcję. Jest też Wybierz temat ikona, która sprawi, że Photoshop spróbuje złapać osobę lub obiekt na zdjęciu za pomocą sztucznej inteligencji.

Każda ikona z małym trójkątem w prawym dolnym rogu pokaże wszystkie opcje po długim naciśnięciu.
ten Szczotka narzędzie (wygląda jak pędzel) jest następne i możesz tutaj ustawić ustawienia pędzla i wybrać różne pędzle (długie naciśnięcie). ten Usuwać narzędzie znajduje się tuż poniżej, które usunie części obrazu lub zaznaczenia. Możesz długo nacisnąć, aby zastosować różne pędzle do Usuwać narzędzie.
Dalej jest Napełnić narzędzie, które wygląda jak wiadro z farbą. Naciśnij i przytrzymaj, aby wybrać między Napełnić oraz Gradienty. ten Uzdrowić narzędzie, znajdujące się obok paska narzędzi, pozwoli Ci retuszować i naprawiać rzeczy na Twoim obrazie. Możesz długo nacisnąć, aby zmienić to narzędzie w Klonuj pieczęć.
Następnym narzędziem jest Przyciąć, który pozwala wybrać część obrazu, obrócić i ponownie wyśrodkować, jeśli to konieczne, podczas gdy Rodzaj narzędzie poniżej utworzy warstwę tekstową, dzięki czemu można dodać tekst. ten Umieść zdjęcie narzędzie pozwala dodawać zdjęcia z Twojego Rolka aparatu, Biblioteki, lub Kamera.
ten Kroplomierz narzędzie umożliwia próbkowanie koloru z dowolnej warstwy w dokumencie, podczas gdy Kolorowy chip umożliwia ustawienie kolorów pierwszego planu i tła dla dokumentu.
Poruszanie się po pasku nagłówka programu Photoshop
Patrząc na górę ekranu iPada, zobaczysz pasek nagłówka Photoshopa, który zawiera przydatne informacje i narzędzia.
Przycisk Home znajduje się w lewym górnym rogu; spowoduje to powrót do ekranu głównego z dowolnego dokumentu. Nazwa pliku jest następnie zapisywana na środku paska nagłówka wraz z procentem powiększenia.
-
Po prawej stronie znajduje się grupa ikon, w tym Cofnij oraz Przerobić strzałki. Stuknij je, aby naprawić błędy lub powtórzyć kroki. ten Pomoc w chmurze Ikona pokaże, kiedy dokument został ostatnio zapisany i czy jesteś online, czy nie. Po prostu dotknij, aby uzyskać te informacje.

Ikona Wyślij do wygląda jak przycisk udostępniania iOS. Kliknięcie tutaj pozwoli Ci zapisać i udostępnić swoją pracę w Zdjęciach, plikach lub dowolnym innym miejscu udostępniania (ustawionym przez iOS). Kran da ci Publikuj i eksportuj opcja wyjścia dokumentu jako PNG, JPEG, PSD lub TIFF, wraz z Rozmiar pliku oraz Format opcje., podczas gdy Szybki eksport przycisk umożliwia udostępnianie migawki za pośrednictwem podstawowego arkusza udostępniania systemu iOS.
-
Ostatnia ikona w prawym górnym rogu ekranu to Pomoc przycisk. Dotknij tutaj, aby przeglądać samouczki i wybrać się na wycieczkę w aplikacji, a także wyświetlać gesty, dotyk i klawiaturę skrótów, zapoznaj się z podręcznikiem użytkownika programu Photoshop, weź udział w forum społeczności lub wyślij opinię do Cegła suszona na słońcu.

-
Wreszcie po prawej stronie ekranu zobaczysz pasek zadań. Podobnie jak pasek narzędzi po lewej stronie, możesz nacisnąć i przytrzymać, aby wyświetlić opcje dowolnej ikony z małym trójkątem w prawym dolnym rogu.
- Pierwsze dwie ikony to ikony widoku/właściwości. Dotknij góry Widok warstwy kompaktowej aby zobaczyć miniatury warstw w widoku uproszczonym. Stuknij następną ikonę, Widok warstwy szczegółów, aby zobaczyć warstwy w stosie z maskami, nazwami warstw, właściwościami widoczności i zawartością grup.
- Następna ikona w dół to Właściwości warstwy Ikona. Jeśli to dotkniesz, zobaczysz wybraną warstwę, opcje mieszania wraz z kilkoma (jeszcze nieobsługiwanymi) innymi rzeczami, takimi jak Efekty oraz Inteligentne filtry. Możesz także dotknąć Wymiary tutaj, aby ustawić numerycznie położenie warstwy lub wymiary.

ten Dodaj warstwę ikona zrobi to samo, ale gdy ją długo przyciśniesz, możesz dodać Warstwa korekta lub Nowa pusta grupa, (lub wklej coś, co skopiowałeś do schowka jako nową warstwę). Ikona oka widoczności warstw, tuż poniżej, włącza lub wyłącza widoczność warstw.
Stuknij w Dodaj maskę warstwy ikona, która wygląda jak ciemne kółko na prostokątnym białym polu, jeśli chcesz dodać maskę warstwy, aby ukryć lub odsłonić części warstwy. Stuknij w Dodaj maskę przycinającą przycisk dalej (wygląda jak prostokąt z zagiętą strzałką wychodzącą z lewej strony), aby ukryć lub odsłonić części warstwy pod wybraną warstwą.
ten Filtry i korekty ikona daje dostęp do rozmycia gaussowskiego i odwrócenia, dwóch podstawowych ustawień. Menu z trzema kropkami tuż poniżej, Działania na warstwie, pokaże Ci dużą listę rzeczy, które możesz zrobić ze swoimi warstwami, takich jak blokowanie, usuwanie lub zmiana nazwy warstw oraz scalanie w dół lub widoczne warstwy.
Powinieneś teraz mieć podstawową wiedzę praktyczną na temat poruszania się po programie Photoshop na iPada. Poświęć trochę czasu na samouczki wideo i podręczniki dotyczące dokumentów, aby dowiedzieć się, co możesz zrobić dzięki tej potężnej mobilnej aplikacji do edycji zdjęć.
