Jak wyczyścić pamięć podręczną Windows 10
Co wiedzieć
- Aby wyczyścić pamięć podręczną systemu, przejdź do Ustawienia > System > Składowanie > Skonfiguruj funkcję Storage Sense lub uruchom ją teraz > Wyczyść teraz.
- Aby wyczyścić pamięć podręczną Internetu i pliki cookie, przejdź do Panel sterowania > Sieć i Internet > Usuń historię przeglądania i pliki cookie.
- Aby szybko wyczyścić pamięć podręczną w dowolnym momencie, pobierz CCleaner i dodaj skrót do pulpitu.
W tym artykule wyjaśniono, jak wyczyścić pamięć podręczną w systemie Windows 10, aby zwolnić miejsce na dysku twardym i poprawić wydajność komputera.
Jak wyczyścić pamięć podręczną mojego systemu?
Wykonaj poniższe czynności, aby wyczyścić pamięć podręczną systemu w systemie Windows 10:
-
Wybierz menu Start okna, a następnie wybierz Ustawienia.

-
Wybierz System.
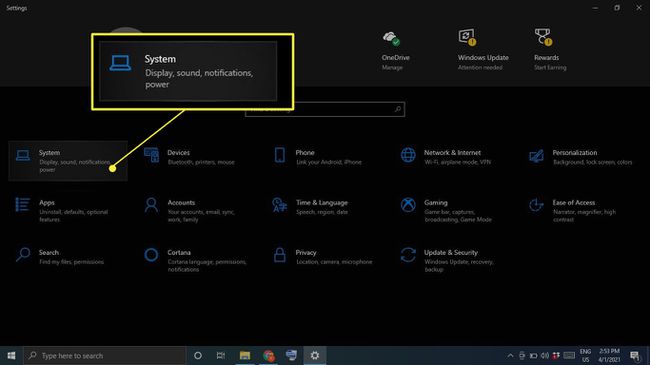
-
Wybierz Składowanie na lewym pasku bocznym, a następnie wybierz Skonfiguruj funkcję Storage Sense lub uruchom ją teraz.
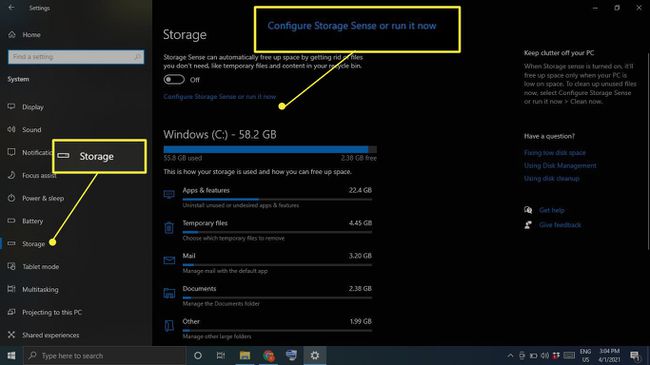
-
Pod Zwolnij miejsce teraz,Wybierz Wyczyść teraz.
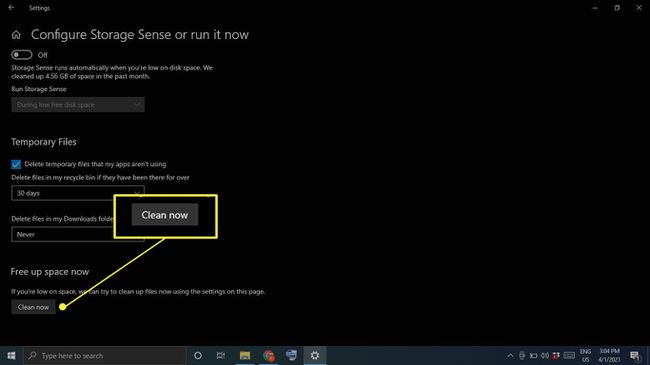
-
Poczekaj, aż system Windows przeskanuje dysk twardy w poszukiwaniu plików do usunięcia. Po zakończeniu zobaczysz komunikat z potwierdzeniem zawierający ilość zwolnionego miejsca.

Jak wyczyścić pamięć podręczną i pliki cookie w systemie Windows 10?
Wykonaj poniższe czynności, aby wyczyścić pamięć podręczną przeglądarki Internet Explorer i internetowe pliki cookie w systemie Windows 10:
-
Otwórz Panel sterowania i wybierz Sieć i Internet.
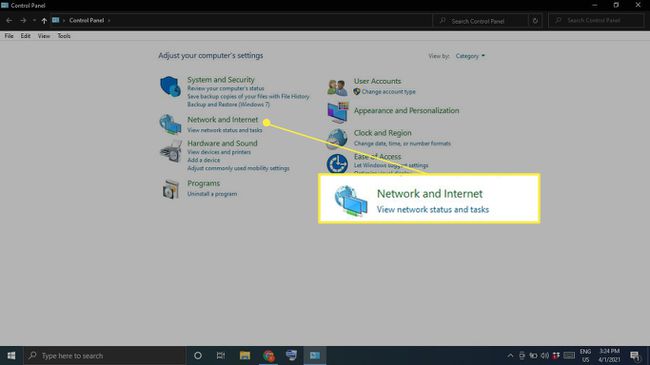
-
Pod opcje internetowe, Wybierz Usuń historię przeglądania i pliki cookie.
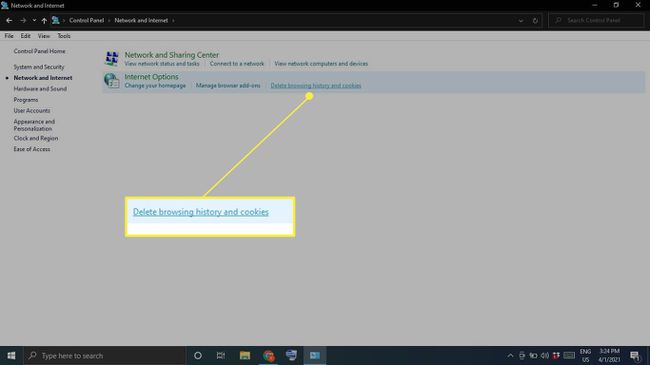
-
Wybierz Kasować w oknie Właściwości internetowe.
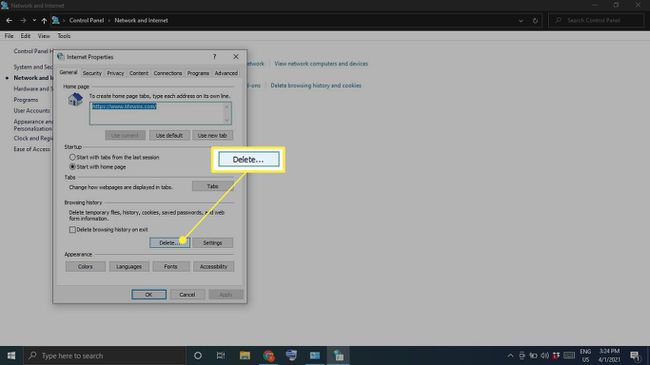
-
Sprawdź elementy, które chcesz usunąć, w tym Pliki cookie i dane stron internetowych oraz Tymczasowe pliki internetowei pliki strony internetowej, a następnie wybierz Kasować.
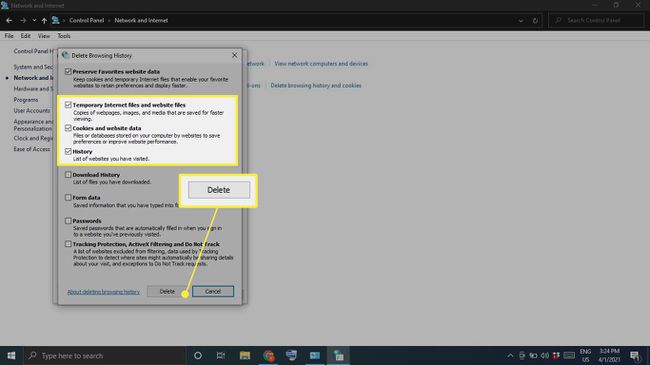
Jak jednocześnie wyczyścić pamięć podręczną?
Aby usunąć jednocześnie wszystkie pliki tymczasowe na komputerze, użyj narzędzia Oczyszczanie dysku systemu Windows:
-
Rodzaj Czyszczenie dysku w polu wyszukiwania systemu Windows i wybierz Aplikacja do czyszczenia dysku.
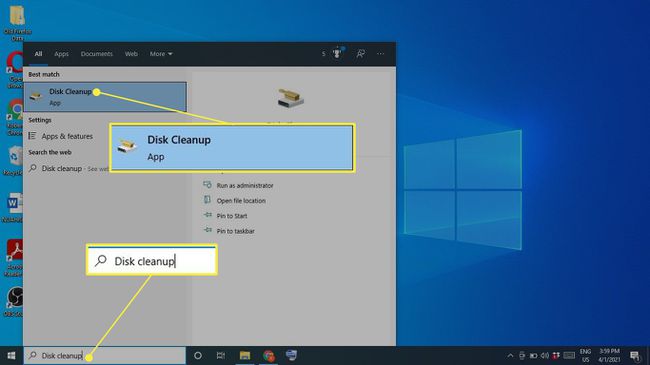
-
Wybierz Wyczyść pliki systemowe.
Przed tym krokiem możesz mieć możliwość wybrania dysku do wyczyszczenia. Jeśli tak, wybierz C: prowadzić samochód.
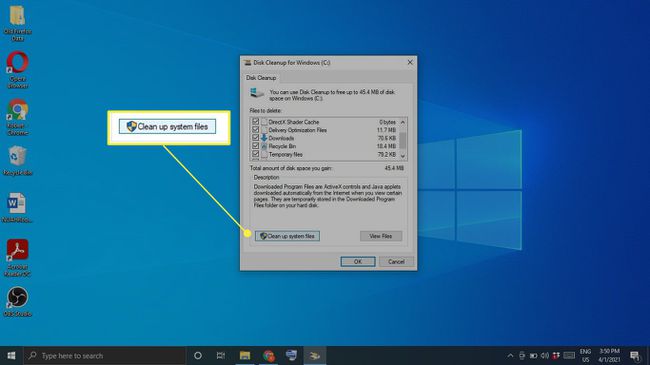
-
Wybierz wszystkie elementy, które chcesz usunąć i zaznacz ok.
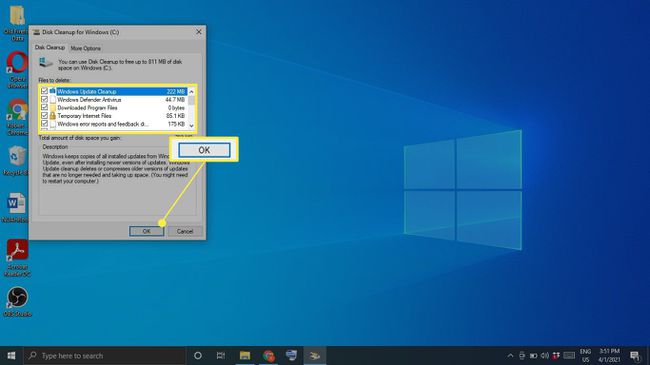
-
Wybierz Usuń pliki potwierdzać.
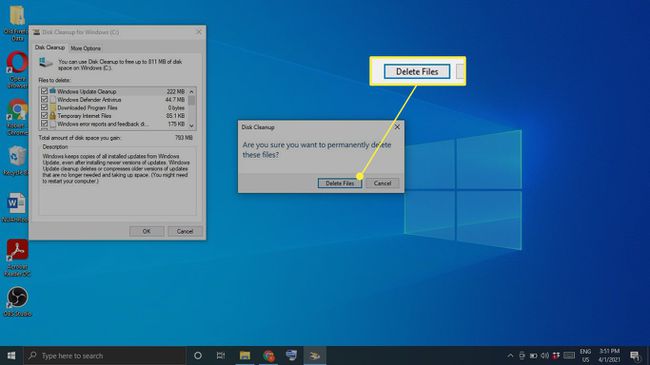
Automatycznie wyczyść pamięć podręczną za pomocą funkcji Storage Sense
System Windows 10 Storage Sense może automatycznie usuwać pliki, których już nie potrzebujesz. Aby z niego skorzystać, przejdź do Ustawienia > System > Składowanie i upewnij się, że przełącznik u góry ekranu jest Na. Aby dostosować preferencje funkcji Czujnik pamięci, wybierz Skonfiguruj funkcję Storage Sense lub uruchom ją teraz.

Jak szybko wyczyścić pamięć podręczną?
Jeśli chcesz wyczyścić pamięć podręczną za pomocą kilku kliknięć, pobierz i zainstaluj program taki jak CCleaner. Dodaj skrót do pulpitu i otwórz CCleaner w dowolnym momencie, aby dokładnie wyczyścić komputer.
Wyczyść pamięć podręczną przeglądarki
Większość przeglądarek przechowuje pamięć podręczną odwiedzanych witryn, aby skrócić czas ładowania i zapewnić ogólnie płynniejszą obsługę. Kroki dla czyszczenie pamięci podręcznej przeglądarki różnią się w zależności od używanej przeglądarki. Czyszczenie pamięci podręcznej systemu nie ma wpływu na przeglądarki, więc pamiętaj, aby osobno zająć się pamięcią podręczną przeglądarki.
Wyczyść pamięć podręczną lokalizacji systemu Windows 10
Jeśli masz Usługi lokalizacyjne systemu Windows 10 włączone, możesz chcieć wyczyścić historię lokalizacji:
-
Wybierz Menu Start okna, a następnie wybierz Ustawienia.
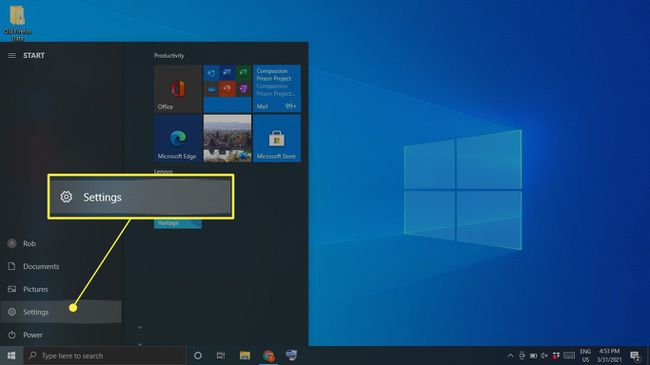
-
Wybierz Prywatność.

-
Wybierz Lokalizacja na lewym pasku bocznym, a następnie przewiń w dół do Historia lokalizacji i wybierz Jasne.
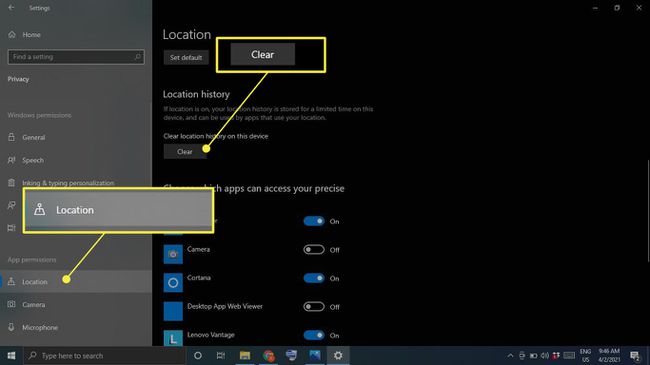
Dlaczego należy wyczyścić pamięć podręczną w systemie Windows 10?
Powodem, dla którego system Windows przechowuje pamięć podręczną, jest przede wszystkim poprawa działania komputera; jednak jeśli jest przeciążony, może to pogorszyć sytuację. Oprócz spowalniania dysku twardego pliki pamięci podręcznej mogą również powodować konflikty oprogramowania, prowadzące do awarii. Jeśli komputer działa wolno lub programy się zawieszają, wyczyszczenie pamięci podręcznej może być łatwym rozwiązaniem.
FAQ
-
Co to jest pamięć podręczna?
Twój komputer Pamięć podręczna to zbiór plików tymczasowych, które są przechowywane w celu przyspieszenia przeglądania stron internetowych, aplikacji i innych zadań.
-
Jak wymawiasz „cache”?
Brzmi jak „gotówka”.
-
Jak wyczyścić pamięć podręczną DNS w systemie Windows 10?
Otwórz wiersz polecenia w trybie administratora i wpisz polecenie ipconfig/flushdns.
-
Jak wyczyścić pamięć podręczną na komputerze Mac?
Możesz wyczyścić pamięć podręczną Safari za pomocą skrótu klawiaturowego Komenda + Opcja + mi. Aby wyczyścić pamięć podręczną systemu, otwórz Finder i wybierz Udać się > Idź do folderu. Wpisz ~/Biblioteka/Pamięć podręczna/, Wybierz Udać się, a następnie wybierz pliki do usunięcia. Jeśli nie masz pewności, czy potrzebujesz określonego pliku, odtwórz go i pozostaw tak.
