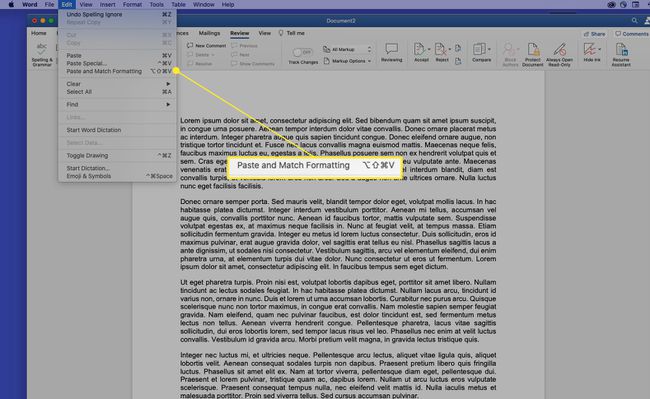Jak wycinać, kopiować i wklejać na komputerze Mac
Co wiedzieć
- Wybierz tekst lub folder, który chcesz wyciąć lub skopiować, a następnie naciśnij Komenda+C skopiować lub Komenda+x uciąć.
- Aby wkleić wycięty lub skopiowany tekst lub folder, umieść kursor w wybranym miejscu i naciśnij Komenda+V.
- Możesz skopiować obraz, najeżdżając na niego kursorem, naciskając Kontrola, a następnie wybierając Skopiuj obraz.
W tym artykule wyjaśniono, jak używać poleceń Wytnij, Kopiuj i Wklej na komputerze Mac. Te instrukcje zostały utworzone dla systemu macOS Catalina (10.15), ale dotyczą większości wcześniejszych wersji System operacyjny Mac i Mac OS X. Niektóre starsze wersje systemu operacyjnego mogą mieć nieco inny interfejs.
Jak kopiować, wycinać lub wklejać tekst
Aby skopiować, wyciąć lub wkleić tekst, wykonaj następujące czynności:
-
Zaznacz tekst, który chcesz skopiować lub wyciąć. Jeśli używasz myszy lub gładzika, przesuń kursor na początek tekstu, który chcesz skopiować. Następnie kliknij i przytrzymaj, przeciągając kursor nad treścią, którą chcesz skopiować.
Jeśli używasz klawiatury, przesuń kursor na początek tekstu, który chcesz skopiować. Następnie naciśnij i przytrzymaj Zmiana używając klawiszy strzałek, aby wybrać zawartość, którą chcesz skopiować.
Wokół wybranej treści pojawi się kolorowa ramka.
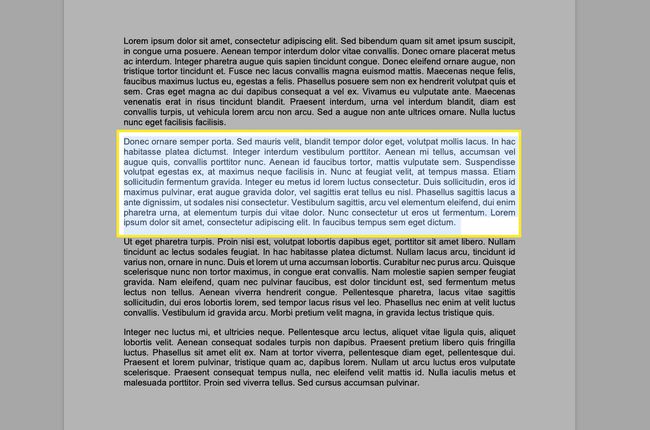
W programie Microsoft Word są szczegółowe opcje wyboru możesz dostosować, aby ułatwić wybór.
-
Aby skopiować podświetlony tekst, użyj jednej z następujących metod:
- Na klawiaturze naciśnij Komenda+C.
- Z paska menu wybierz Edytować > Kopiuj.
Aby wyciąć tekst, użyj jednej z następujących metod:
- Na klawiaturze naciśnij Komenda+x.
- Z paska menu wybierz Edytować > Skaleczenie.

-
Aby wkleić właśnie skopiowany lub wycięty tekst, umieść kursor w obszarze edytowalnym, takim jak pole tekstowe lub dokument, i użyj jednej z następujących metod:
- Na klawiaturze naciśnij Komenda+V.
- Z paska menu wybierz Edytować > Pasta.

Do skopiuj zawartość komórki w programie Microsoft Excel, najłatwiej jest zaznaczyć komórkę (nie tekst), a następnie ją skopiować.
Skróty klawiaturowe, które pomagają w kopiowaniu i wklejaniu
Inne Skróty klawiszowe są szczególnie przydatne podczas korzystania z poleceń kopiowania i wklejania:
- Komenda+A (Zaznacz wszystko). Ten skrót klawiaturowy zaznacza cały tekst lub elementy w bieżącym widoku na podstawie zaznaczenia lub pozycji kursora. Polecenie Zaznacz wszystko jest przydatne, gdy trzeba skopiować cały dokument.
- Komenda+Z (Cofnij). Użyj polecenia Cofnij, aby cofnąć ostatnią czynność, na przykład w przypadku wklejenia tekstu w niewłaściwym miejscu.
Jak wyciąć, skopiować lub wkleić obraz
Jeśli możesz wybrać zawartość, przeciągając nad nią kursor, możesz ją skopiować. Korzystając z tej techniki, możesz kopiować trudne do zaznaczenia obiekty, takie jak obrazy na stronach internetowych.
Aby skopiować obraz ze strony internetowej, najedź kursorem na obraz, który chcesz skopiować, naciśnij Kontrola, wybierz obraz, a następnie wybierz Skopiuj obraz z menu kontekstowego. Obraz znajduje się teraz w schowku i możesz go wkleić, wykonując czynności opisane w poprzedniej sekcji, w dowolnym polu akceptującym obrazy. Proces jest taki sam w dokumencie, chociaż w dokumentach można zarówno wycinać, jak i kopiować obrazy.
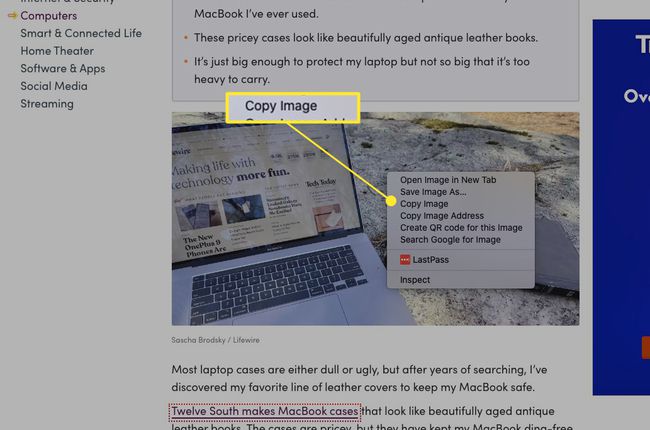
Możesz także skopiuj adres URL obrazu najeżdżając kursorem na obraz, naciskając Kontrola, a następnie wybierając Kopiuj adres obrazu z menu kontekstowego.
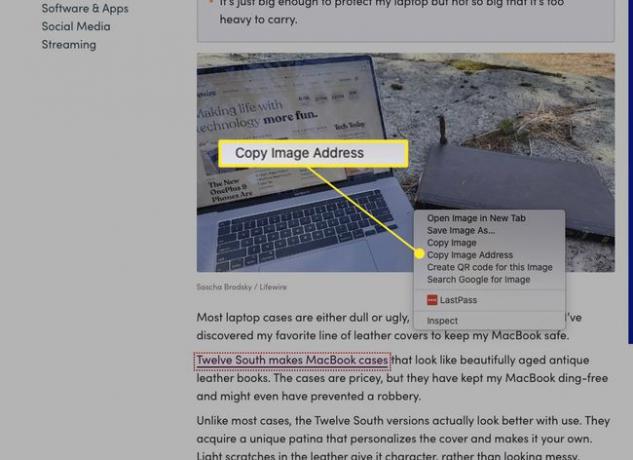
Nie możesz użyć polecenia Wytnij w plikach PDF, ale kopiowanie tekstu i obrazów z pliku PDF działa dobrze.
Jak wycinać, kopiować i wklejać pliki i foldery
Możesz wycinać, kopiować i wklejać pliki i foldery w systemie macOS w ten sam sposób, w jaki wycinasz, kopiujesz i wklejasz tekst i obrazy. Jednak macOS zapewnia unikalny sposób odtwarzania plików i folderów w Znalazca o nazwie Duplikat.
Polecenie Duplikuj tworzy kopię wybranych elementów w tym samym folderze co oryginał. Jeśli chcesz utworzyć kopie w innym miejscu w Finderze, użyj polecenia Kopiuj.
Do duplikaty plików w Finderze wykonaj następujące czynności:
-
Wybierz co najmniej jeden folder lub plik.
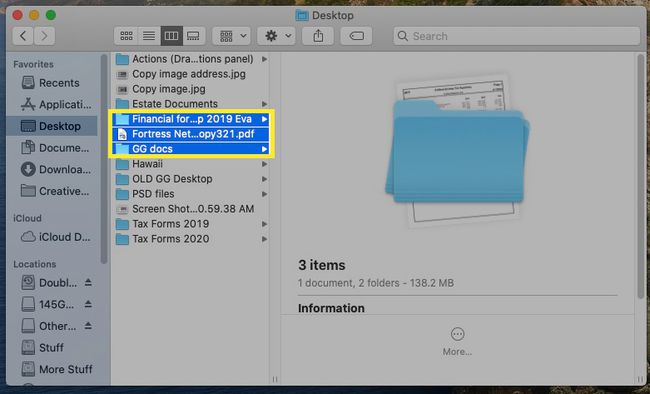
-
naciskać Kontrola, zaznaczyłeś podświetlone elementy, a następnie wybierz Duplikować z menu kontekstowego. (Możesz również zduplikować element, wybierając Plik > Duplikować na pasku menu lub naciskając Komenda+D.)
Aby przyspieszyć kopiowanie, naciśnij i przytrzymaj Opcja, a następnie przeciągnij plik do nowej lokalizacji. To polecenie automatycznie duplikuje plik, nawet w tym samym folderze.
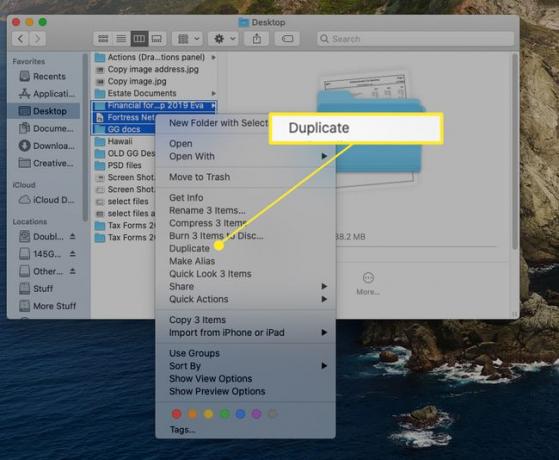
Jeśli chcesz przenieść wybrany plik lub folder zamiast go duplikować, naciśnij Komenda+Opcja+V. To polecenie usuwa pliki z ich oryginalnej lokalizacji po wklejeniu do nowej lokalizacji.
Jak kopiować i wklejać w różnych aplikacjach
Polecenia Wytnij, Kopiuj i Wklej działają również w różnych aplikacjach. Możesz dokonać wyboru w jednej aplikacji, skopiować lub wyciąć go, a następnie wkleić do innej aplikacji. Ponieważ schowek jest globalny, ta sama zawartość schowka jest dostępna w każdym miejscu na komputerze Mac.
Jednym z typowych zastosowań tej funkcji jest udostępnianie treści z sieci. W przeglądarce internetowej skopiuj tekst, obraz lub element ze strony internetowej. Następnie przejdź do aplikacji docelowej, umieść kursor w miejscu, w którym ma się pojawić zawartość, i wklej zawartość.
Aby skopiować i wkleić zawartość między aplikacjami, aplikacja docelowa musi być w stanie zaakceptować skopiowaną zawartość. Na przykład, jeśli skopiujesz to zdanie, przełączysz się do Findera, a następnie wkleisz, nic się nie stanie, ponieważ Finder nie ma gdzie umieścić tekstu.
Rozwiąż problemy z formatowaniem
Wklejanie między aplikacjami z bogatym formatowaniem tekstu może być frustrujące. Na przykład wklejanie z witryny internetowej do dokumentu programu Word może skutkować dziwnie wyglądającym tekstem, ponieważ polecenia Kopiuj i Wytnij przechwytują zarówno zaznaczony tekst, jak i jego formatowanie. Kiedy wklejasz tekst, towarzyszy mu formatowanie.
Gdy chcesz wkleić sformatowany lub sformatowany tekst ze źródła, zamiast używać standardu Pasta polecenie, użyj Wklej i dopasuj styl lub Wklej i dopasuj formatowanie Komenda. To polecenie dostosowuje formatowanie do formatowania pliku docelowego. W ten sposób wklejona treść bezproblemowo dopasuje się do reszty dokumentu.
Po zaznaczeniu i wycięciu lub skopiowaniu tekstu w dokumencie źródłowym przejdź do dokumentu docelowego i wybierz Edytować > Wklej i dopasuj styl lub Wklej i dopasuj formatowanielub użyj skrótu klawiaturowego Zmiana+Opcja+Komenda+V. Nie każda aplikacja ma Wklej i dopasuj styl polecenie, a niektóre aplikacje używają innego skrótu klawiaturowego, więc sprawdź menu Edycja aplikacji.