Jak korzystać z zegarka Apple Watch
Apple Watch może być świetnym towarzyszem dla twojego iPhone'a, ale może też być nieco onieśmielający. Zanim zaczniesz, ważne jest, aby zrozumieć podstawy korzystania z Apple Watch — aby upewnić się, że uzyskujesz wszystkie korzyści.
Wśród wielu wspaniałych funkcji Apple Watch jest możliwość wykonywania i odbierania połączeń telefonicznych, wiadomości tekstowych i e-maili. Ale jest to również urządzenie fitness, a odtwarzacz muzyki, kalendarz, inteligentny kontroler domu i (oczywiście) całkiem niezły czasomierz.
Jak działa Apple Watch?
Kiedy po raz pierwszy wyjmiesz zegarek Apple Watch z pudełka, będziesz: użyj aplikacji Watch na swoim iPhonie, aby ją skonfigurować. Apple Watch używa połączenia Bluetooth i Wi-Fi do komunikacji z iPhonem. I chociaż niektóre jego funkcje mogą być używane bez iPhone'a w pobliżu, inne funkcje wymagają połączenia z iPhonem.
Większość aplikacji i funkcji Apple Watch wymaga pewnego rodzaju połączenia danych. Bez tego połączenia nie będziesz mógł dzwonić, wysyłać SMS-ów do znajomych, słuchać radia ani korzystać z Siri. Nowsze wersje Apple Watch obsługują łączenie się z komórkową transmisją danych bez iPhone'a, ale niektórzy użytkownicy mogą potrzebować iPhone'a w pobliżu lub będą musieli

Jak korzystać ze sprzętu Apple Watch
Oto podstawowe fizyczne elementy sterujące Apple Watch.
- Cyfrowa korona: Cyfrowa korona nie tylko przenosi nas z ekranu tarczy zegarka na ekran główny z aplikacjami. Możesz także obracać go, aby powiększać i pomniejszać ekran aplikacji, a jeśli masz otwartą aplikację, będzie ona przewijać się w górę lub w dół w aplikacji.
- Przycisk boczny: Łatwo jest odrzucić przycisk boczny, ale jest to klucz do trzech ważnych funkcji. Po pierwsze, kliknięcie go otworzy listę ostatnio używanych aplikacji, co znacznie ułatwia przełączanie się między aplikacjami. Po drugie, przytrzymanie go otworzy Wyłączanie oraz Alarmowe SOS ekran. Po trzecie, dalsze przytrzymywanie go spowoduje automatyczne wyłączenie urządzenia, jeśli z jakiegoś powodu nie możesz go uzyskać Wyłączanie ekran do wyświetlenia. Jako bonus, przytrzymanie zarówno bocznego przycisku, jak i cyfrowej korony spowoduje zrobienie zrzutu ekranu z wyświetlacza Apple Watch.
- Wymuś dotyk: Ta funkcja jest aktywowana poprzez lekkie przyłożenie palca do ekranu, a następnie przyciśnięcie wyświetlacza. W przypadku wykonania na ekranie tarczy zegarka Force Touch pozwoli Ci dostosować różne tarcze zegarka. Na ekranie aplikacji pozwoli ci zmienić ekran na ekran zorientowany na listę, a nie na siatkę. Poszczególne aplikacje mogą również mieć specjalną funkcjonalność Force Touch. Na przykład użycie Force Touch w aplikacji Aktywność pozwoli ci zobaczyć tygodniowe podsumowanie lub zmienić cel ruchu.
Samouczek dotyczący gestów Apple Watch
Oprócz sterowania sprzętowego istnieje kilka podstawowych gestów, które pomogą Ci korzystać z Apple Watch. Te gesty są podobne do gestów na iPhonie i iPadzie.

- Przeciągnij i dotknij: Te dwa gesty określają sposób obsługi Apple Watch i można je zademonstrować na ekranie aplikacji. Umieszczenie palca na wyświetlaczu i „przeciąganie” go spowoduje, że okrągła siatka aplikacji będzie poruszać się wzdłuż palca. Dotknięcie palcem konkretnej aplikacji spowoduje jej uruchomienie.
- Przesuń w dół: Gesty machnięcia działają różnie w zależności od tego, czy znajdujesz się na tarczy zegarka Apple Watch. Na tarczy zegarka gest machnięcia w dół, który jest wykonywany poprzez umieszczenie palca na środku ekranu i przesunięcie go w dół bez odrywania go od wyświetlacza, otwiera Centrum powiadomień. Centrum powiadomień wyświetla wszystkie wiadomości tekstowe lub powiadomienia wysyłane do Apple Watch. Przesuwanie w dół w aplikacji zazwyczaj przewija listę lub stronę w górę.
- Przesuń palcem w górę: Na ekranie zegarka przesunięcie w górę odsłoni ukryty panel sterowania. Ten panel zawiera skróty do ustawień i funkcji. Na szczególną uwagę zasługuje przycisk z telefonem z półkolami po obu stronach. Ten skrót spowoduje, że Twój iPhone wyda sygnał dźwiękowy lub ping, co pomoże Ci go zlokalizować. Przesunięcie w górę w aplikacji pozwoli Ci przewinąć listę lub stronę w dół. (Pamiętaj, że można to również osiągnąć, obracając cyfrową koronę.)
- Przesuń w lewo lub w prawo: Na ekranie tarczy zegarka przesunięcie od lewej do prawej na wyświetlaczu zmieni tarczę zegarka. Możesz przesuwać palcem od prawej do lewej, aby wrócić do poprzedniej tarczy zegarka, lub użyć Force Touch, aby dostosować tarcze zegarka. Przesuwanie w lewo lub w prawo w aplikacji będzie miało określoną funkcjonalność w zależności od aplikacji. Na przykład przesunięcie od prawej do lewej na powiadomieniu w Centrum powiadomień umożliwi usunięcie powiadomienia lub dostosowanie tego typu powiadomienia.
- Dotknij zoomu: Możesz powiększyć lub pomniejszyć ekran, dwukrotnie dotykając ekranu dwoma palcami. Podwójne stuknięcie musi być wykonane dość szybko. Po powiększeniu ekranu możesz poruszać się po ekranie, umieszczając dwa palce na ekranie i przeciągając je bez odrywania ich od ekranu.
Jak dzwonić, odpowiadać na wiadomości tekstowe i czytać e-maile
Apple Watch jest wyposażony w gest uniesienia, aby aktywować, więc wystarczy obrócić i unieść nadgarstek, aby go aktywować. Ułatwia to odebranie połączenia lub przeczytanie wiadomości tekstowej.

- Rozmowy telefoniczne: Możesz nawiązać połączenie telefoniczne w taki sam sposób, jak na swoim iPhonie. Wystarczy dotknąć aplikacji Telefon, przewinąć listę kontaktów lub ulubionych i dotknąć kontaktu, do którego chcesz zadzwonić. Pamiętaj, że jeśli nie masz zegarka Apple Watch z połączeniem komórkowym, aby nawiązać połączenie, musisz znajdować się w zasięgu telefonu iPhone.
- Wiadomości SMS: Możesz odpowiedzieć na wiadomość tekstową, dotykając wiadomości i wybierając odpowiedź. Przycisk z mikrofonem pozwala używać Siri do dyktowania odpowiedzi, a przycisk z ręką przywołuje Scribble, wejście, które zamienia pismo odręczne w tekst. Możesz użyć tego do narysowania jednej litery na raz. Akceptuje również większość znaków interpunkcyjnych.
- E-mail: Twoje ustawienia e-mail są domyślnie kopiowane z Twojego iPhone'a, co oznacza, że będziesz mieć dostęp do wszystkich swoich e-maili z tymi samymi ustawieniami powiadomień. Możesz włączyć lub wyłączyć powiadomienia dla określonych skrzynek odbiorczych, uruchamiając aplikację Watch na iPhonie, wybierając Poczta a następnie wybierając Zwyczaj pod Odbij mój iPhone. Możesz odpowiadać na pojedyncze wiadomości e-mail, używając funkcji dyktowania głosu Siri lub wprowadzania Scribble.
- Krótkofalówka: Innym sposobem komunikowania się z Apple Watch jest użycie aplikacja Walkie-Talkie. Ta aplikacja umożliwia wejście w tryb walkie-talkie z dowolnym innym użytkownikiem Apple Watch. Stuknij ikonę Walkie-Talkie, która jest żółta z walkie-talkie, a następnie wybierz osobę z listy kontaktów, z którą chcesz porozmawiać.
Jak korzystać z Siri na Apple Watch
Jeśli myślisz Siri jest pomocna na Twoim iPhonie lub iPadzie, tak jest podwójnie w Apple Watch. Powinieneś być w stanie aktywować Siri, podnosząc zegarek do ust i wydając jej polecenie lub zadając jej pytanie. Możesz także użyć wyrażenia „Hej Siri”, a następnie instrukcji.
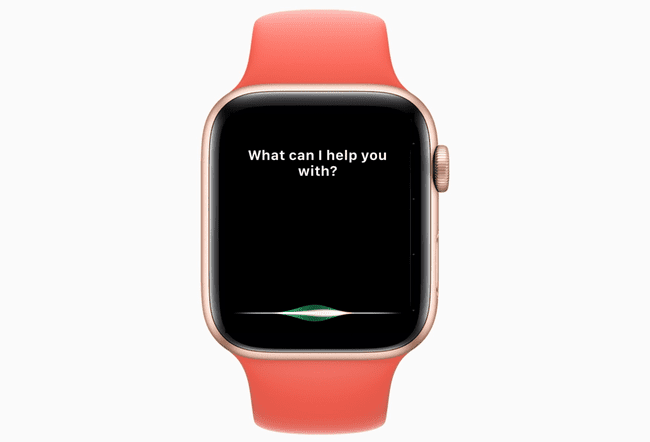
Jeśli Siri nie odpowiada, uruchom aplikację Ustawienia na swoim Apple Watch, wybierz Ogólny a następnie wybierz Siri. Możesz przełączać oba Hej Siri oraz Zgłaszać się z poziomu ustawień Siri. W przypadku Raise to Speak najlepsze wyniki można uzyskać, mówiąc bezpośrednio do zegarka. Możesz także po prostu przytrzymać cyfrową koronę, aby wywołać Siri.
Oto kilka poleceń, które możesz wykonać Siri:
- „Hej Siri, jaka jest pogoda?”
- „Uruchom działanie”
- „Ustaw alarm na jutro na 6:00”
- „Zadzwoń do [każdy]”
- „Wyślij wiadomość do [każdy]”
- „Zagraj w Beatlesów”
- „Przypomnij mi, żebym [zrobił coś] o [godzina] lub [dzień]”
- "Ustaw minutnik na 10 minut"
- „Uzyskaj wskazówki dojazdu do najbliższej stacji benzynowej”
- „Jaka jest wskazówka na rachunku [dowolna kwota w dolarach]?”
- I wiele innych poleceń, w tym polecenia dla określonych aplikacji, takie jak „Call Phil on Skype”
Siri domyślnie wybierze trasę pieszą, więc „Podaj mi wskazówki dojazdu do najbliższej stacji benzynowej” zabierze Cię tam pieszo. Użyj wyrażenia kluczowego „wskazówki dojazdu”, aby uzyskać wskazówki dojazdu.
Jak rozpocząć trening z Apple Watch
Apple Watch ma dwie podstawowe aplikacje do ćwiczeń: aplikację Aktywność, która codziennie śledzi normalną aktywność, oraz aplikację Trening, która pozwala śledzić określone treningi.
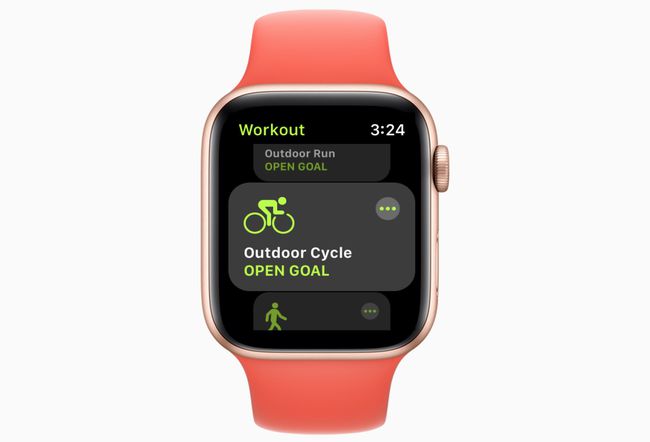
Dzięki aplikacji Aktywność możesz zmienić cel ruchu, używając naciśnięcia Force Touch, a także uzyskać bardziej szczegółowe raporty, uruchamiając aplikację aktywności na iPhonie. Cel ćwiczeń w aplikacji Aktywność to tylko podstawowy monitor ćwiczeń, który śledzi Twój czas aktywności w trzydziestominutowych pierścieniach bez możliwości dostosowania go.
W tym momencie pojawia się aplikacja Trening Apple Watch. Wykonaj następujące kroki, aby rozpocząć trening:
Uruchom aplikację Trening, oznaczoną zieloną ikoną aplikacji z biegnącą postacią.
Wybierz z listy treningów. Należą do nich między innymi bieganie, pływanie, jazda na rowerze, wioślarstwo i joga. Jeśli nie widzisz swojego ćwiczenia na liście, wybierz Inne.
Dotknij treningu. Apple Watch odliczy od trzech, a następnie rozpocznie śledzenie Twojej aktywności. Gdy skończysz, przesuń palcem od lewej do prawej na ekranie i wybierz Kończyć się. Możesz także dotknąć Pauza zrobić sobie krótką przerwę lub Blokada wodna jeśli ćwiczysz w basenie.
Treningi są śledzone za pomocą aplikacji Aktywność na iPhonie w Treningi patka. Możesz wyświetlić raport z pojedynczego ćwiczenia, dotykając go na liście. Raport będzie zawierał spalone kalorie, całkowity czas i średnie tętno. Zarejestruje również pogodę w czasie treningu, a jeśli masz zegarek Apple Watch z GPS, Twoja lokalizacja i trasa zostaną zapisane na mapie.
Aby szybciej rozpocząć trening, użyj Siri. Powiedz „Hej Siri, rozpocznij trening jogi”.
Jak dostosować Apple Watch za pomocą ustawień
Apple Watch ma aplikację Ustawienia na samym zegarku, a także niektóre ustawienia, do których można uzyskać dostęp za pośrednictwem aplikacji Watch na iPhonie. Chociaż w obu miejscach dostępnych jest kilka ustawień, niektóre dostosowania są dostępne tylko w aplikacji Watch lub na samym zegarku.
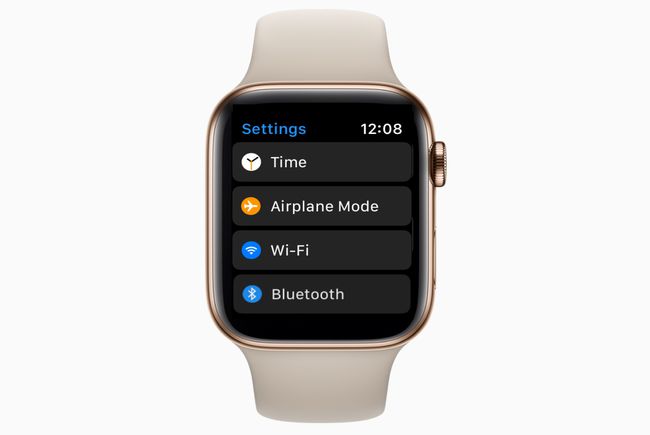
- Aplikacja Ustawienia Apple Watch ma tę samą ikonę „obracania kół zębatych”, co aplikacja Ustawienia na iPhonie. Obejmuje to możliwość ustawienia czasu do przodu dla tych, którzy lubią, aby ich zegarek działał szybciej niż rzeczywisty czas. zawiera elementy sterujące łącznością dla trybu Bluetooth lub samolotowego, opcje wyświetlania wyglądu i stylu zegarka oraz ogólne ustawienia, takie jak dostępność i Siri.
- Aplikacja Watch na iPhonie jest bardziej wszechstronna. Nie tylko możesz znaleźć wiele tych samych ustawień, które można znaleźć w aplikacji Ustawienia zegarka, ale także zmienić swoje układ aplikacji, zmodyfikuj stację dokującą, skonfiguruj alarmowe SOS, dostosuj ustawienia prywatności i dostosuj ustawienia indywidualne aplikacje.
