Pulpit Gnome 3: co to jest i jak działa
ten Linux na pulpicie chodzi o wybór. Jednym z największych wyborów, jakich możesz dokonać, jest to, jakiego środowiska graficznego powinieneś użyć. W Linuksie dostępnych jest wiele DE. Jednym z takich DE jest GNOME.
Czym dokładnie jest środowisko pulpitu?
Środowisko pulpitu łączy programy, które współpracują ze sobą, tworząc spójną, ujednoliconą, bezproblemową i interaktywną przestrzeń roboczą komputera dla użytkowników. DE to interfejs użytkownika systemu operacyjnego. W przypadku GNOME tym systemem operacyjnym jest Linux. Bez DE jedyną alternatywą jest tekstowa sesja powłoki.
Interfejs GNOME
Z założenia interfejs GNOME 3 ma na celu spartańską strukturę, aby uprościć standardowe zadania.

Przegląd działań
Przegląd działań jest sercem pulpitu GNOME 3. Po kliknięciu Zajęcia przycisk, naciśnij Super lub najedź kursorem na lewy górny róg pulpitu, pojawi się okno przeglądu z dostępem do ulubionych aplikacji, narzędzia wyszukiwania, wirtualnych pulpitów i Dash. Przegląd działań przedstawia również uruchomione i zminimalizowane aplikacje.
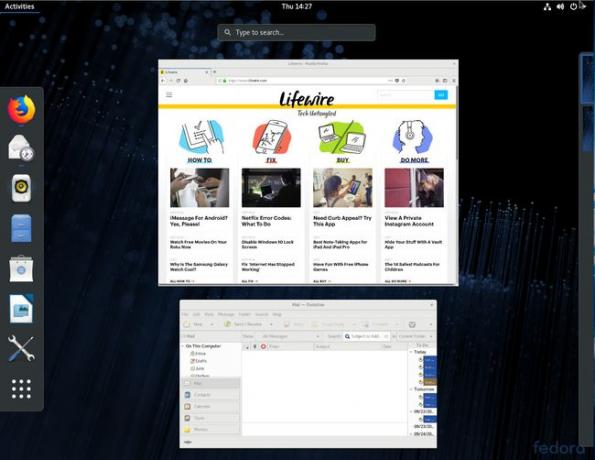
Myślnik
Dash jest kluczowym elementem GNOME 3. Dash zawiera programy uruchamiające dla tych aplikacji, które są przypisane jako ulubione. Możesz dodawać i usuwać zainstalowane aplikacje, które chcesz jako ulubione. Na dole kreski znajduje się kwadrat składający się z dziewięciu okręgów. Kliknij ten przycisk, aby wyświetlić Przegląd aplikacji (który wyświetla wszystkie zainstalowane aplikacje). Następnie możesz kliknąć Częsty albo Wszystko przycisk, aby filtrować wyniki.

Łatwiejszym sposobem na zlokalizowanie aplikacji jest skorzystanie z narzędzia wyszukiwania. Wpisz szukany ciąg dla aplikacji, a gdy pojawi się aplikacja, naciśnij Wejść lub kliknij program uruchamiający, aby go otworzyć.
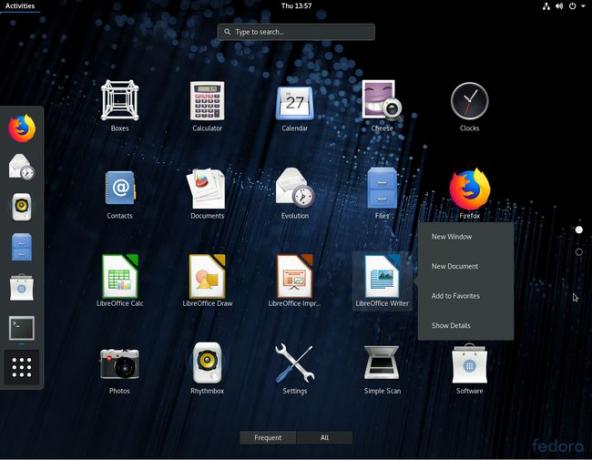
Z Przeglądu aplikacji dodaj aplikacje do Dash jako ulubione. Znajdź aplikację, kliknij prawym przyciskiem myszy jej program uruchamiający, a następnie wybierz Dodaj do ulubionych. Aby usunąć ulubione, kliknij prawym przyciskiem myszy program uruchamiający, a następnie wybierz Usuń z ulubionych.
Poszukiwanie
Narzędzie wyszukiwania GNOME znajduje zainstalowane aplikacje i pliki. Wyszukuje również aplikację, która nie jest zainstalowana, a następnie otwiera GNOME Oprogramowanie (GNOME Application Store) do tej aplikacji w celu instalacji.

Jedną z ważnych funkcji narzędzia wyszukiwania jest wyszukiwanie plików na dysku lokalnym. Otwórz Przegląd działań, a następnie wpisz ciąg wyszukiwania. Gdy pojawi się plik, którego szukasz, kliknij go, aby go otworzyć.

Kalendarz i powiadomienia
Jeśli klikniesz datę i godzinę w górnej środkowej części pulpitu, Kalendarz GNOME wyświetli interaktywny kalendarz i okno powiadomień.

Menu aplikacji
Menu aplikacji w GNOME 3 znajdują się na górnym pasku zadań. Te menu nie są powiązane z poszczególnymi oknami aplikacji. To zachowanie jest podobne do System operacyjny Mac.
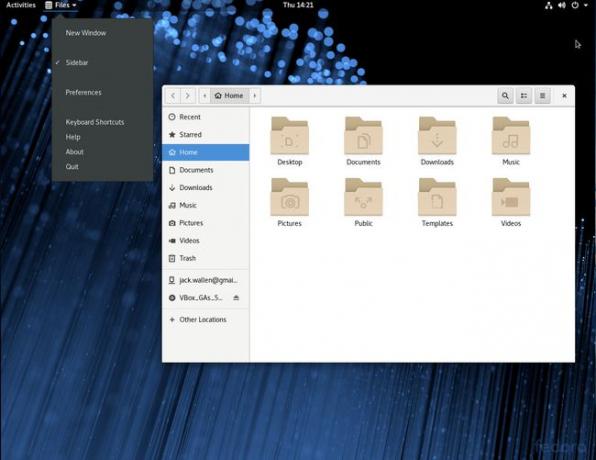
Ponadto nie ma żadnych przycisków sterujących oknami (takich jak Zamknij, Maksymalizuj i Minimalizuj). Aby uzyskać te funkcje, kliknij prawym przyciskiem myszy pasek tytułu aplikacji, w którym możesz zarządzać oknem zawierającym aplikację.

