Jak opróżnić i wyczyścić pamięć podręczną DNS systemu Windows?
Co wiedzieć
- Wyczyść DNS za pomocą polecenia ipconfig /flushdns w oknie dialogowym Uruchom.
- Polecenie ipconfig /flushdns działa również z poziomu wiersza polecenia.
- Możesz także wyczyścić DNS za pomocą PowerShell za pomocą polecenia Clear-DnsClientCache.
W tym artykule wyjaśniono, jak opróżnić i wyczyścić pamięć podręczną DNS systemu Windows, w tym metody korzystające z okna dialogowego Uruchom, wiersza polecenia i programu Windows PowerShell. Jeśli nie masz pewności, którego użyć, zacznij od metody okna dialogowego Uruchom.
Jak opróżnić i wyczyścić pamięć podręczną DNS systemu Windows?
Najłatwiejszym sposobem wyczyszczenia pamięci podręcznej DNS jest użycie okna dialogowego Uruchom, narzędzia systemu Windows, które umożliwia szybkie uruchamianie poleceń, uruchamianie aplikacji i otwieranie plików, jeśli wiesz, co wpisać.
-
Naciśnij i przytrzymaj Klawisz Windows + r aby otworzyć okno dialogowe Uruchom.
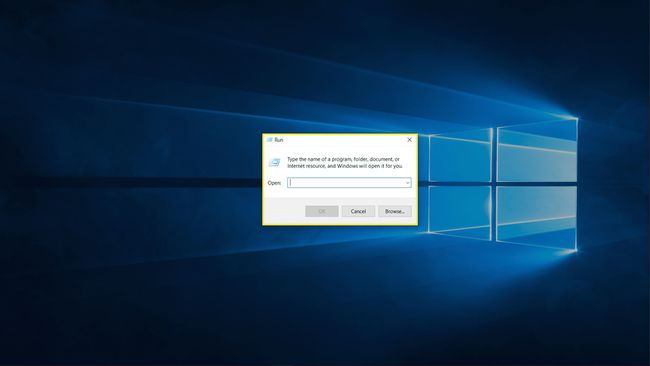
-
Rodzaj ipconfig /flushdns w pole tekstowe i kliknij ok.

Sprawdź, czy problem został rozwiązany.
Jak korzystać z wiersza polecenia, aby wyczyścić pamięć podręczną DNS?
Okno dialogowe Uruchom jest szybkie i łatwe, ale nie zawiera wielu informacji zwrotnych ani opcji. Jeśli nie masz pewności, czy metoda okna dialogowego Uruchom zadziałała, czy wolisz więcej informacji o tym, czy proces został zakończony, możesz użyć tego samego polecenia w wierszu polecenia systemu Windows.
-
Kliknij Początek przycisk lub pole wyszukiwania na pasku zadań i wpisz Komenda.

-
Kliknij Uruchom jako administrator.
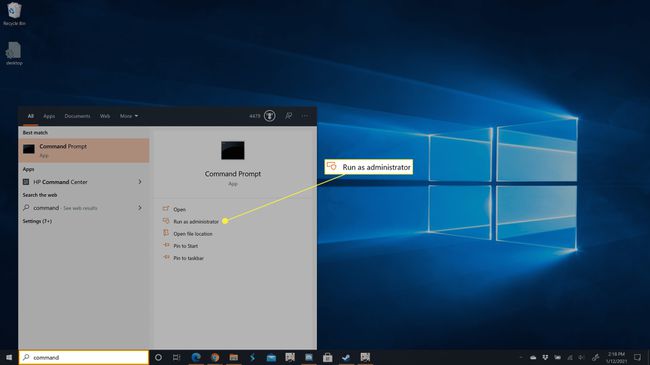
-
Rodzaj ipconfig /flushdns i naciśnij klawisz Enter.
-
Poczekaj na zakończenie procesu.
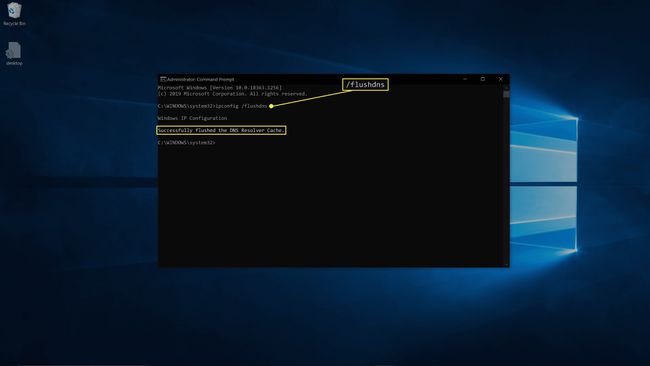
Sprawdź, czy problem został rozwiązany.
Jak używać Windows PowerShell do czyszczenia DNS w Windows 10?
Ostatnia metoda, której możesz użyć do wyczyszczenia i opróżnienia DNS w systemie Windows 10, jest nieco inna. Używa Windows PowerShell zamiast wiersza polecenia, więc używa zupełnie innego polecenia.
-
Kliknij prawym przyciskiem myszy Początek i wybierz Windows PowerShell (administrator).
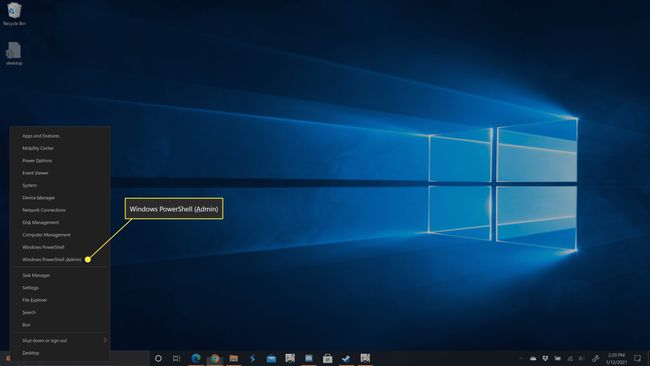
Jeśli zostaniesz poproszony o zgodę z Kontroli konta użytkownika, kliknij tak.
-
Rodzaj Clear-DnsClientCache a następnie naciśnij klawisz Enter.
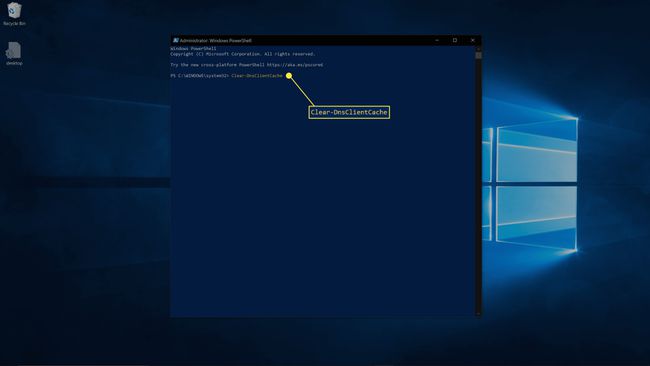
-
Poczekaj na zakończenie procesu.
Sprawdź, czy problem został rozwiązany.
Po co opróżniać pamięć podręczną DNS?
Celem DNS jest umożliwienie odwiedzania witryn internetowych poprzez wpisywanie adresu URL zamiast adresu IP. Celem pamięci podręcznej DNS jest przyspieszenie dostępu do witryny, dzięki czemu komputer nie musi czekać na wyszukiwanie DNS za każdym razem, gdy odwiedzasz witrynę, na której już byłeś w przeszłości. Jeśli ten lokalny rekord zostanie uszkodzony, nieaktualny lub połączyłeś się z serwerem DNS, który podał nieprawidłowe informacje, możesz mieć problemy z dostępem do stron internetowych. Czyszcząc lub opróżniając pamięć podręczną DNS, zmuszasz komputer do sprawdzenia: serwer DNS podczas odwiedzania witryn, ponieważ nie ma już lokalnego rejestru.
Chociaż system Windows 10 utrzymuje lokalną pamięć podręczną DNS, którą można opróżnić za pomocą metod opisanych w tym artykule, router może również przechowywać pamięć podręczną. Jeśli okaże się, że opróżnienie DNS w systemie Windows 10 nie rozwiąże problemu z połączeniem internetowym, to ponowne uruchomienie routera może pomóc.
