Jak odtwarzać muzykę w Teamspeak 3 na komputerze
Możliwość odtwarzania muzyki w TeamSpeak dla Windows z pomocą Odtwarzacz multimedialny Winampa. W ten sposób Ty i Twoi znajomi możecie słuchać tej samej muzyki podczas rozmowy bez denerwującego hałasu w tle.
Instrukcje zawarte w tym artykule dotyczą TeamSpeak 3 dla Windows 10, 8 i 7.
Jak odtwarzać muzykę w TeamSpeak
Aby jednocześnie słuchać muzyki i rozmawiać w TeamSpeak, uruchom wiele instancji programu. Pierwsza kopia TeamSpeak będzie Twoim zwykłym połączeniem głosowym, a druga kopia będzie przesyłać strumieniowo muzykę z Winampa. Ta konfiguracja wymaga zmiany ustawień systemu Windows i zainstalowania dodatkowego oprogramowania.
-
Pobierz najnowszą wersję Winampa i zainstaluj go na swoim komputerze.
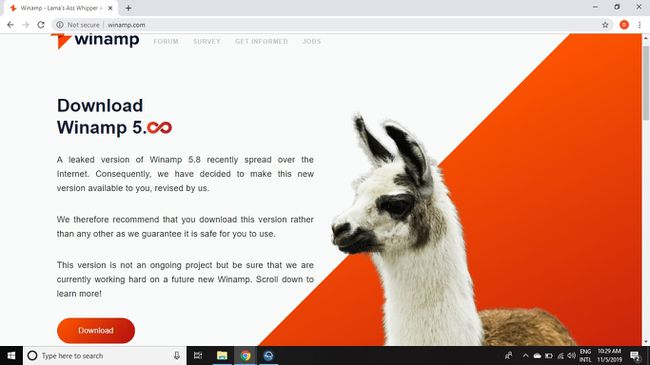
-
Ściągnij i zainstaluj Wirtualny kabel audio (ODKURZACZ).
Po zainstalowaniu VAC wyznacza się jako domyślne urządzenie odtwarzające. Kliknij głośnik na pasku zadań i wybierz głośniki, aby je ponownie włączyć.
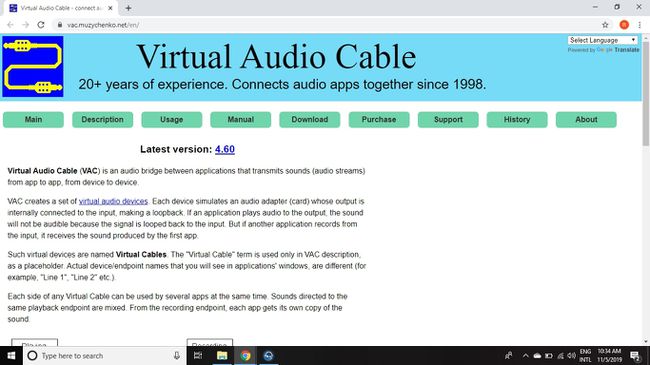
-
Przejdź do Pasek wyszukiwania systemu Windows, wejść Konfiguracja systemu, a następnie wybierz Konfiguracja systemu.
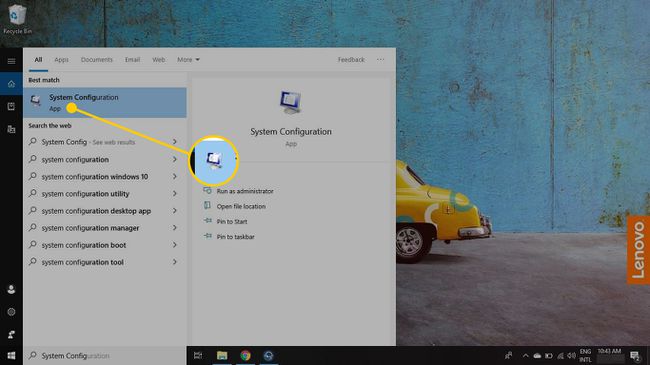
-
Wybierz Narzędzia patka.
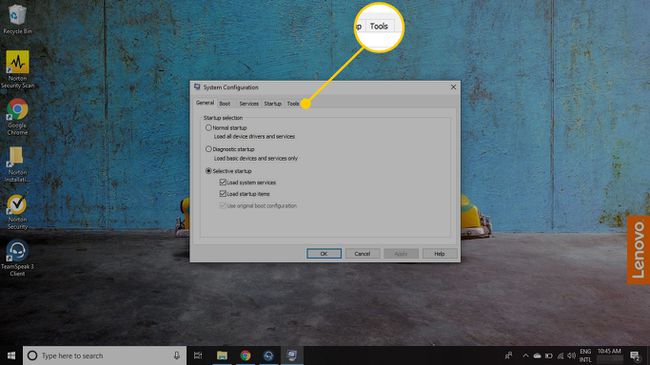
-
Wybierz Zmień ustawienia kontroli konta użytkownika.
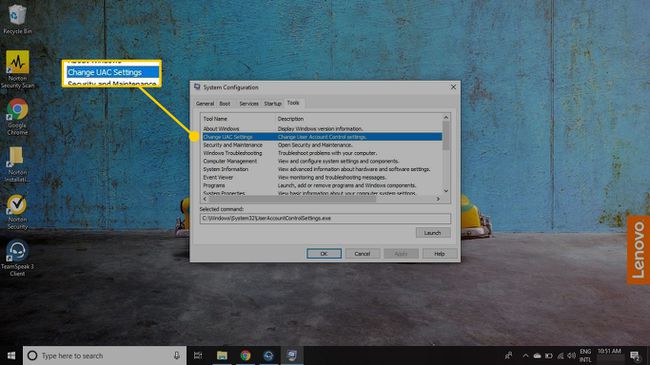
-
Wybierz Początek.
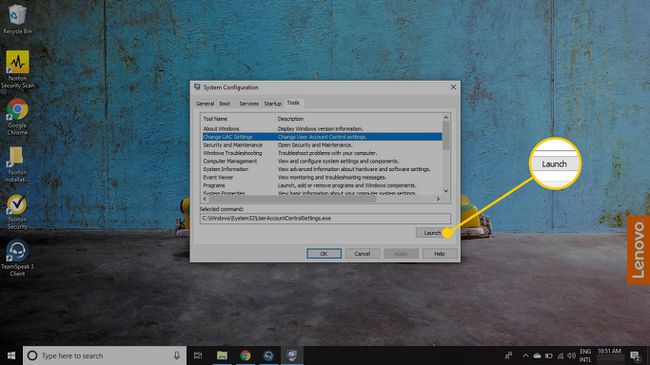
-
Przesuń suwak po lewej stronie, aby Nigdy nie powiadomi, a następnie wybierz ok.
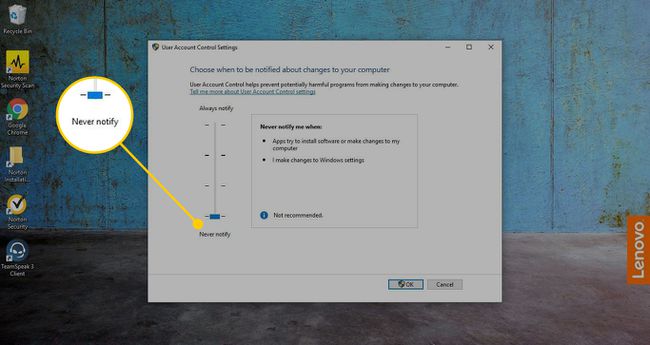
-
Ściągnij i zainstaluj Zastępowanie egzekwowania podpisu kierowcy(DSEO).
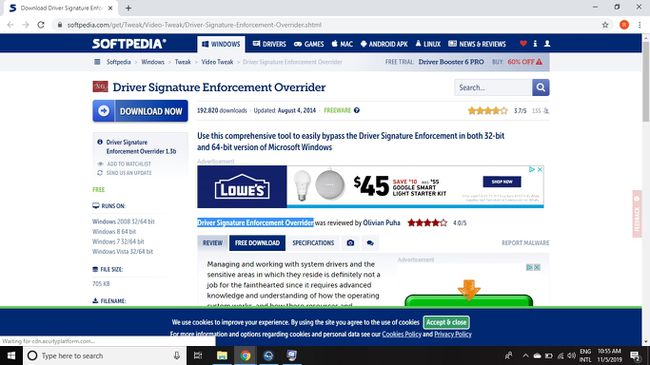
-
Podczas konfiguracji DSEO wybierz Włącz tryb testowy, a następnie wybierz Następny. Zostaniesz poproszony o ponowne uruchomienie komputera.
Aby kontynuować, musisz ponownie uruchomić komputer.
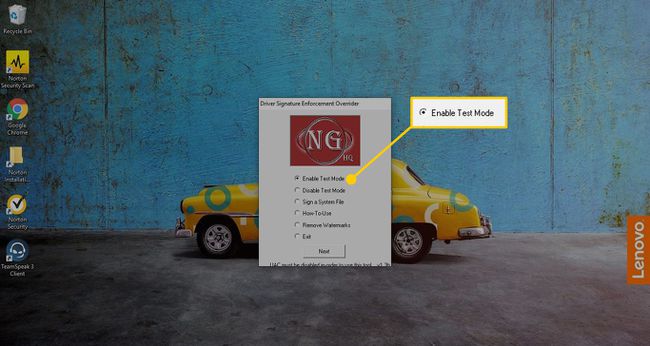
-
Otwórz Winampa i wybierz Opcje > Preferencje.
Skrót klawiaturowy do Preferencji to Ctrl+P.
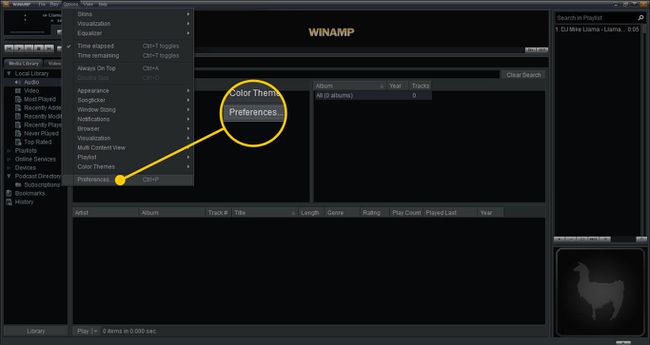
-
w Preferencje Winampa w oknie dialogowym przejdź do lewego panelu i wybierz Wyjście, następnie wybierz Brak wyjścia DirectSound.
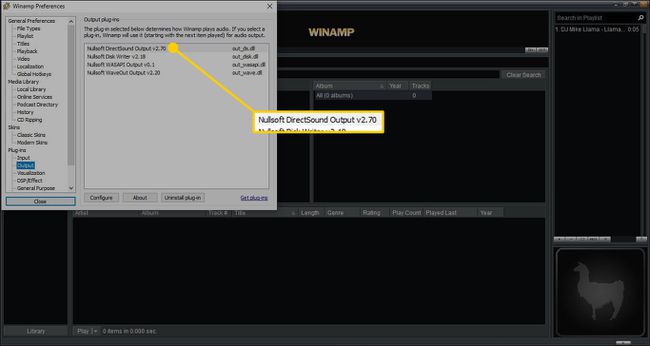
-
w Brak wyjścia DirectSoundUstawienia w oknie dialogowym wybierz strzałkę rozwijania urządzenia i wybierz Linia 1 (wirtualny kabel audio), a następnie wybierz ok.
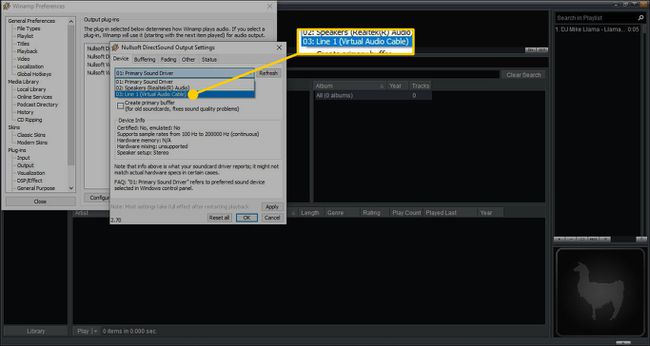
-
Kliknij prawym przyciskiem myszy ikonę skrótu TeamSpeak 3 na pulpicie i wybierz Nieruchomości.
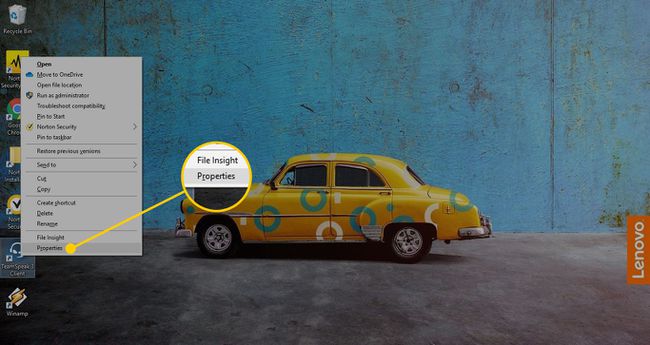
-
Dodać -instancja nosowa (poprzedzone spacją) na końcu tekstu w Cel pole. To powinno wyglądać tak:
„C:\Program Files\TeamSpeak 3 Client\ts3client_win64.exe” – pojedyncza instancja
Dodawanie polecenia -instancja nosowa do skrótu umożliwia jednoczesne uruchamianie wielu wystąpień programu.
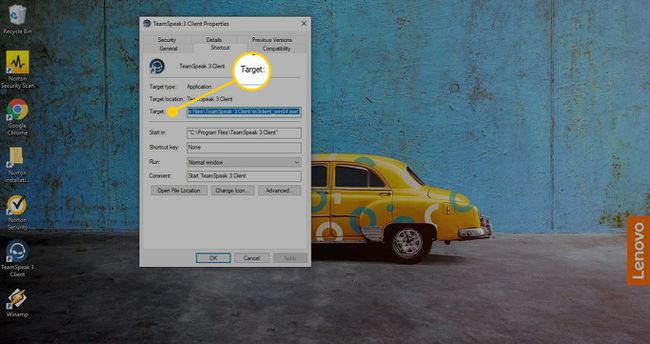
-
Wybierz Zastosować, a następnie wybierz ok.
Możesz zostać poproszony o podanie swojego Hasło administratora Windows.
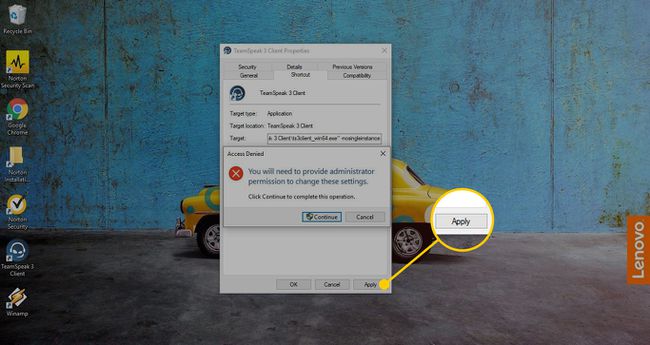
-
Uruchom TeamSpeak i połącz się z serwerem, używając swojego zwykłego loginu Voice ID, a następnie kliknij dwukrotnie skrót na pulpicie TeamSpeak 3, aby otworzyć inną instancję TeamSpeak w osobnym oknie.
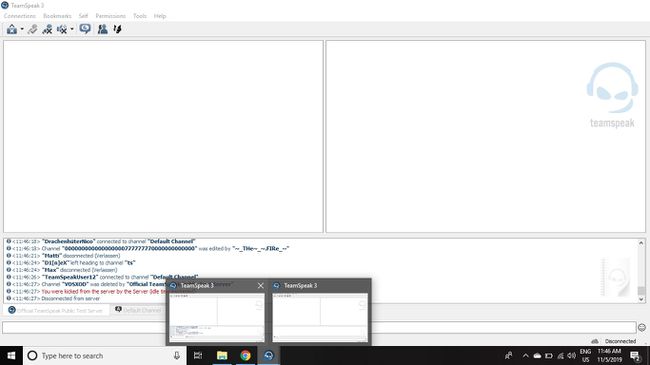
-
W drugiej kopii TeamSpeak połącz się z tym samym serwerem, co przy pierwszym logowaniu, ale zmień użytkownika Przezwisko do Szafa grająca ponieważ ten drugi login będzie twoim odtwarzaczem muzyki.
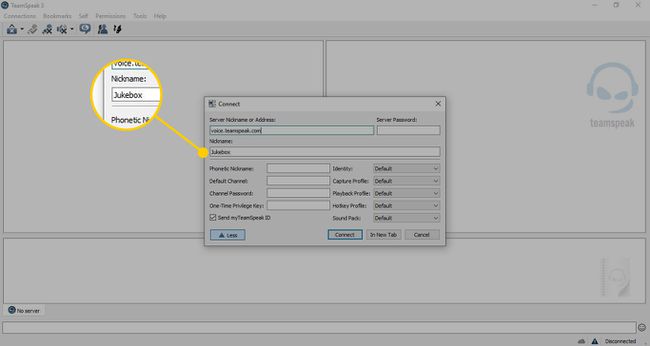
-
W drugiej instancji TeamSpeak (Jukebox) przejdź do Narzędzia > Opcje.
Skrót klawiaturowy to Alt+P.
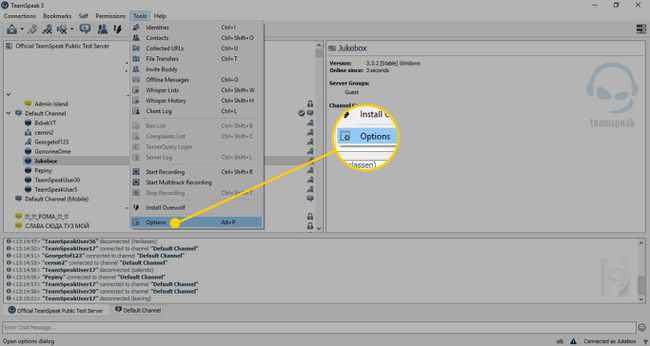
-
Wybierz Schwytać, a następnie wybierz Urządzenie przechwytujące strzałka w dół i wybierz Linia 1 (wirtualny kabel audio).
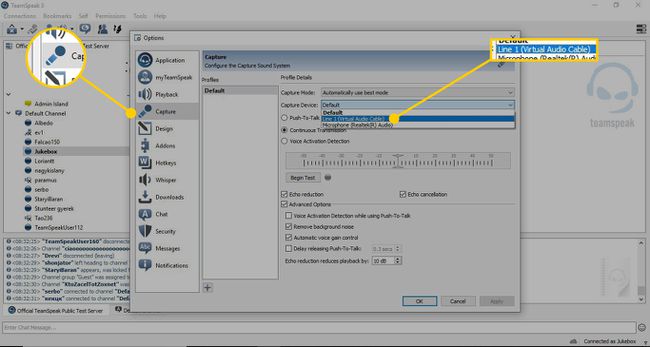
-
Wybierz Ciągła transmisja, a następnie zaznacz następujące pola wyboru:
- Redukcja echa
- Redukcja szumów
- Zaawansowane opcje
- Usuń szum tła
- Automatyczna kontrola wzmocnienia
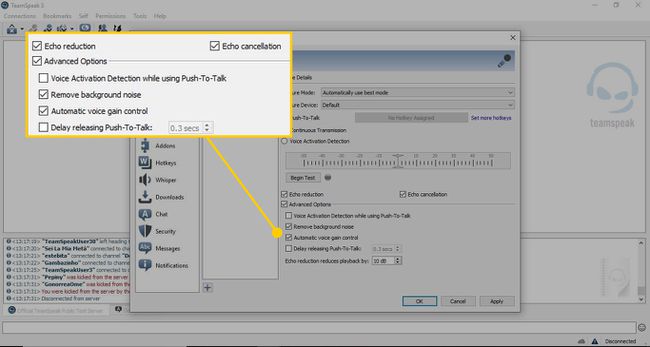
-
Wybierz Zastosować, a następnie wybierz ok.
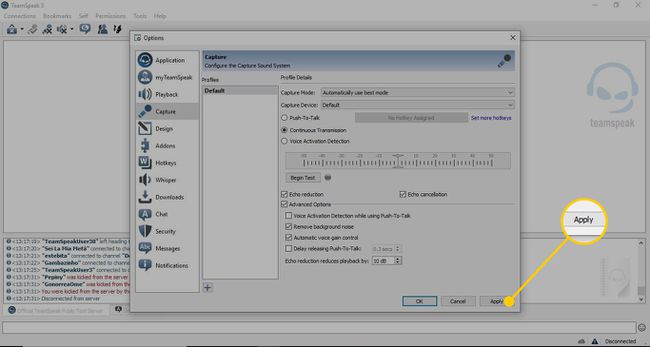
Teraz, gdy odtwarzasz muzykę z Winampa, będzie ona przesyłana strumieniowo z Jukebox, aby inni użytkownicy TeamSpeak mogli ją usłyszeć. Chociaż jest to czasochłonne, ta konfiguracja jest lepsza niż odtwarzanie muzyki na głośnikach podczas próby rozmowy.
Te ustawienia nie są zapisywane po zamknięciu TeamSpeak, więc powtórz kroki od 15 do 20 za każdym razem, gdy się logujesz. Najłatwiej jest zostawić swoje dwa identyfikatory zalogowane, gdy jesteś z dala od klawiatury.
Poproś administratora serwera, aby utworzył kanał AFK, aby zaparkować swoje loginy, abyś nigdy nie musiał się wylogowywać.
Wskazówki dotyczące odtwarzania muzyki w TeamSpeak 3
Aby poprawić jakość dźwięku, możesz wykonać kilka dodatkowych czynności:
- Na Jukebox wycisz swój zwykły identyfikator czatu, aby uniknąć echa.
- Wycisz głośniki Jukebox, aby zapobiec dwukrotnemu odtwarzaniu muzyki w słuchawkach.
- Utrzymuj głośność muzyki na niskim poziomie i pozwól innym użytkownikom ręcznie zwiększyć głośność.
Jeśli inny użytkownik TeamSpeak wyciszy odtwarzacz muzyki, wyciszy on również twoje konto czatu. Dzieje się tak, ponieważ TeamSpeak kojarzy Twój adres IP z obydwoma loginami.
