Jak edytować, zmieniać położenie i kompresować obrazy w programie Microsoft Word
Po wstawieniu obrazu w Microsoft Word dokument, zmień rozmiar i pozycja aby dostosować układ dokumentu i wybrać sposób wyświetlania tekstu wokół obrazu, na przykład, aby płynnie zawijał się wokół zdjęcia. Obraz o dużym rozmiarze pliku można skompresować, aby dokument był szybko pobierany ze strony internetowej lub nadawał się do umieszczenia w załączniku do wiadomości e-mail. A w przypadku obrazów, które wymagają więcej wyjaśnień, dodaj podpis.
Instrukcje zawarte w tym artykule dotyczą programów Word dla Microsoft 365, Word 2019, Word 2016, Word 2013 i Word 2010. Do Microsoft Word Online, wyłącz Wstążkę uproszczoną.
Jak wstawić obrazek w programie Word
Najłatwiejszym sposobem wstawienia obrazu jest przeciągnięcie go z Eksploratora plików Windows do dokumentu programu Word. Jeśli jednak chcesz mieć większą kontrolę nad umieszczeniem obrazu, użyj menu Wstaw w programie Word.
Umieść kursor w miejscu, w którym ma się pojawić obraz.
-
Przejdź do Wstawić zakładkę, a następnie wybierz Kino. W programie Word 2010 wybierz Zdjęcie. W Word Online wybierz Zdjęcie lub Zdjęcia online.

-
w Wstaw zdjęcie w oknie dialogowym wybierz obraz do wstawienia do dokumentu, a następnie wybierz Wstawić lub otwarty.
Aby wstawić kilka obrazów jednocześnie, przytrzymaj klawisz kontrolny i wybierz każdy obraz.
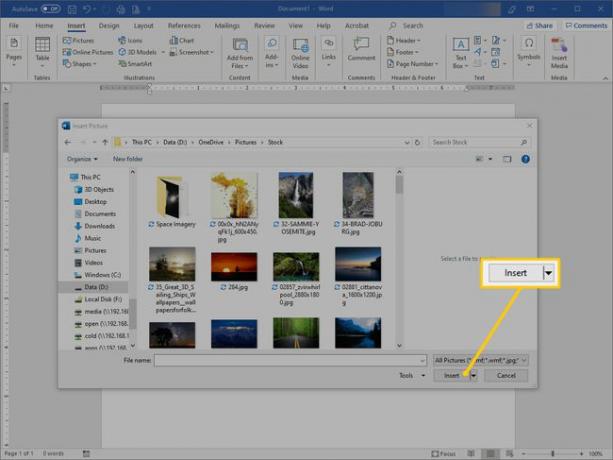
Aby przenieść obraz, przeciągnij go w inne miejsce w dokumencie.
Jak edytować rozmiar obrazu w programie Word
Najlepiej byłoby, gdyby zdjęcia zostały poprawione w program do edycji zdjęć, ale Microsoft Word zawiera kilka prostych narzędzi do edycji. Za szybko zmienić rozmiar zdjęcia w programie Word, zaznacz obraz, a następnie przeciągnij lub przeciągnij uchwyt zmiany rozmiaru, aby zmniejszyć lub powiększyć obraz.
Aby ustawić określony rozmiar obrazu:
-
Kliknij obraz prawym przyciskiem myszy, a następnie wybierz Rozmiar i pozycja.
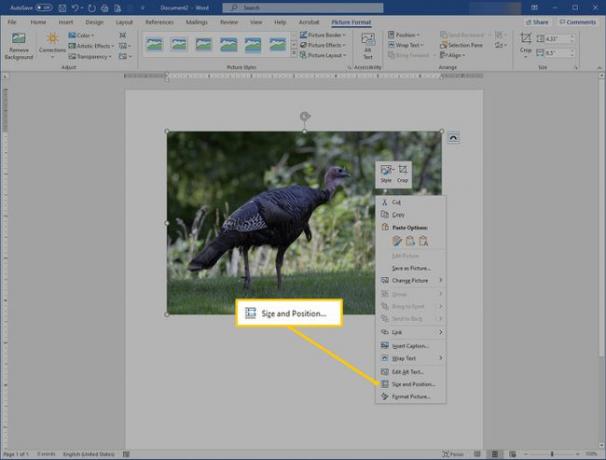
w Układ okno dialogowe, przejdź do Rozmiar tab i wybierz Zablokuj proporcje aby zapewnić, że wysokość i szerokość pozostaną proporcjonalne.
-
Zmień wartość w Wzrost lub Szerokość pole tekstowe, aby dostosować rozmiar obrazu w calach.
Aby zmienić wysokość i szerokość procentowo, przejdź do Skala sekcji i zmień Wzrost lub Szerokość wartość. Na przykład, spraw, aby obraz był 75% lub 120% jego rozmiaru.
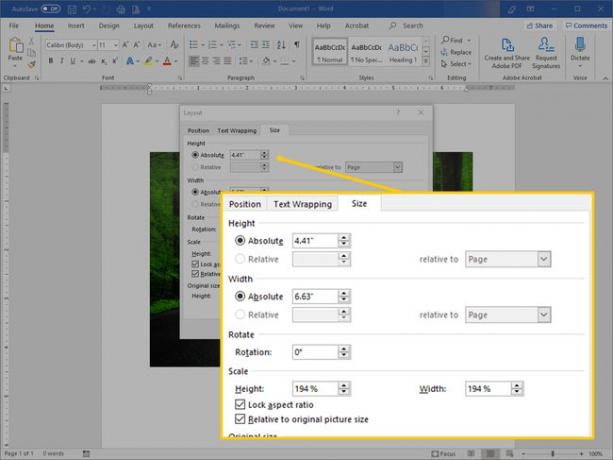
Wybierz ok.
Jak skompresować obraz w programie Word
Kompresowanie zdjęć w programie Word zmniejsza rozmiar plików dokumentów zawierających obrazy.
Obrazy nie mogą być kompresowane w Word Online.
-
Wybierz obraz, który chcesz skompresować.
Aby skompresować wszystkie obrazy w dokumencie programu Word, wybierz dowolne zdjęcie.
Przejdź do Format obrazu tab i wybierz Kompresuj zdjęcia.
w Kompresuj zdjęcia okno dialogowe, wybierz Zastosuj tylko do tego zdjęcia aby skompresować tylko wybrany obraz. Wyczyść Zastosuj tylko do tego zdjęcia pole wyboru, aby skompresować wszystkie zdjęcia w dokumencie programu Word.
-
Wybierz Usuń przycięte obszary zdjęć aby usunąć fragmenty zdjęć, które zostały przycięte.
Przycięte obszary są ukryte, dzięki czemu można cofnąć przycinanie. Usunięcie przyciętych obszarów powoduje zmniejszenie rozmiaru pliku, ponieważ przycięte fragmenty są trwale usuwane.
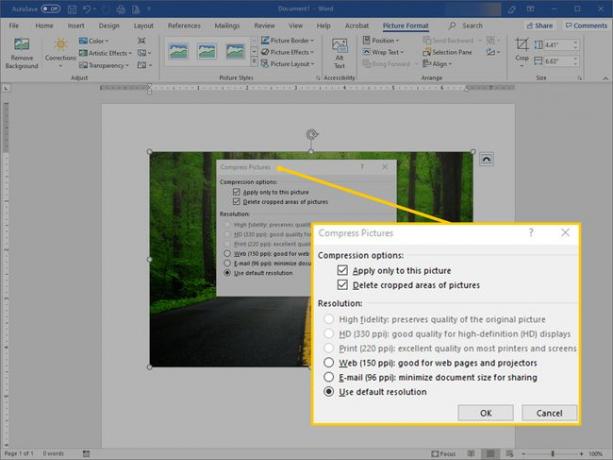
w Rezolucja wybierz rozdzielczość lub opcję docelowego wyjścia, aby skompresować obraz i zapisać go z określoną liczbą piksele na cal, co wskazuje na jakość obrazu. Jeśli nie wiesz, co wybrać, wybierz Użyj domyślnej rozdzielczości lub Użyj rozdzielczości dokumentu.
Wybierz ok.
Jak edytować układ obrazu w programie Word
Program Word udostępnia różne opcje, które zmieniają układ obrazów. Na przykład, owiń tekst wokół zdjęcia lub wstaw obraz w tekście dokumentu.
Aby zmienić sposób wyświetlania obrazu w dokumencie, wybierz obraz, a następnie przejdź do Układ patka. W programie Word 2013 i 2010 przejdź do Format patka. w Zorganizować znajdziesz opcje, które pozwalają na bardziej precyzyjne umieszczenie obrazu i otaczającej go treści.
- Wybierz Pozycja, a następnie wybierz miejsce, w którym obraz ma się pojawić na stronie.
- Wybierz Zawijaj tekst, a następnie wybierz sposób, w jaki tekst powinien opływać obraz.
Najedź kursorem na opcję, aby zobaczyć podgląd układu lub zawijania tekstu w dokumencie.
W Word Online możesz dostosować tylko opcje zawijania tekstu, a nie układ obrazu. Aby dokonać tej regulacji, wybierz Format > Zawijaj tekst.
Jak dodać podpis do zdjęcia w programie Word
Podpis wyjaśnia Twoje zdjęcie czytelnikom. Może służyć do przypisania zdjęcia do określonego źródła lub odniesienia do zdjęcia w innej części dokumentu.
Napisy nie są obsługiwane w programie Microsoft Word Online.
Aby dodać podpis, kliknij obraz prawym przyciskiem myszy i wybierz Dodaj podpis. w Podpis Okno dialogowe, wprowadź podpis, a następnie wybierz typ etykiety i położenie podpisu. Wybierz Numeracja aby skonfigurować automatyczne napisy na podstawie określonego stylu numeru lub numeru rozdziału.

Aby edytować podpis, zaznacz tekst i wpisz nowy podpis.
