Jak obracać ekran w systemie Windows 10
Co wiedzieć
- Iść do: Ustawienia > Wyświetlacz > użyj menu rozwijanego pod Orientacja wyświetlacza wybierać Krajobraz, ustawienie domyślne.
- Skrót klawiaturowy Ctrl + Alt + strzałka w górę przeniesie ekran z powrotem do orientacji poziomej na niektórych starszych komputerach.
- Skróty klawiaturowe używane do zmiany orientacji strony zostały usunięte przez wielu producentów grafiki.
W tym artykule opisano, jak zmienić orientację wyświetlacza na ekranie komputera na poziomą lub pionową za pomocą menu Wyświetlacz lub za pomocą skrótów klawiaturowych.
Jak obrócić ekran w systemie Windows 10
Jeśli dodajesz nowy ekran do komputera i chcesz mieć orientację pionową zamiast poziomej lub jeśli robisz kawał komuś w biurze (a może byłeś celem kawału), a twój ekran nagle wyświetlanie do góry nogamipomaga wiedzieć, jak szybko zmienić orientację. Oto niezawodny sposób na przewrócenie ekranu do wygodnej dla Ciebie orientacji.
-
Kliknij Początek przycisk i wybierz Ustawienia. Lub kliknij prawym przyciskiem myszy puste miejsce na pulpicie i wybierz Ustawienia wyświetlania.
Alternatywnie możesz użyć skrótu klawiaturowego Klawisz Windows + X aby otworzyć menu użytkownika zaawansowanego, a następnie wybierz Ustawienia stamtąd.
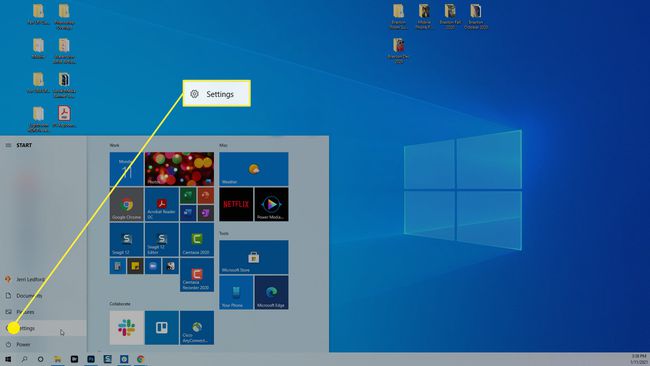
-
W otwartym oknie dialogowym Ustawienia wybierz System.
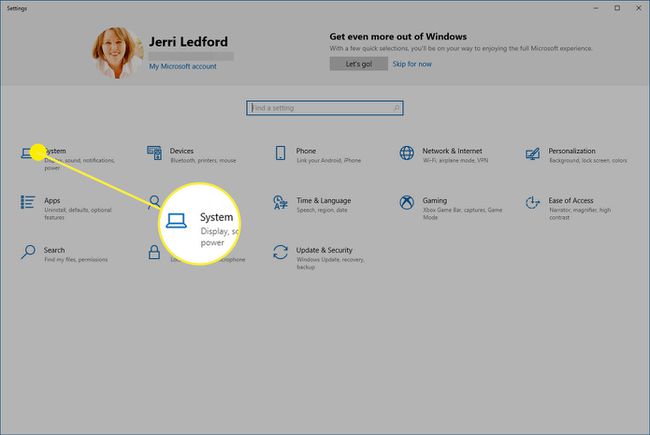
-
w System menu, które pojawi się po lewej stronie następnego okna dialogowego, wybierz Wyświetlacz jeśli nie jest jeszcze wybrany.
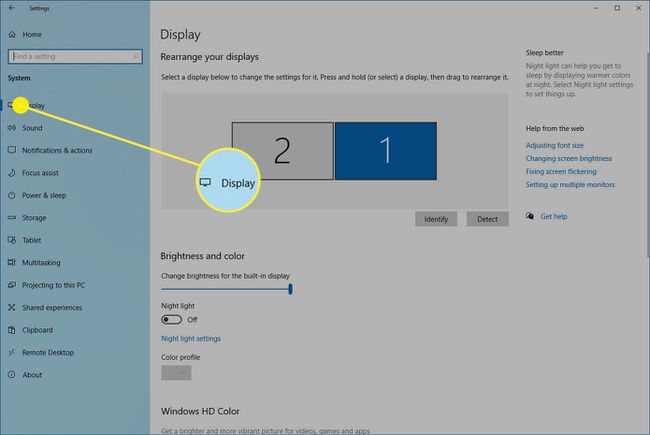
-
Przewiń w dół do Skala i układ sekcji okna dialogowego i wybierz Orientacja wyświetlacza menu rozwijane.
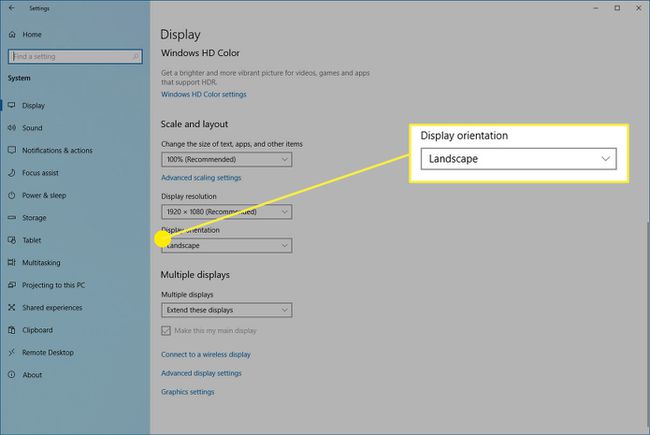
-
Wybierz żądaną orientację z listy dostępnych opcji:
- Krajobraz: To jest pozioma, domyślna orientacja monitorów.
- Portret: Obraca ekran o 270 stopni, aby ustawić go w pionie. Jest to przydatne, jeśli chcesz odwrócić monitor na bok, aby używać go do dłuższych dokumentów.
- Krajobraz (odwrócony): To jest poziome, ale odwrócone do góry nogami.
- Portret (odwrócony): To jest pionowe, ale odwrócone do góry nogami.
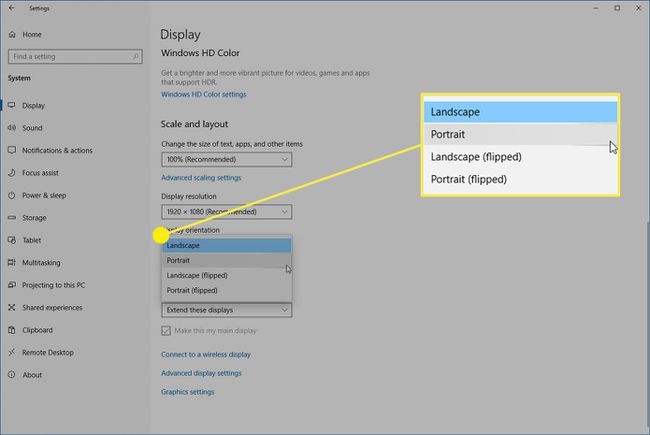
-
Twój ekran zostanie zmieniony na wybraną opcję orientacji, ale pojawi się komunikat potwierdzający. Wybierz albo Zachowaj zmiany jeśli jest to nowa orientacja monitora, lub wybierz Odwracać aby wrócić do poprzedniego trybu.
Jeśli po obróceniu ekranu w systemie Windows 10 uznasz, że nie podoba Ci się orientacja, zawsze możesz wykonać powyższe kroki, aby zmienić ją na inną.
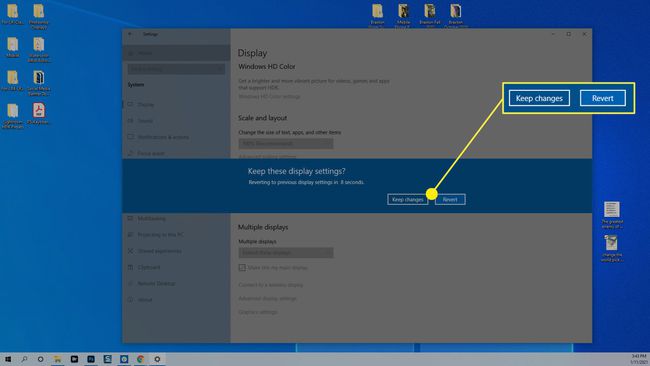
Jak odwrócić ekran w systemie Windows 10 za pomocą skrótów klawiaturowych
O wiele łatwiejszym sposobem obracania ekranu w systemie Windows 10 jest użycie skrótów klawiaturowych. Niestety wielu współczesnych producentów wyświetlaczy wyłączyło te skróty. Możesz więc spróbować, ale nie zdziw się, jeśli to nie zadziała.
Skrót klawiaturowy do odwracania ekranu to Ctrl + Alt + dowolny klawisz strzałki.
- Klawisz strzałki w górę: Resetuje wyświetlacz do domyślnego trybu poziomego.
- Klawisz strzałki w prawo: Ustawia wyświetlacz w orientacji pionowej (obrócony o 90 stopni).
- Klawisz dolnej strzałki: Odwraca ekran w poziomie, ale do góry nogami (obrócony o 180 stopni).
- Klawisz strzałki w lewo: Odwraca ekran w pionie i do góry nogami (obrócony o 270 stopni).
Jeśli wypróbujesz te skróty klawiaturowe i nie działają, nadal możesz użyć pierwszej metody wymienionej powyżej; przechodzenie przez Windows Ustawienia aplikacje.
