Zarządzanie historią i innymi prywatnymi danymi w Safari dla macOS
Kiedy używasz domyślnego Safari przeglądarka na twoim Prochowiec, Twoja historia przeglądania jest przechowywana na dysku twardym wraz z ciasteczka, zapisane hasła i inne ustawienia osobiste. Łatwo wymazać historię Safari i inne prywatne dane przeglądania. Możesz także użyć trybu przeglądania prywatnego Safari, aby w pierwszej kolejności zapobiec zapisywaniu tych informacji.
Instrukcje zawarte w tym artykule dotyczą przeglądarki Safari przeglądarka internetowa dla System operacyjny Mac 10.15 (Catalina), 10,14 (Mojave) i 10,13 (High Sierra).
Jakie typy danych zapisuje Safari?
Safari zapisuje następujące dane, aby usprawnić przeglądanie w przyszłości, przyspieszając czas ładowania strony, zmniejszając ilość wymaganego pisania i nie tylko:
- Historia przeglądania: Za każdym razem, gdy odwiedzasz witrynę, Safari przechowuje zapis nazwy strony i URL.
- Pamięć podręczna: przyspiesza wczytywanie strony podczas kolejnych wizyt. Pamięć podręczna zawiera pliki obrazów i inne składniki stron internetowych.
- Ciasteczka: Pliki cookie z serwerów internetowych są przechowywane na Twoim twardym dysku jako małe pliki tekstowe. Strony internetowe używają plików cookie, aby dostosować sposób przeglądania. Poświadczenia logowania i inne prywatne dane są czasami przechowywane w plikach cookie.
- Historia pobierania: Za każdym razem, gdy plik jest pobierany przez przeglądarkę, Safari przechowuje rekord zawierający nazwę pliku, rozmiar oraz datę i godzinę pobrania.
- Lokalny magazyn: Witryny zakodowane za pomocą HTML 5 przechowywać dane aplikacji internetowych lokalnie bez używania plików cookie.
Aby zaoszczędzić miejsce na dysku twardym, włącz Safari w iCloud preferencje dotyczące przechowywania danych przeglądarki w Chmura zamiast.
Jak zarządzać danymi przeglądarki w Safari
Aby zarządzać danymi witryn przechowywanymi na dysku twardym komputera Mac:
-
Iść do Safari > Preferencje.
Możesz także uzyskać dostęp do Preferencji Safari za pomocą skrótu klawiaturowego Komenda+, (przecinek).
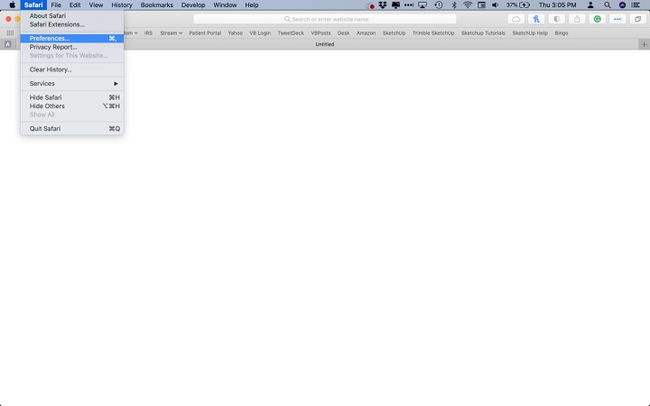
-
Wybierz Prywatność w interfejsie Preferencje.
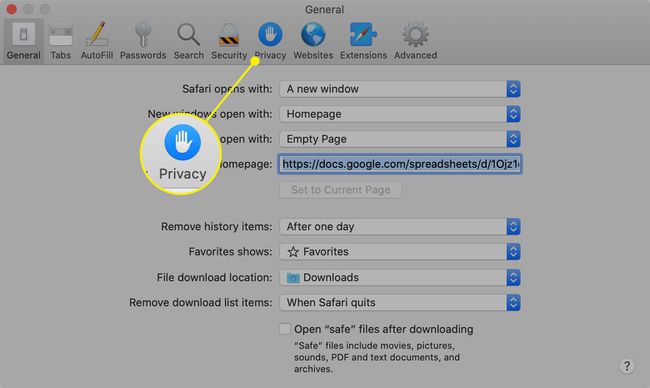
-
Wybierz Zarządzaj danymi witryny.

-
Zobaczysz listę witryn, które przechowują dane na Twoim dysku twardym. Pod nazwą każdej witryny znajduje się podsumowanie rodzaju przechowywanych danych. Aby usunąć dane witryny z dysku twardego komputera Mac, wybierz ją z listy i wybierz Usunąć.
Wybierz Usuń wszystkoDane strony internetowej w celu usunięcia historii przeglądania, plików cookie i innych danych internetowych z dysku twardego.

Jak usunąć historię przeglądania na dysku twardym komputera Mac?
Aby usunąć historię przeglądania i dane witryny według okresu, przejdź do Safari > Wyczyść historię i dane witryny i wybierz jedną z następujących opcji:
- Ostatnia godzina
- Dziś
- Dzisiaj i wczoraj
- Cała historia
Historia i dane strony nie obejmują zapisanych nazw użytkownika, haseł i innych Autouzupełnianie Safari Informacja.
Automatycznie usuń historię i inne prywatne dane
Możesz również poinstruować przeglądarkę, aby po określonym czasie automatycznie usuwała dane przeglądania:
-
Iść do Safari > Preferencje.
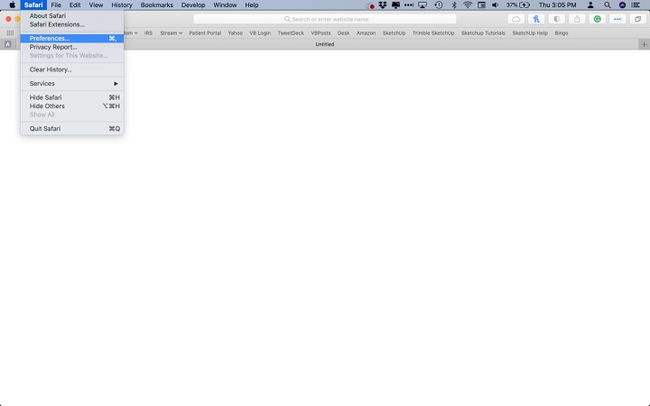
-
Wybierz Ogólny.
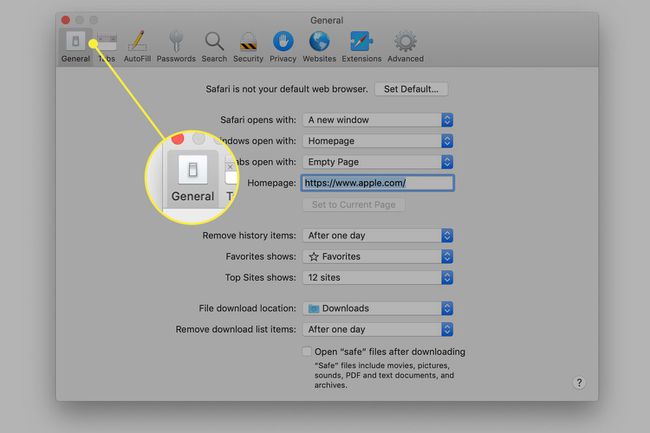
-
Wybierz okres poniżej Usuń elementy historii oraz Usuń elementy listy pobierania.
Usuwane są tylko historie przeglądania i pobierania. Nie ma to wpływu na pamięć podręczną, pliki cookie i inne dane witryny.
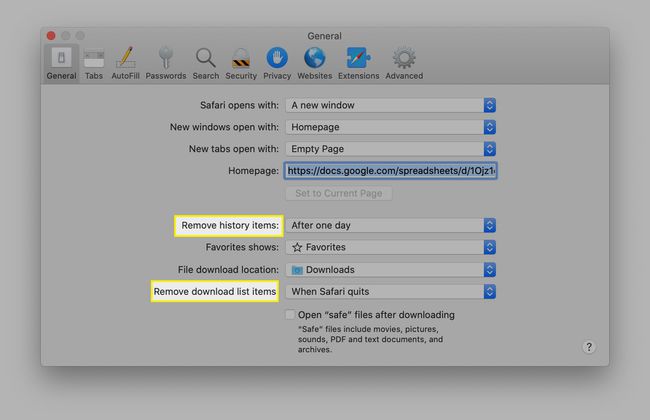
Tryb prywatnego przeglądania Safari
W trybie przeglądania prywatnego Twoje dane osobowe nie są zapisywane. Aby aktywować tryb przeglądania prywatnego, wybierz Plik > Nowe okno prywatne. Możesz też otworzyć prywatne okno w Safari na Macu za pomocą skrótu klawiaturowego Zmiana+Komenda+n.
Gdy korzystasz z sieci w prywatnym oknie, elementy takie jak historia przeglądania, Pamięć podręczna, pliki cookie i informacje autouzupełniania nie są przechowywane na dysku twardym po zakończeniu sesji przeglądania. Jeśli nie oznaczyłeś okna jako prywatne, wszelkie zgromadzone w nim dane przeglądania są zapisywane na dysku twardym.
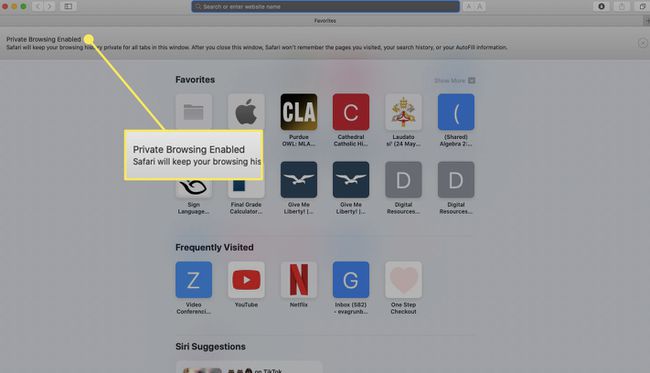
Włączenie trybu przeglądania prywatnego w poprzednich wersjach Safari obejmowało wszystkie otwarte okna i karty. Aby określić, czy okno jest prywatne, spójrz na pasek adresu. Jeśli zawiera czarne tło z białym tekstem, tryb przeglądania prywatnego jest aktywny w tym oknie. Jeśli zawiera białe tło z ciemnym tekstem, nie jest włączone.
Korzystanie z przeglądania prywatnego i czyszczenie historii nie blokuje witryn ani ISP od zbierania od Ciebie danych osobowych.
