Jak ustawić automatyczne odpowiedzi w Outlooku
Co wiedzieć
- Konto inne niż Exchange: Utwórz nowy szablon wiadomości e-mail, a następnie utwórz regułę wysyłania automatycznej odpowiedzi.
- Konto giełdowe: Plik > Informacje > Odpowiedzi automatyczne > Wysyłaj automatyczne odpowiedzi > utwórz wiadomość > wybierz czas rozpoczęcia i zakończenia > ok.
- W Outlook.com: Ustawienia > Zobacz wszystkie ustawienia Outlooka > Poczta > Odpowiedzi automatyczne > Włącz odpowiedzi automatyczne > komponować > Zapisać.
W tym artykule wyjaśniono, jak utworzyć wiadomość odpowiedzi poza biurem dla programu Outlook 2019, 2016, 2013; Outlook dla Microsoft 365 i Outlook.com, w zależności od typu używanego konta. Wyjaśnia również, jak ustalić, czy masz konto Exchange.
Jak ustawić automatyczne odpowiedzi w Outlooku
Skuteczna automatyczna odpowiedź poza biurem w Outlooku zapewnia, że gdy Cię nie ma, ludzie wiedzą, że jesteś niedostępne, kiedy wrócisz i co powinni zrobić, jeśli mają problem, który wymaga natychmiastowego Uwaga.
Konfiguracja odpowiedzi „poza biurem” w programie Outlook różni się w zależności od tego, czy Twoje konto e-mail znajduje się na serwerze Microsoft Exchange, czy jest
Jak stwierdzić, czy masz konto wymiany?
Jeśli nie masz pewności, czy używasz programu Outlook z kontem Exchange, spójrz na pasek stanu u dołu okna programu Outlook. Jeśli używasz konta Exchange, na pasku stanu zobaczysz komunikat Połączono z: Microsoft Exchange.
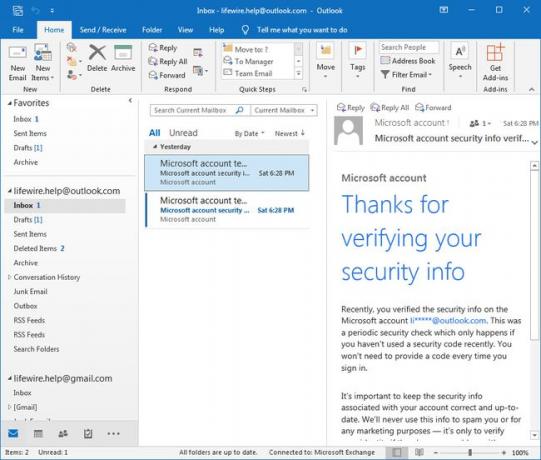
Utwórz szablon wiadomości e-mail z automatyczną odpowiedzią
Aby skonfigurować automatyczną odpowiedź w Outlooku dla konta e-mail IMAP lub POP (w przypadku Exchange, zobacz poniżej), użyj funkcji reguł Outlooka. Rozpocznij od tworzenie szablonu wiadomości e-mail na automatyczną odpowiedź e-mail, która zostanie wysłana do odbiorców, gdy Cię nie będzie.
-
Wybierz nowy e-mail.
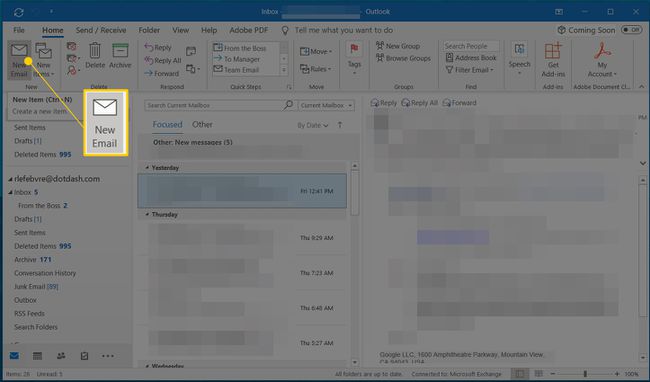
-
Wejdz do Podmiot dla e-maila i tekstu wiadomości informującego odbiorcę, że jesteś niedostępny.
Poinformuj odbiorców, kiedy mogą oczekiwać od Ciebie osobistej odpowiedzi i bądź świadomy, ile informacji ujawniasz w swojej automatycznej odpowiedzi, ponieważ ujawnianie zbyt wielu informacji może stanowić ryzyko.
-
Po zakończeniu tworzenia automatycznej odpowiedzi wybierz Plik.
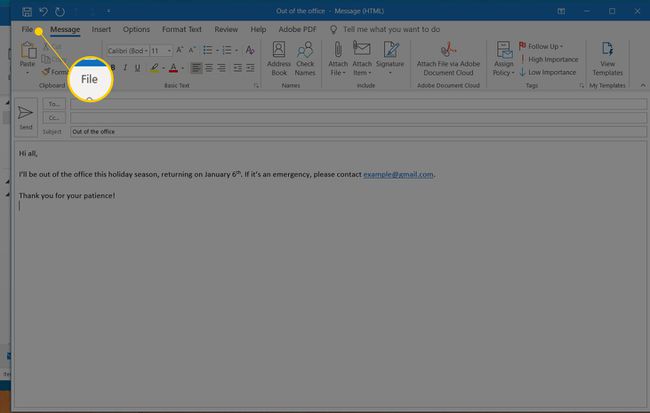
-
Wybierz Zapisz jako.
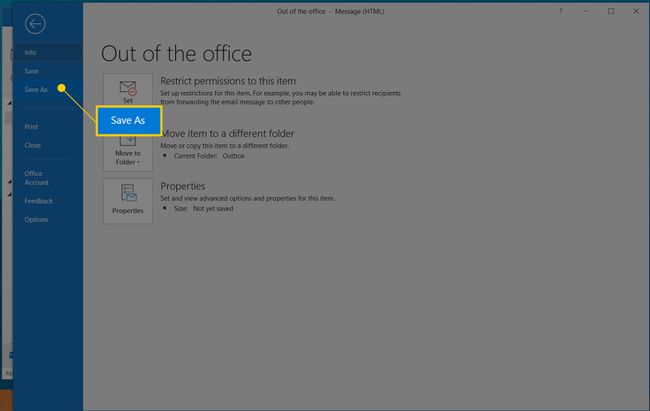
-
Wybierz Zapisz jako typ strzałka w dół i wybierz Szablon Outlook.
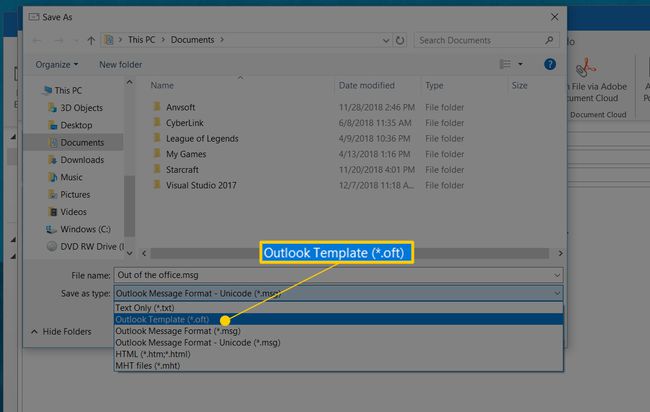
Outlook domyślnie używa tematu szablonu jako nazwy w Nazwa pliku pole tekstowe. Zmień to na dowolne, które pozwoli Ci wiedzieć, że jest to plik szablonu wiadomości e-mail poza biurem.
-
Wybierz Zapisać.
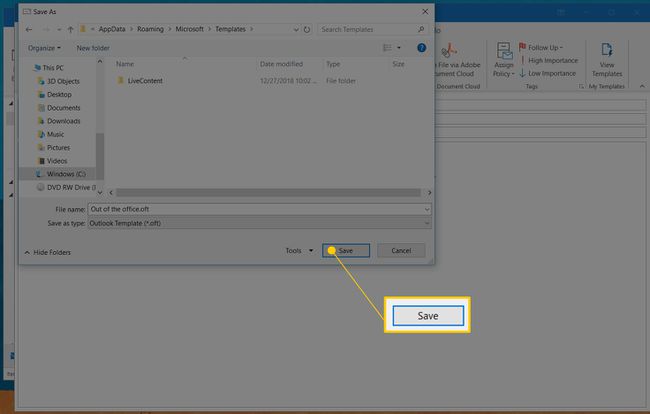
Zamknij okno wiadomości.
Utwórz regułę automatycznej odpowiedzi „Poza biurem”
Następnym krokiem dla kont e-mail IMAP lub POP jest skonfigurowanie reguły programu Outlook. Ta reguła wyśle odpowiedź przy użyciu szablonu utworzonego w poprzedniej sekcji.
-
Wybierz Plik > Informacje.
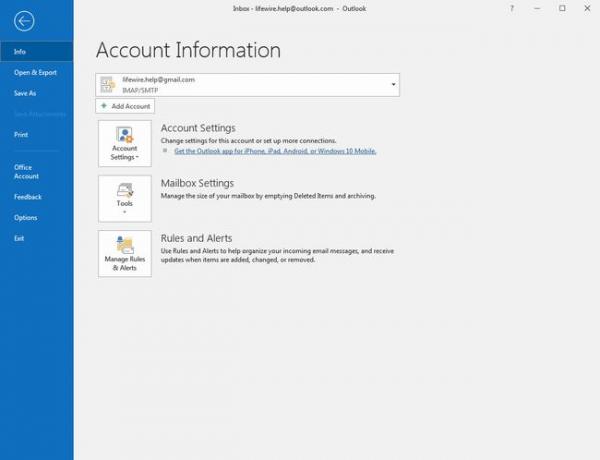
-
Wybierz Zarządzaj regułami i alertami.
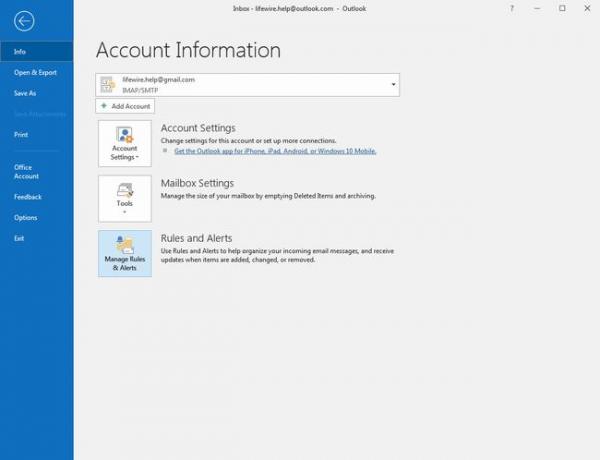
-
Wybierz Zasady e-maili patka.
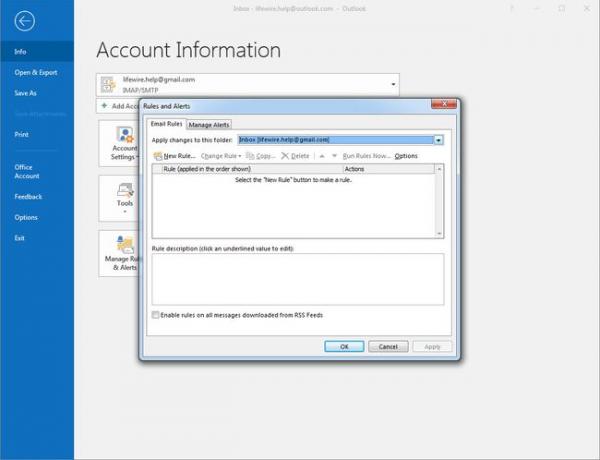
-
Pod Zastosuj zmiany w tym folderze, wybierz konto e-mail, dla którego tworzysz automatyczną odpowiedź.
W późniejszym etapie będziesz mieć możliwość zastosowania nowej reguły do wszystkich kont.
-
Wybierz Nowa zasada.
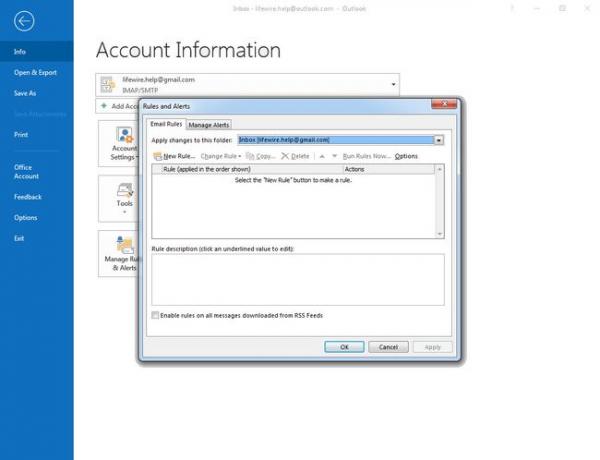
-
w Zacznij od pustej reguły sekcja, wybierz Zastosuj regułę do otrzymywanych wiadomości.
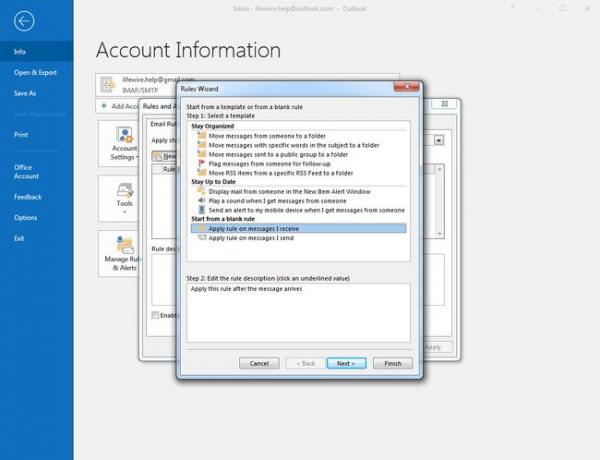
Wybierz Następny.
-
Pod Krok 1: Wybierz warunek (warunki), Wybierz Gdzie moje imię jest w polu Do pole wyboru.
Reguła automatycznej odpowiedzi odpowiada na całą przychodzącą pocztę, jeśli wyczyścisz wszystkie pola wyboru warunku.
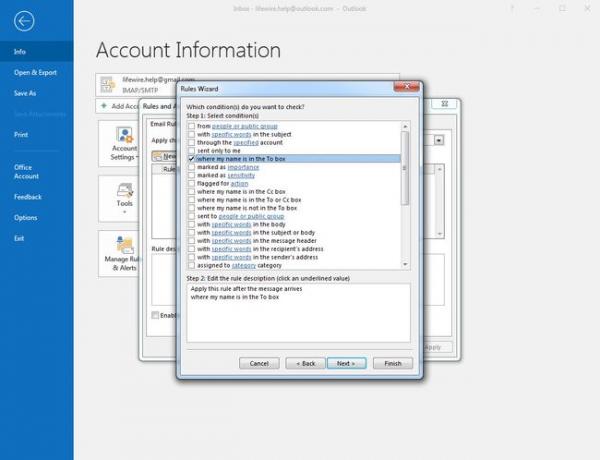
Wybierz Następny.
-
Pod Krok 1: Wybierz działania, Wybierz odpowiedz za pomocą określonego szablonu pole wyboru.
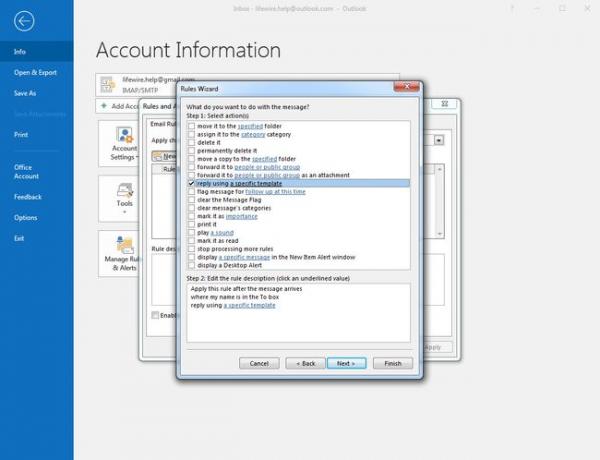
-
Pod Krok 2: Edytuj opis reguły (kliknij podkreśloną wartość),Wybierz określony szablon połączyć.
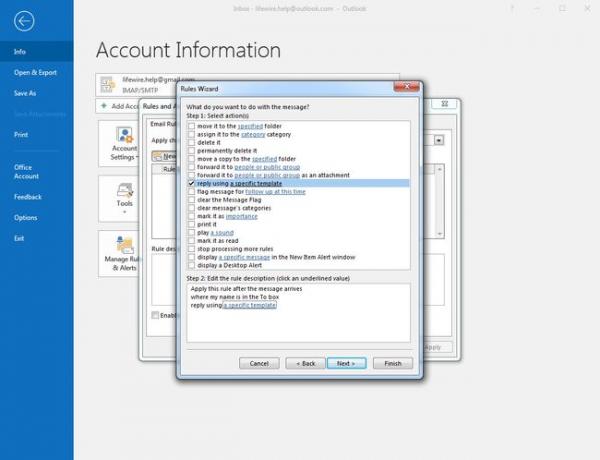
-
Wybierz Zaglądać strzałkę w dół, a następnie wybierz Szablony użytkownika w systemie plików.
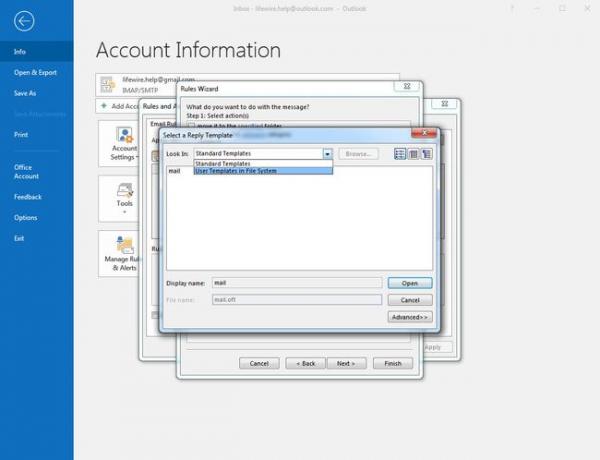
-
Zaznacz utworzony szablon.
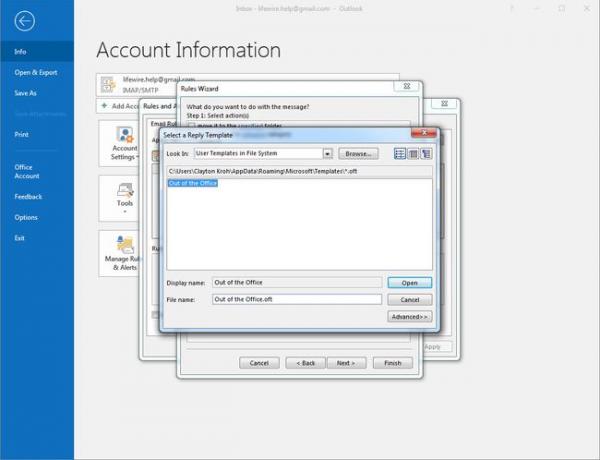
Wybierz otwarty.
w Kreator reguł okno dialogowe, wybierz Następny.
-
Pod Krok 1: Wybierz wyjątki, Wybierz chyba że jest to odpowiedź automatyczna pole wyboru.
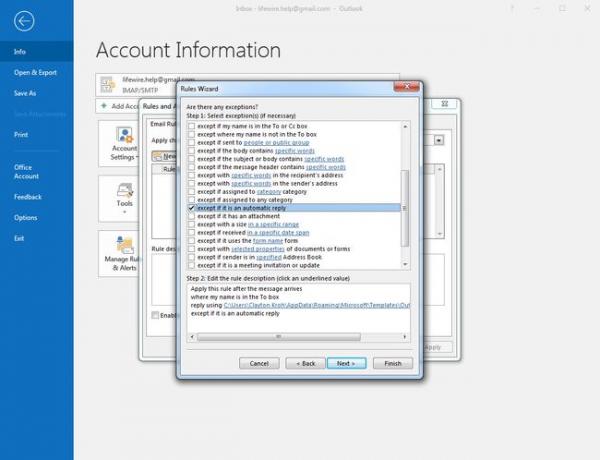
Wybierz Następny.
Pod Krok 1: Podaj nazwę dla tej reguływpisz nazwę reguły automatycznej odpowiedzi.
-
Pod Krok 2: Skonfiguruj opcje reguł, Wybierz Włącz tę regułę pole wyboru, jeśli chcesz aktywować automatyczną odpowiedź. Jeśli nie chcesz, aby automatyczna odpowiedź była teraz aktywna, usuń zaznaczenie pola wyboru.
Jeśli masz wiele kont e-mail, na których chcesz korzystać z tej automatycznej odpowiedzi, wybierz Utwórz tę regułę na wszystkich kontach pole wyboru.
Wybierz Skończyć.
w Zasady i alerty okno dialogowe, wybierz ok.
Outlook wysyła automatyczną odpowiedź na adres każdego otrzymanego e-maila raz na sesję; druga odpowiedź automatyczna jest wysyłana po zamknięciu i ponownym otwarciu programu Outlook.
Jak włączyć i wyłączyć automatyczne odpowiedzi dla kont e-mail IMAP i POP
W przypadku kont e-mail IMAP i POP włącz automatyczną odpowiedź, kiedy tylko tego potrzebujesz. Iść do Plik > Zarządzaj regułami i alertami > Zasady e-maili,zaznacz pole wyboru obok reguły automatycznego odpowiadania, a następnie wybierz ok.
Aby wyłączyć respondera, usuń zaznaczenie pola wyboru, a następnie wybierz ok.
Automatyczne odpowiedzi dla kont Microsoft Exchange
Jeśli Twoje konto e-mail jest kontem Microsoft Exchange (możesz skonfigurować konto Outlook.com jako konto Exchange w Outlooku), możesz skonfigurować automatyczną odpowiedź poza biurem bezpośrednio na serwerze. Wykonaj te kroki dla programów Outlook 2019, 2016 i Outlook dla Microsoft 365.
Wybierz Plik > Informacje.
-
Wybierz Odpowiedzi automatyczne.
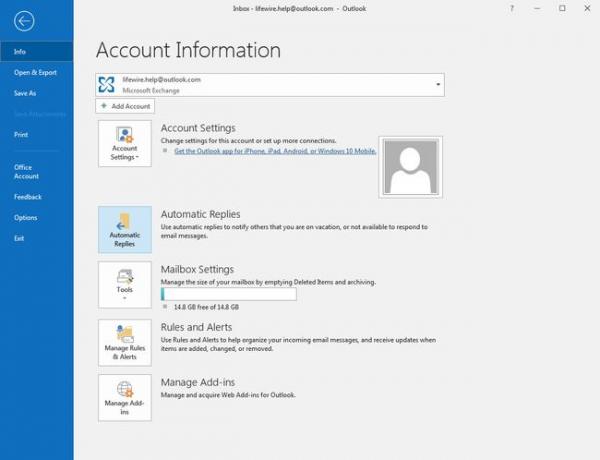
-
Wybierz Wysyłaj automatyczne odpowiedzi. Utwórz automatyczną odpowiedź w polu tekstowym.
Aby wyłączyć automatyczną odpowiedź, przejdź do Odpowiedzi automatyczne okno dialogowe i wybierz Nie wysyłaj automatycznych odpowiedzi. Automatyczne odpowiedzi nie są już wysyłane.
Opcjonalnie, sustaw przedział czasu, w którym chcesz, aby automatyczna odpowiedź była aktywna. Wybierz Wysyłaj tylko w tym przedziale czasu pole wyboru. Następnie ustaw Czas rozpoczęcia oraz Koniec czasu. Tylko wiadomości otrzymane w tym zakresie otrzymają automatyczną odpowiedź.
-
Jeśli pracujesz w firmie lub organizacji, możesz mieć dodatkowe opcje odpowiedzi automatycznych:
- Wewnątrz mojej organizacji: ta wiadomość jest wysyłana do wiadomości otrzymanych od innych osób w tej samej firmie lub organizacji co Ty.
- Poza moją organizacją: wiadomość jest wysyłana do osób spoza Twojej organizacji. Wybierz Automatyczne odpowiadanie osobom spoza mojej organizacji pole wyboru.
Są związane z bezpieczeństwem z automatycznymi odpowiedziami.
Wybierz ok.
Narzędzia i dodatki programu Outlook Auto-Responder
Zamiast ręcznie konfigurować regułę w Outlooku, użyj dodatku, takiego jak Odpowiadający na pocztę dla programu Outlook lub narzędzia takie jak Odpowiadający na e-mail (wolny, zajęty) lub Menedżer automatycznej odpowiedzi. Te narzędzia są sprytne w wysyłaniu tylko niezbędnych odpowiedzi poza biurem.
Aby zachować odpowiedzi „poza biurem” bardziej centralnie na serwerze Exchange (w tym szablony zawierające pola połączone z Active Directory), wypróbuj Kierownik biura Symprex poza biurem.
Jak włączyć odpowiedzi automatyczne w Outlook.com
Włączenie odpowiedzi automatycznych w Outlook.com to prosty proces. Ta funkcja nie oferuje tylu opcji, co oprogramowanie Outlook, ale jest łatwa w użyciu.
-
Na stronie Poczta Outlook.com wybierz Ustawienia > Zobacz wszystkie ustawienia Outlooka.
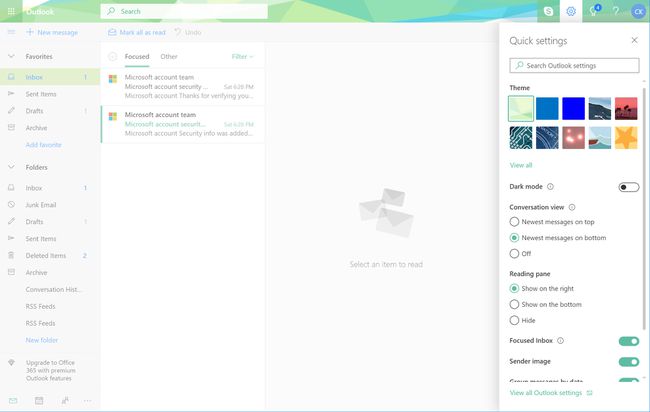
-
Wybierz Poczta > Odpowiedzi automatyczne.
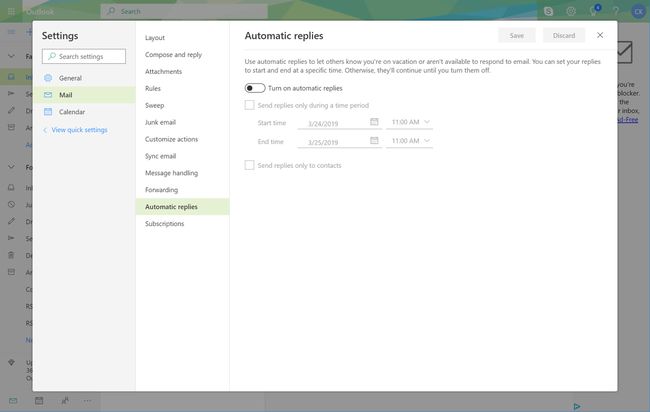
-
Włącz Włącz odpowiedzi automatyczne przełącznik.
Aby wyłączyć odpowiedzi automatyczne, wyłącz Odpowiedzi automatyczne włączone przełącznik.
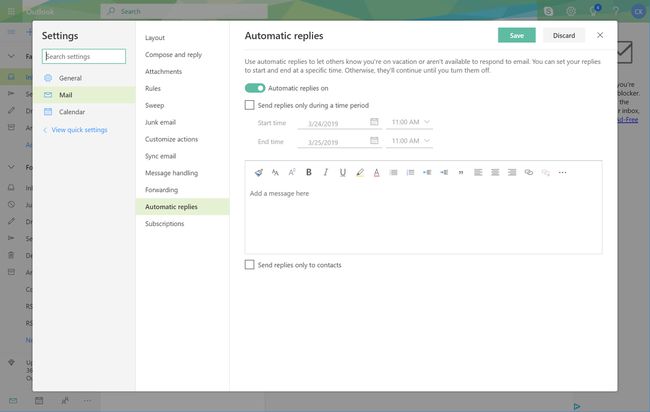
Opcjonalny: Wybierz Wysyłaj odpowiedzi tylko w określonym przedziale czasu pole wyboru. Określić Czas rozpoczęcia oraz Koniec czasu. Odpowiedzi automatyczne są wysyłane tylko w tym okresie.
-
Wpisz wiadomość, którą chcesz wysłać, gdy odpowiedzi automatyczne są włączone.
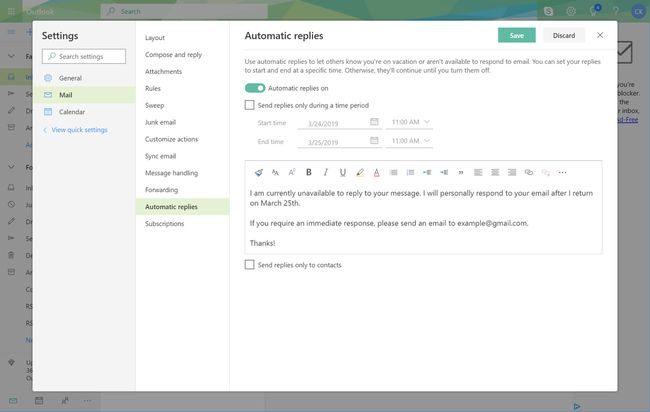
Opcjonalnie wybierz Wysyłaj odpowiedzi tylko do kontaktów pole wyboru, aby wysyłać automatyczne odpowiedzi tylko do osób i adresów e-mail w kontaktach Outlook.com.
Wybierz Zapisać.
