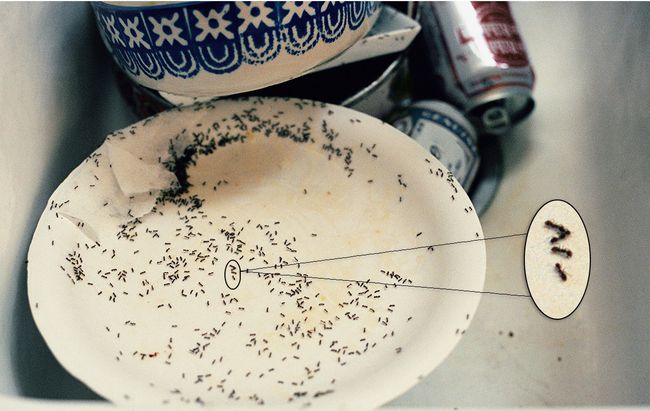Tworzenie powiększonego, wyciętego widoku szczegółowego w Photoshopie
Co wiedzieć
- Wybierz obszar obrazu za pomocą Eliptyczne narzędzie markizy. Skopiuj do nowej warstwy i powiększ zaznaczenie.
- Ustaw zaznaczenie i użyj Narzędzie Pióro aby połączyć powiększony obszar z obszarem o normalnym rozmiarze.
- Uwaga: użyj obrazu o wysokiej rozdzielczości, aby zobaczyć jak najwięcej szczegółów.
W tym artykule wyjaśniono, jak utworzyć powiększony, wycięty widok szczegółów obrazu w programie Photoshop. Instrukcje zawarte w tym artykule dotyczą programu Adobe Photoshop CC 2019 dla systemów Windows i Mac.
Jak powiększyć część obrazu w Photoshopie
Powiększanie części obrazu za pomocą Photoshop to skuteczny sposób na zwrócenie uwagi na drobne szczegóły na stronie. Można to osiągnąć, zaznaczając okrągły obszar, powiększając go, a następnie umieszczając go na oryginalnym obrazie w miejscu, w którym nie przesłania żadnych ważnych informacji.
Najlepiej użyć plik w wysokiej rozdzielczości aby uchwycić jak najwięcej szczegółów w powiększonym widoku. Aby powiększyć fragment obrazu w programie Photoshop:
-
Otwórz obraz w Photoshopie, a następnie kliknij prawym przyciskiem warstwę tła w palecie Warstwy i wybierz Konwertuj na inteligentny obiekt.
Jeśli paleta Warstwy nie jest widoczna, wybierz Okno > Warstwy z górnego paska zadań.
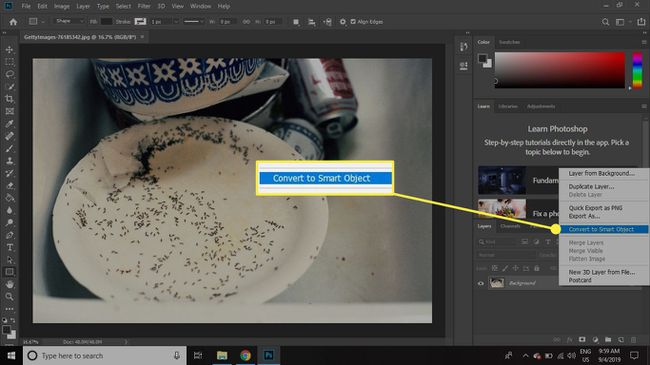
-
Kliknij dwukrotnie Warstwa 0 nazwę w palecie Warstwy i zmień jej nazwę Oryginał.

-
Kliknij i przytrzymaj Narzędzie markizy i wybierz Namiot eliptycznynarzędzie.
Skrót klawiaturowy narzędzia Marquee Tool to m. naciskać Shift+M jeśli opcja Eliptyczny nie jest jeszcze aktywna.
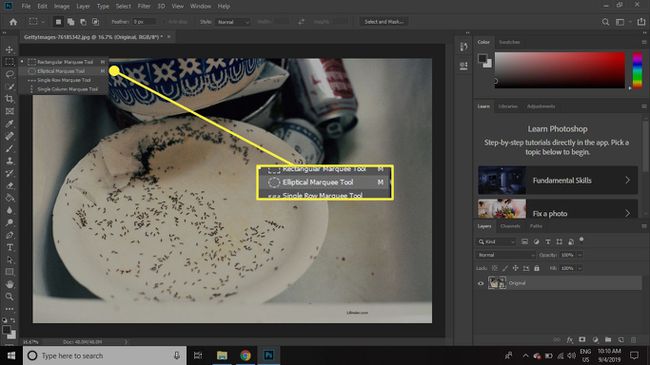
-
Wybierz obszar, którego chcesz użyć w widoku szczegółowym. Po zwolnieniu przycisku myszy kliknij i przeciągnij zaznaczenie, aby zmienić jego położenie.
Przytrzymaj Zmiana podczas rysowania, aby zachować zaznaczenie w idealnym kształcie okręgu.

-
Wybierz Warstwa > Nowy > Warstwę poprzez kopię.
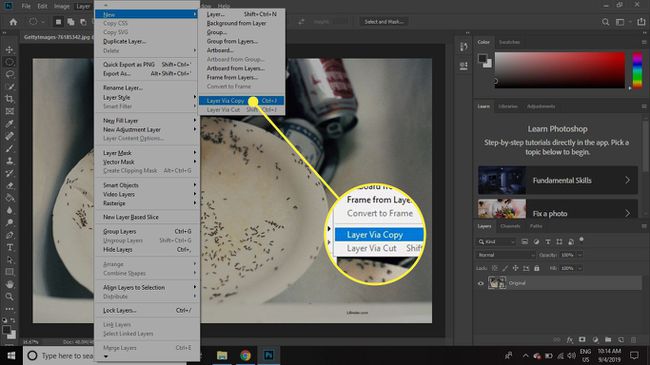
-
Zmień nazwę tej warstwy Szczegół Mały.
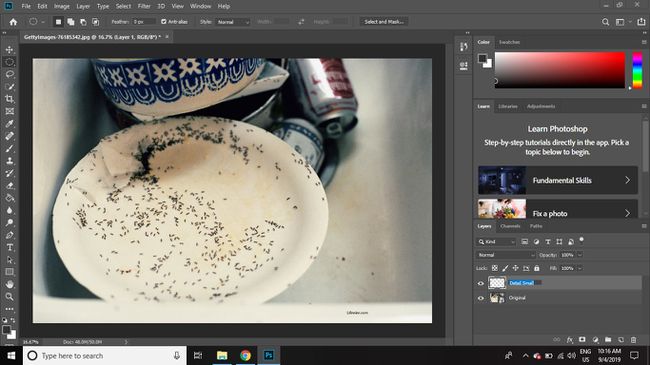
-
Kliknij prawym przyciskiem myszy Szczegół Mały warstwa i wybierz Powiel warstwę.
Możesz także skopiować warstwę, przeciągając ją do Nowa warstwa na palecie Warstwy.
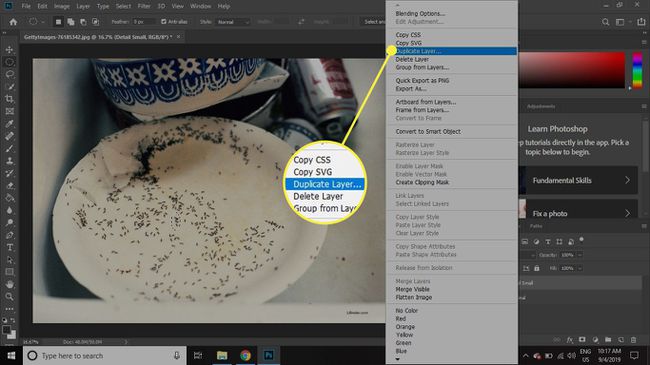
-
Nazwij warstwę kopii Szczegół Duży.
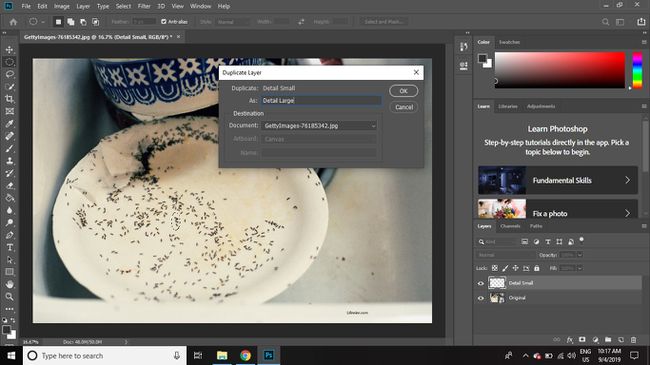
-
Wybierz teczka na dole palety Warstwy, aby utworzyć nową grupę warstw.
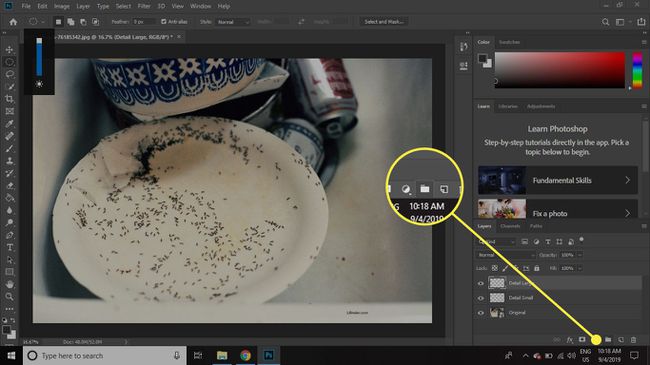
-
Wybierz oba Oryginał oraz Szczegół Mały warstwy i przeciągnij je do Grupa 1 teczka.
Aby wybrać wiele warstw naraz, przytrzymaj klawisz Zmiana podczas dokonywania wyboru.

-
Wybierz Grupa 1 w palecie Warstwy, a następnie przejdź do Edytować > Przekształcać > Skala.
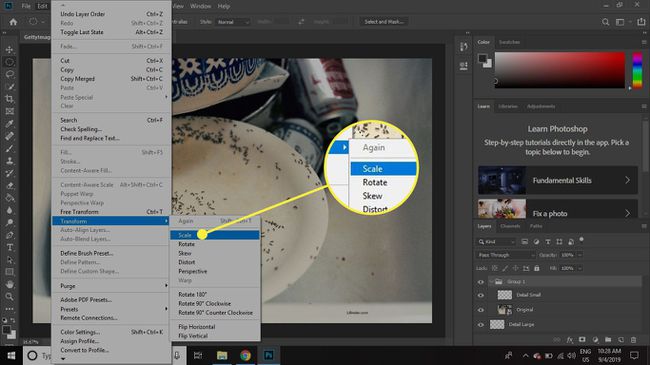
-
Wybierz Łańcuch pomiędzy W: oraz H: pola na pasku opcji u góry, a następnie wprowadź 25% dla szerokości lub wysokości i wybierz Sprawdź znak zastosować skaling.
Możesz również użyć tutaj darmowej transformacji, ale używając skalowania numerycznego, możesz zanotować poziom powiększenia w gotowym dokumencie.
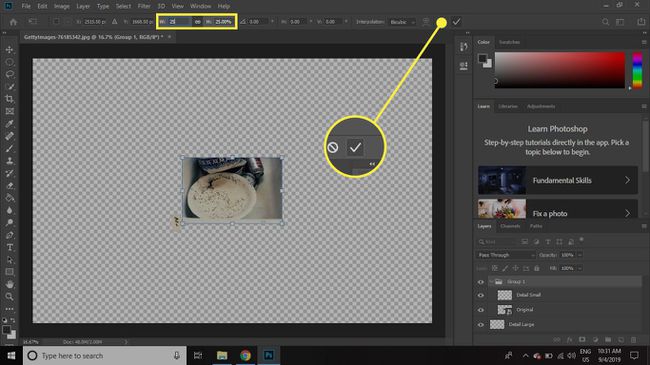
-
Kliknij Szczegół Mały warstwę, aby ją zaznaczyć, a następnie wybierz Fx na dole palety Warstwy i wybierz Udar mózgu.
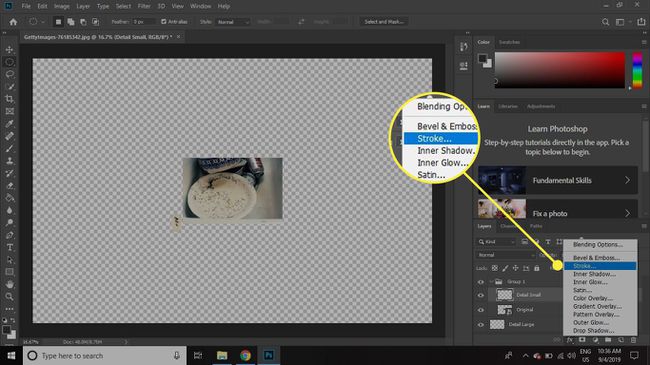
-
Ustaw Rozmiar oraz Kolor obrysu, który chcesz utworzyć, a następnie kliknij ok.

-
Kliknij prawym przyciskiem myszy Szczegół Mały warstwę w palecie Warstwy i wybierz Kopiuj styl warstwy.
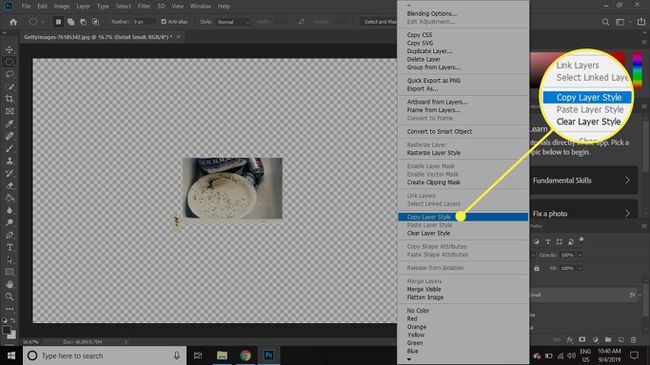
-
Kliknij prawym przyciskiem myszy Szczegół Duży warstwa i wybierz Wklej styl warstwy.
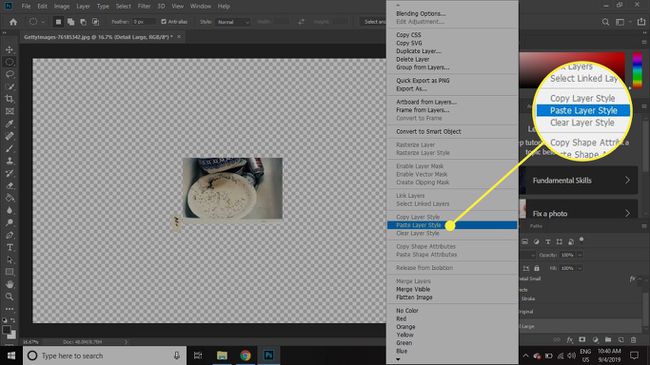
-
Podwójne kliknięcie Efekty bezpośrednio pod Szczegół Duży w palecie Warstwy, a następnie wybierz Cień w Styl warstwy dialog.

-
Wybierz, jak ma wyglądać cień, korzystając z ustawień w tym oknie, a następnie wybierz ok.
ten Zapowiedź po prawej stronie ekranu da Ci wyobrażenie o tym, jak będzie wyglądał efekt końcowy.

-
Kliknij Grupa 1 warstwy i przeciągnij ją na dół listy w palecie Warstwy.
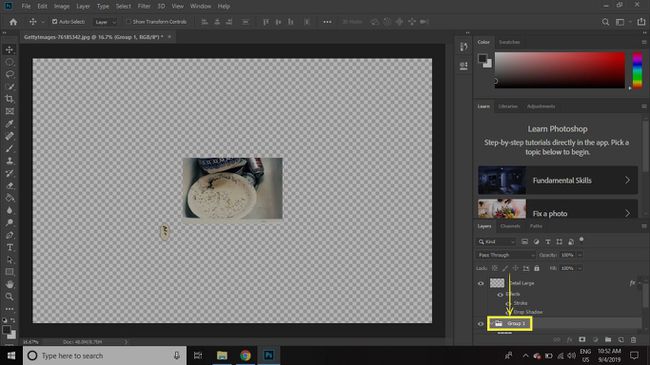
-
Z Szczegół Duży wybraną warstwę, wybierz Ruszaj sięnarzędzie i umieść warstwę tam, gdzie chcesz w stosunku do całego obrazu.

-
Wybierz Nowa warstwa na dole palety Warstwy (pomiędzy ikonami folderu i kosza na śmieci) i przenieś nową warstwę między Grupa 1 oraz Szczegół Duży warstwy.
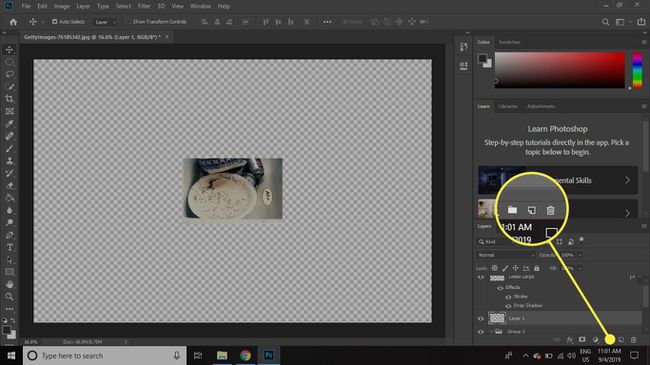
-
Po wybraniu nowej pustej warstwy wybierz Długopisnarzędzie z przybornika.
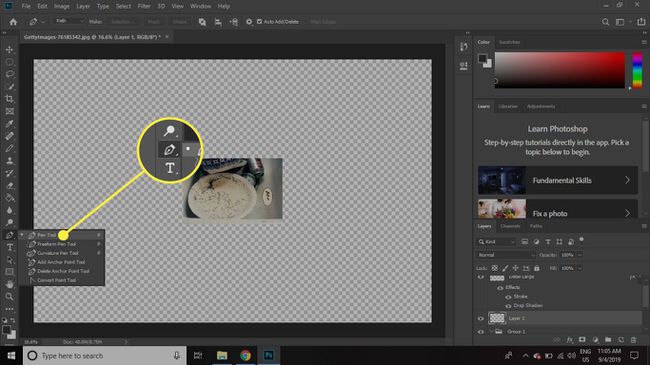
-
Powiększ, aby zobaczyć z bliska zarówno małe, jak i duże obszary szczegółów.
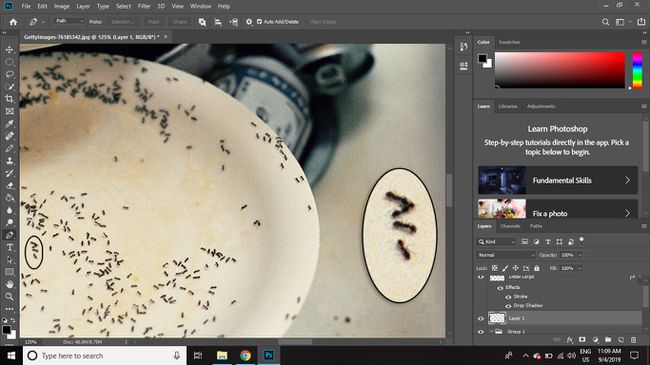
-
Kliknij raz na małe kółko i raz w dniu duże koło narysować linię prostą między nimi.
Użyj klawiszy strzałek na klawiaturze, aby dostosować wybrany punkt końcowy. Przytrzymaj Kontrola podczas dostosowywania pozycji linii dla mniejszych przyrostów.
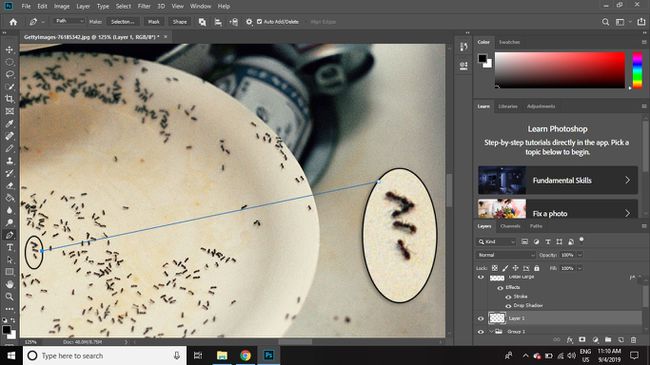
-
Kliknij ponownie duży okrąg, aby narysować kolejną linię łączącą po drugiej stronie, a następnie kliknij prawym przyciskiem myszy wewnątrz dwóch linii i wybierz Obrysowana ścieżka.
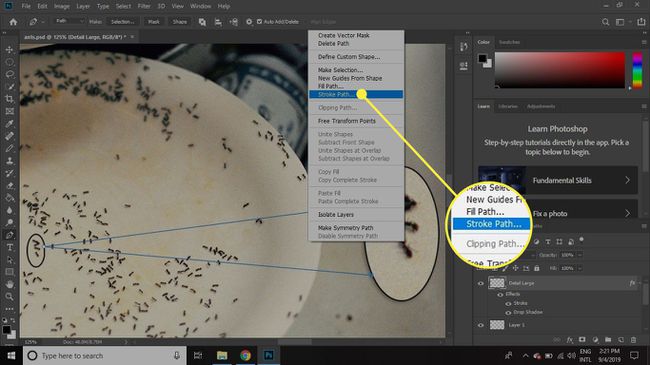
-
Wybierz ok.
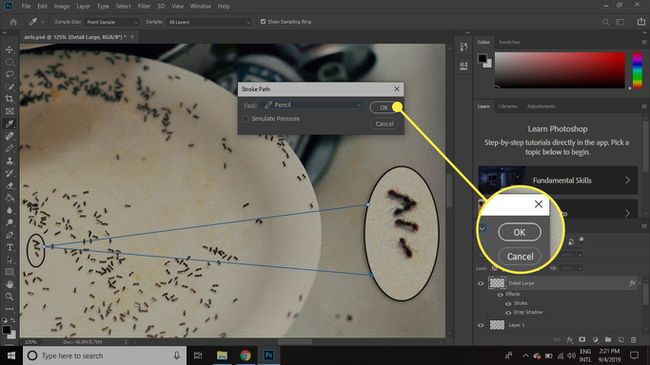
-
Pomniejsz, aby ostatecznie sprawdzić obraz, i dostosuj linie łączników, jeśli wyglądają.

Aby zachować możliwość edycji obrazu, zapisz go w Photoshopie Format PSD. Wyeksportowanie obrazu jako pliku JPEG lub innego typu pliku umożliwia zaimportowanie go w innych programach, ale warstwy zostaną spłaszczone.