Jak skonfigurować zdalny pulpit Ubuntu?
Zdalne udostępnianie pulpitu w Ubuntu korzysta z VNC protokół umożliwiający komputerom w sieci lokalnej lub poza nią sterowanie sesją pulpitu.
Te instrukcje dotyczą wszystkich aktualnie obsługiwanych wersji Ubuntu, które działają w środowisku graficznym GNOME.
Jak udostępnić swój pulpit Ubuntu?
Istnieją dwa sposoby skonfigurowania zdalnego pulpitu za pomocą Ubuntu. Przedstawiona poniżej metoda jest tą, którą programiści Ubuntu włączyli jako część systemu.

Lifewire / Michela Buttignol
Drugim sposobem jest użycie oprogramowania o nazwie xRDP. To oprogramowanie jest trochę chybione, gdy działa na Ubuntu. Chociaż możesz teraz mieć dostęp do pulpitu, będzie to trochę frustrujące z powodu usterek myszy i kursora oraz ogólnych problemów z grafiką.
Sam proces udostępniania pulpitu jest stosunkowo prosty. Trudne jest to, że próbujesz uzyskać do niego dostęp z miejsca, które nie znajduje się w sieci domowej, takiej jak miejsce pracy, hotel lub Kafejka internetowa.
Jak włączyć udostępnianie w Ubuntu
Ten przewodnik jest przeznaczony dla domyślnego pulpitu Ubuntu GNOME. Jeśli używasz innego środowiska graficznego, proces nie będzie taki sam.
Uruchom aplikację ustawień Ubuntu i wybierz Dzielenie się z lewego menu.
-
Przejdź do Dzielenie się zakładka, wybierz Udostępnianie ekranu następnie aktywuj Zdalne logowanie.
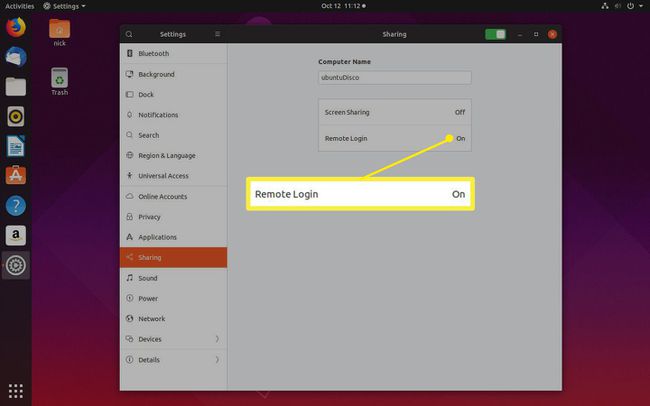
-
Wybierz Zezwalaj połączeniom na sterowanie ekranem.
Wybierz Wymagaj hasła w celu zwiększenia bezpieczeństwa i możliwości zalogowania się bez akceptowania połączenia na komputerze z systemem Ubuntu.

-
Gdy wszystko będzie gotowe, przestaw przełącznik w górnej części okna, aby włączyć udostępnianie ekranu.
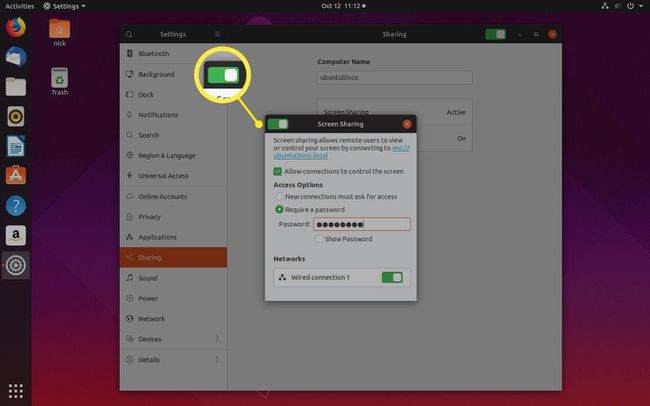
Jak znaleźć swój wewnętrzny adres IP?
Zanim będziesz mógł połączyć się z pulpitem Ubuntu za pomocą innego komputera, musisz dowiedzieć się, adres IP przypisane do niego.
Wymagany adres IP zależy od tego, czy łączysz się z tej samej sieci, czy z innej. Ogólnie rzecz biorąc, jeśli jesteś w tym samym domu, co komputer, z którym się łączysz, najprawdopodobniej będziesz potrzebować wewnętrznego adresu IP. W przeciwnym razie będziesz potrzebować zewnętrznego adresu IP.
Na komputerze z systemem Ubuntu otwórz okno terminala, naciskając KLAWISZ KONTROLNY+ALT+T.
-
Wpisz w oknie następujące polecenie:
ip a | grep -i inet.
-
Otrzymasz listę adresów IP z różnych interfejsów na Twoim komputerze. Ten, którego szukasz, prawdopodobnie zacznie się od 192.168. Nie szukasz tego, który kończy się na 255.
Jeśli skonfigurowałeś coś innego dla swojej sieci domowej, może się to zacząć od 10.coś, ale generalnie dotyczy to połączeń VPN. Może też zaczynać się od 172.16.coś.
Jak znaleźć swój zewnętrzny adres IP
Zewnętrzny adres IP jest łatwiejszy do znalezienia. Na komputerze z systemem Ubuntu wykonaj następujące czynności:
Otwórz przeglądarkę internetową.
-
Wejdź na Google.com.
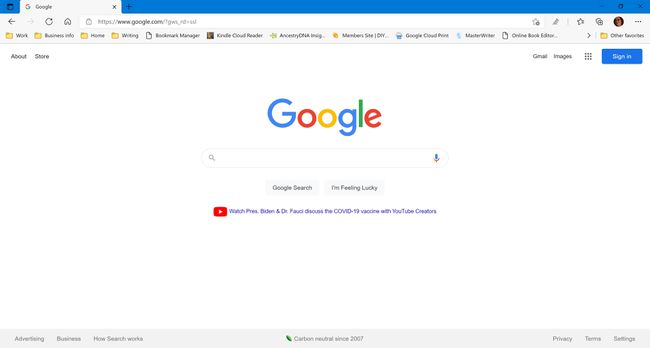
-
Rodzaj Jakie jest moje IP w polu wyszukiwania i naciśnij Wejść.

-
Google zwraca wynik Twojego zewnętrznego adresu IP.
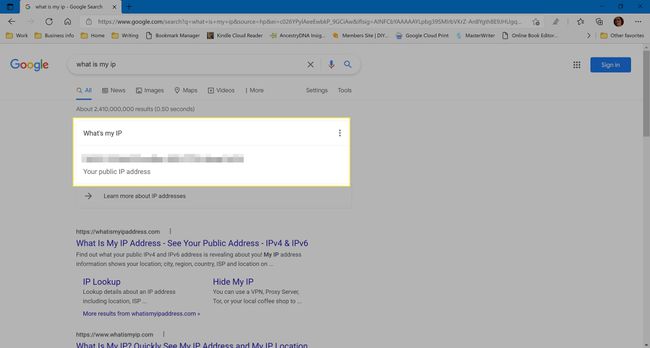
Połącz się z pulpitem Ubuntu z systemu Windows
Niezależnie od tego, czy zamierzasz łączyć się z Ubuntu z domu, czy z innego miejsca, warto najpierw wypróbować go w domu, aby upewnić się, że działa poprawnie.
Twój komputer z systemem Ubuntu musi być włączony i musisz być zalogowany (chociaż może być wyświetlany ekran blokady).
Aby połączyć się z Okna, potrzebujesz oprogramowania zwanego klientem VNC. Istnieje wiele do wyboru, ale ten, który polecamy, nazywa się RealVNC.
Przejdź do Strona internetowa RealVNC i kliknij Pobierz przeglądarkę VNC.
Po zakończeniu pobierania kliknij plik wykonywalny (nazywany czymś w rodzaju VNC-Viewer-6.0.2-Windows-64bit.exe). Ten plik będzie znajdować się w folderze pobierania.
Pierwszy ekran, który zobaczysz, to umowa licencyjna. Zaznacz pole, aby Ci pokazać zaakceptuj regulamin i wybierz ok.
Przeprowadź resztę instalatora. Wybierz opcje domyślne.
Wybierz Rozumiem aby przejść do głównego interfejsu.
-
Aby połączyć się z pulpitem Ubuntu, wpisz wewnętrzny adres IP w polu zawierającym tekst Wprowadź adres serwera VNC lub wyszukaj.
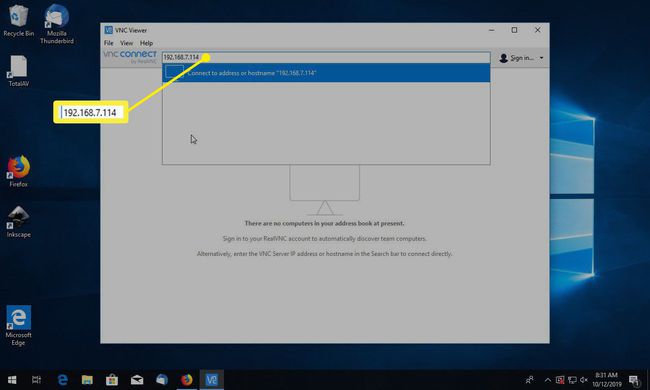
Wybierz serwer do połączenia.
-
W polu hasła pojawi się monit o hasło utworzone podczas konfigurowania udostępniania pulpitu.
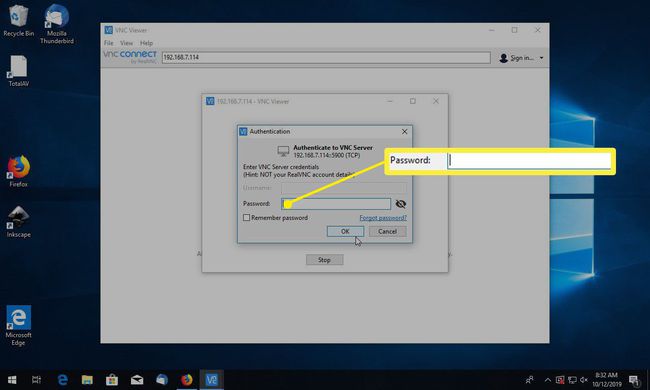
Powinieneś teraz zobaczyć pulpit Ubuntu na drugim komputerze.
-
Aby się rozłączyć, przesuń kursor na górę okna i wybierz x ikonę, aby zamknąć połączenie.

Rozwiązywanie problemów ze zdalnym pulpitem Ubuntu
Może pojawić się błąd informujący, że nie można nawiązać połączenia, ponieważ poziom szyfrowania na komputerze Ubuntu jest zbyt wysoki.
Pierwszą rzeczą, którą należy spróbować, jest zwiększenie poziomu szyfrowania, którego próbuje użyć VNC Viewer. Kliknij prawym przyciskiem myszy ikonę swojego połączenia i kliknij Nieruchomości. Wypróbuj kolejno każdą opcję szyfrowania. Jeśli żadna z opcji nie działa, wypróbuj te instrukcje:
Wpisz następujące polecenie w terminalu w Ubuntu:
gsettings set org.gnome.vino require-encryption false
Połącz się z Ubuntu ponownie za pomocą systemu Windows.
Uruchomienie tego polecenia spowoduje wysłanie poświadczeń hasła „w porządku” (co oznacza, że każdy „podsłuchujący” niezaszyfrowany ruch sieciowy może przechwycić), co stanowi zagrożenie dla bezpieczeństwa.
Połącz się z Ubuntu ze świata zewnętrznego
Aby połączyć się z Ubuntu ze świata zewnętrznego, musisz użyć zewnętrznego adresu IP. Gdy spróbujesz tego po raz pierwszy, możesz nie być w stanie się połączyć. Powodem tego jest to, że musisz otworzyć port na routerze, aby zezwolić na połączenia zewnętrzne.
Aby uzyskać obszerny przewodnik po otwieraniu portów, odwiedź portforward.com/router.htm i wybierz markę i model routera. Witryna oferuje instrukcje krok po kroku dla setek routerów.
