Jak znaleźć adres MAC swojego Chromebooka
W celu połącz Chromebooka z Wi-Fi, możesz potrzebować wiedzieć, jak znaleźć swojego Chromebooka adres MAC lub adres IP. Na szczęście proces jest taki sam dla wszystkich System operacyjny Chrome laptopy.
Informacje zawarte w tym artykule dotyczą wszystkich Chromebooki niezależnie od producenta (Acer, Dell, Google, HP, Lenovo, Samsung, Toshiba itp.).
Jaki jest adres MAC Twojego Chromebooka?
Adres Media Access Control (MAC) to Liczba binarna używany do identyfikacji karty sieciowe, które umożliwiają urządzeniom łączenie się z Internetem. Niektóre laptopy mają dwa adresy MAC: jeden przewodowy dla Ethernet połączenia i bezprzewodowy dla Wi-Fi. Ponieważ niektóre sieci mają skonfigurowane funkcje zabezpieczeń, które blokują niezaufane połączenia, może być konieczne: podaj adresy MAC i IP swojego Chromebooka administratorowi sieci, zanim uzyskasz dostęp do sieć.
Jak znaleźć adres MAC na Chromebooku?
Twój adres MAC można znaleźć w ustawieniach systemu:
-
Otwórz przeglądarkę Chrome i wpisz chrome://system na pasku adresu, aby uzyskać dostęp do strony Informacje o systemie.
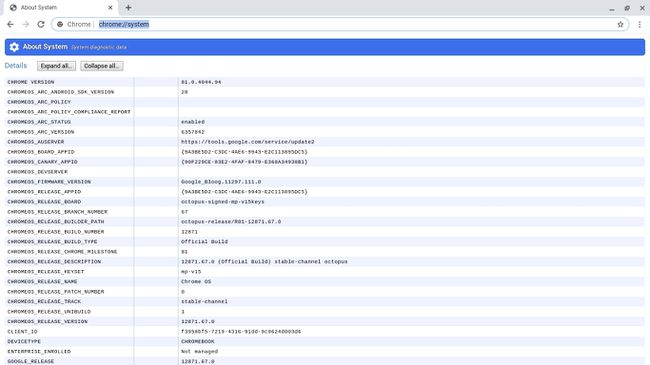
-
Przewiń stronę w dół i wybierz Zwiększać obok iconfig.
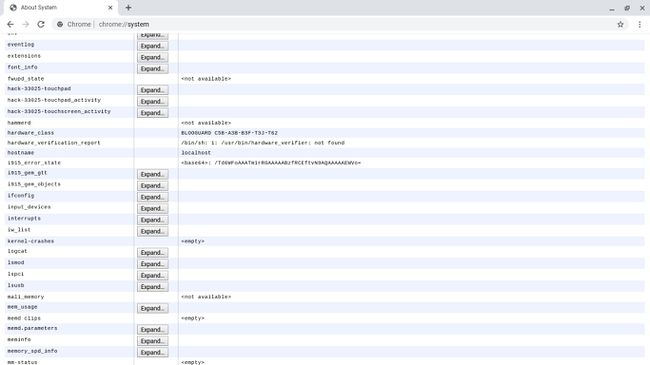
-
Zajrzyj do wlan0 Sekcja. Adres MAC sieci bezprzewodowej zostanie wyświetlony obok eter.
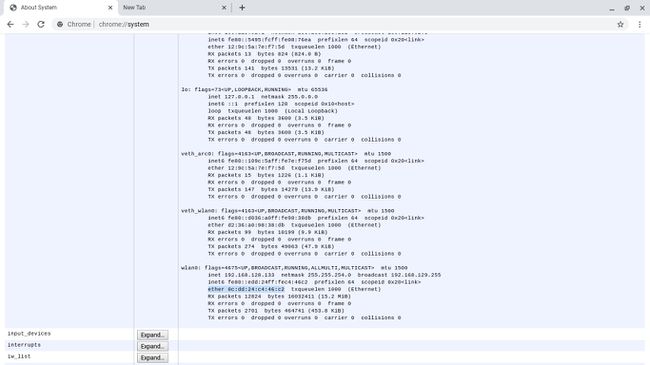
Jeśli Twój Chromebook ma Port Ethernet, możesz zobaczyć swój przewodowy adres MAC w eth0 Sekcja.
Znajdź adres MAC na ekranie powitalnym
Jeśli jeszcze nie skonfigurowałeś Chromebooka, możesz znaleźć swój adres MAC na ekranie powitalnym. Rozwiń Wybierz sieć menu, aby zobaczyć adresy MAC sieci przewodowej i bezprzewodowej.
Jak sprawdzić swój adres IP na Chromebooku?
Z półki Chromebooka możesz wyświetlić zarówno adresy MAC, jak i IP:
-
Wybierz czas w prawym dolnym rogu ekranu.
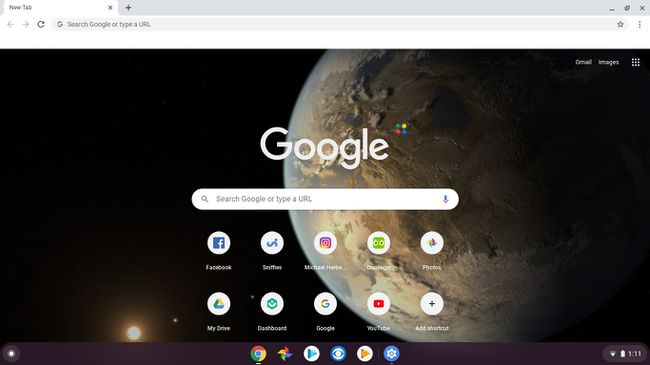
Jeśli nie widzisz półki Chrome OS, dotknij lub kliknij w prawym dolnym rogu ekranu, aby ją wyświetlić.
-
Wybierz swoją sieć Wi-Fi w wyskakującym oknie.
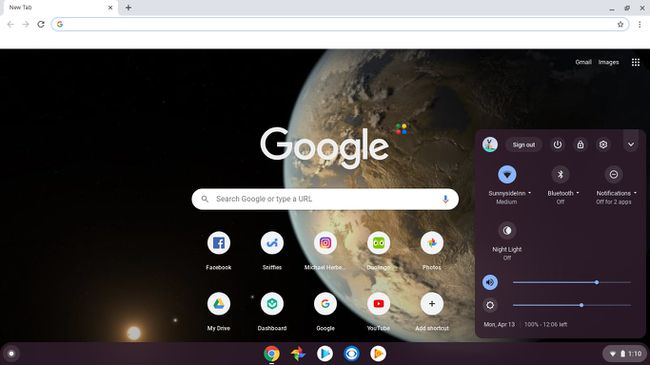
-
Wybierz Sieć.
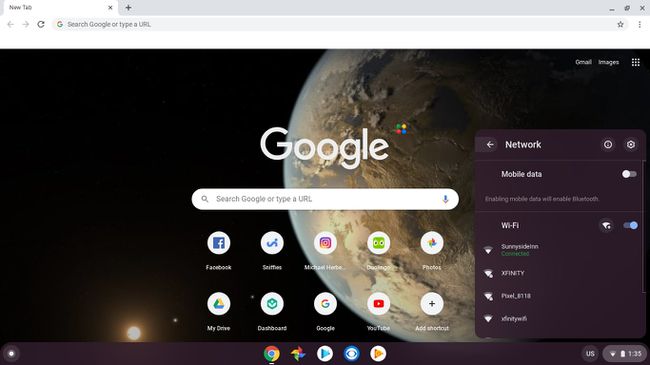
-
Adres IP i MAC Twojego Chromebooka pojawią się w małym wyskakującym okienku. Adres Mac jest wymieniony jako Wi-Fi.
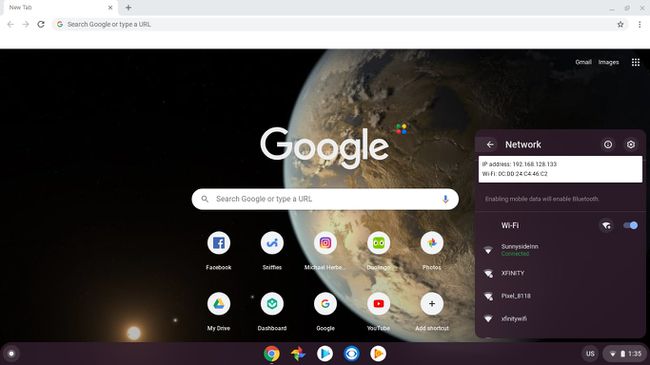
Jakie typy sieci obsługują Chromebooki?
Chromebooki mogą łączyć się z bezpiecznym WEP, WPA i WPA2 sieci. Jednak każdy z tych protokołów szyfrowania bezprzewodowego jest nieco inny i może mieć różne zastosowania. Zanim utworzysz połączenie, upewnij się, że wiesz, co jest najlepsze w sytuacji, w której się znajdujesz.
Jeśli konfigurujesz sieć bezprzewodową, najlepiej użyć protokołu bezpieczeństwa WPA2, ponieważ jest on bezpieczniejszy niż zarówno WEP, jak i WPA.
