Jak zamienić obraz 2D lub logo w model 3D?
Co wiedzieć
- Utwórz plik SVG w Inkscape: Wybierz plik obrazu, wybierz Ścieżka > Bitmapa śledzenia, ustaw parametry, a następnie zapisz śledzony obraz.
- Następnie zaimportuj plik SVG do Autodesk Fusion 360. Otwórz Autodesk Fusion 360, wybierz Tworzyć, wybierać TworzyćNaszkicowaći kliknij samolot.
- Iść do Wstawić > Wstaw SVG > Wybierz plik SVG, otwórz plik SGV, wybierz ok > Zakończ szkic > Tworzyć > Wyrzucaći postępuj zgodnie z instrukcjami.
W tym artykule wyjaśniono, jak używać Inkscape skręcić JPEG lub inny obraz do SVG format, a następnie zaimportuj go do oprogramowania CAD, takiego jak bezpłatny Autodesk Fusion 360.
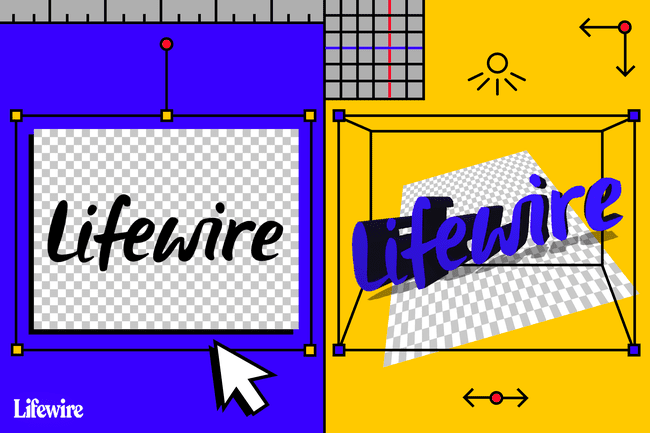
Proces przekształcania obrazów 2D w modele 3D
Pierwsza część tego procesu obejmuje przekształcenie obrazu JPEG lub obrazu w innym formacie pliku na format SVG (Scalable Vector Graphics). Ten typ pliku jest również znany jako grafika wektorowa. Obraz wektorowy to geometryczna reprezentacja obrazu 2D.
Po utworzeniu pliku SVG zaimportuj go do oprogramowania CAD, gdzie automatycznie stanie się szkicem. Ten proces eliminuje potrzebę szczegółowego śledzenia.
Obraz powinien mieć wyraźnie zaznaczone krawędzie i dużo jednolitych kolorów. Dobre zdjęcie w wysokiej rozdzielczości, proste szkice lub obrazy przypominające tatuaże działają dobrze.
Możesz również użyć tej metody do pracy z bardziej złożonymi obrazami. Jednak potrzebujesz trochę wiedzy na temat Inkscape.
Utwórz plik SVG za pomocą Inkscape
Pierwszym krokiem do przekształcenia obrazu 2D w model 3D jest utworzenie pliku SVG. Aby śledzić ten samouczek, pobierz i pracuj z kopią logo Inkscape jako przykładem.
-
Pobierz Logo Inkscape i zapisz obraz na swoim komputerze.
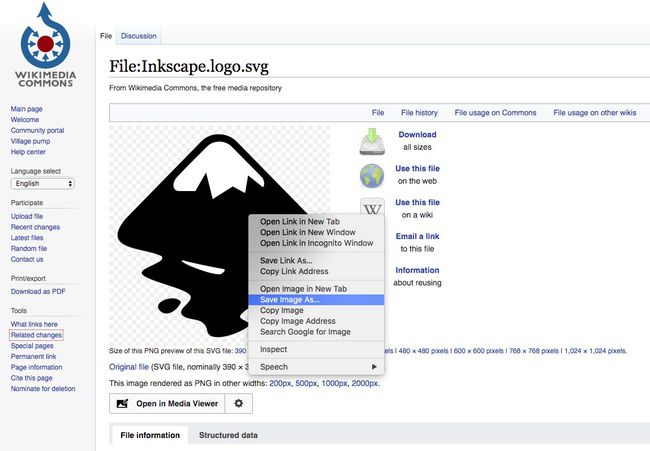
-
Pobierz Inkscape z witryny Inkscape, a następnie otwórz aplikację.
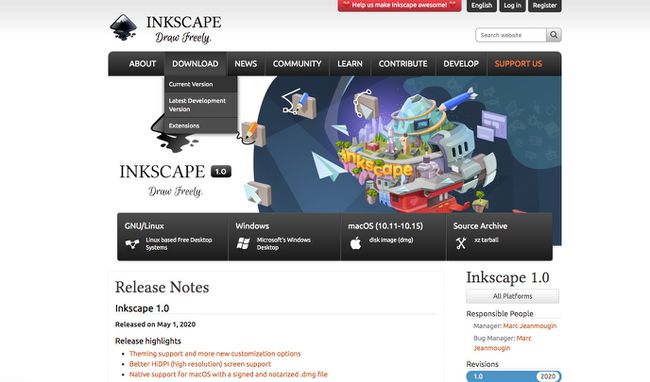
Inkscape jest dostępny dla Okna, System operacyjny Mac, oraz Linux.
-
Wybierz Plik > Import.
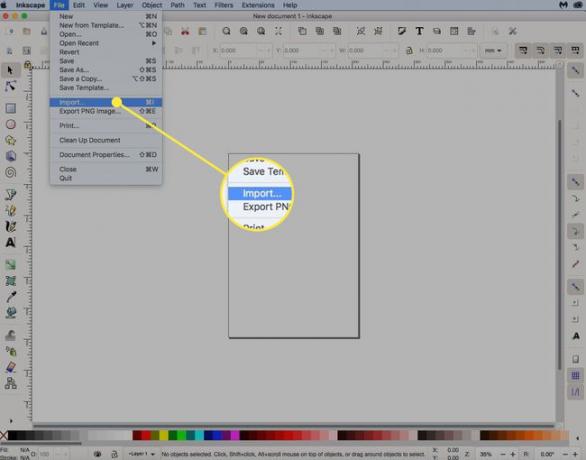
-
Wybierz Logo Inkscape zapisałeś, a następnie wybierz ok.
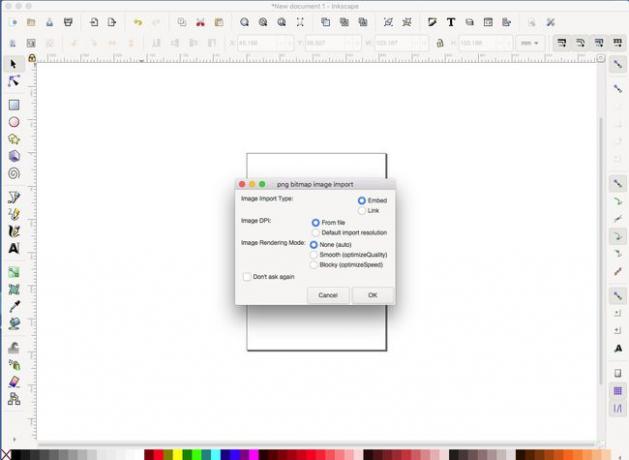
-
Logo Inkscape jest teraz w aplikacji Inkscape, gotowe do modyfikacji.
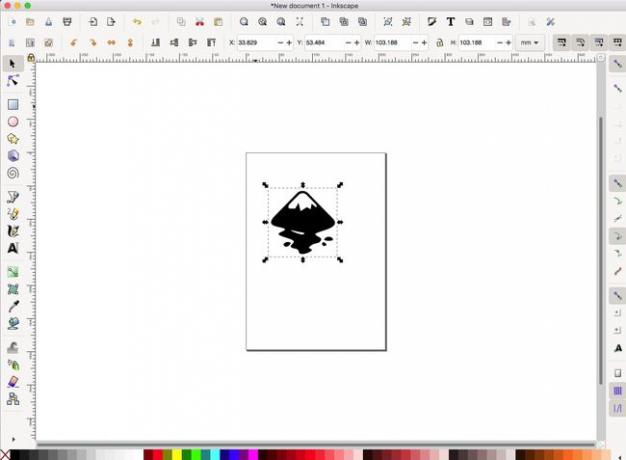
-
Wybierz Zamek ikona tak, że szerokość i wysokość zostaną zmienione proporcjonalnie.

-
Upewnij się, że jednostki są ustawione na mm (milimetry) lub w (cale), a następnie zmień rozmiar obrazu na odpowiedni dla Twojej drukarki.
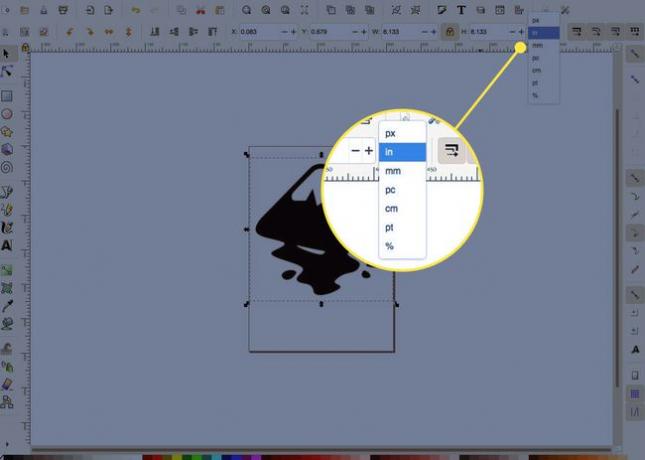
-
Wybierz obraz, a następnie wybierz Ścieżka > Bitmapa śledzenia.
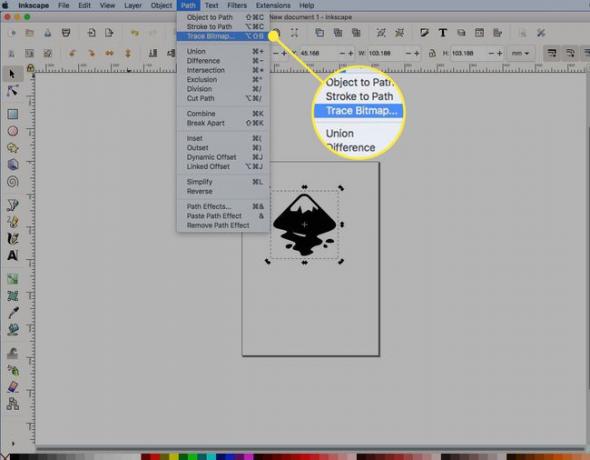
-
Ustaw optymalne parametry dla śladu. W przypadku tego prostego czarno-białego obrazu wybierz Wykrywanie krawędzi, a następnie wybierz Aktualizacja. Pozostaw pozostałe ustawienia domyślne.
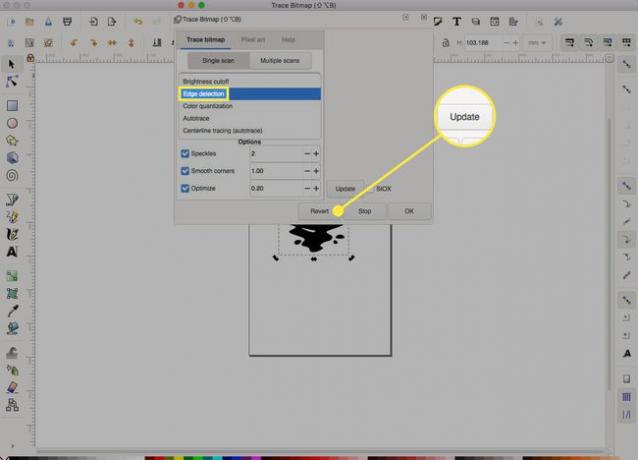
Te ustawienia zależą od złożoności obrazu. Eksperymentuj z ustawieniami i dowiedz się, co robi każde ustawienie. Koniecznie wypróbuj również inne obrazy.
-
W oknie pojawia się ślad obrazu. Wybierz ok.
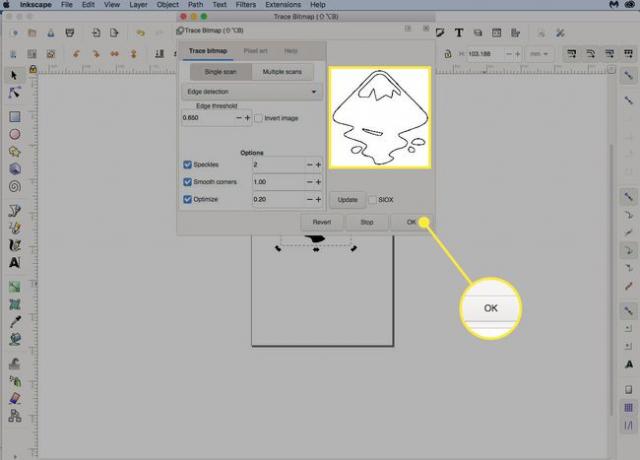
Wypróbuj różne ustawienia, a następnie wybierz Aktualizacja aby zobaczyć efekt.
-
Przeciągnij oryginalny obraz poza obszar roboczy i wybierz Kasować, pozostawiając tylko odrysowany obraz.

-
Iść do Plik > Zapisać i zapisz obraz jako plik SVG.
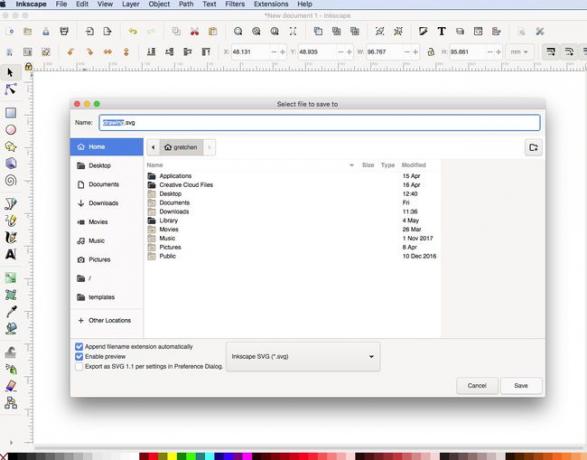
Importuj obraz do oprogramowania CAD
Kolejna część procesu przekształcania obrazu 2D w model 3D polega na zaimportowaniu utworzonego pliku SVG do oprogramowania CAD. Użyj dowolnego oprogramowania CAD, z którym czujesz się komfortowo. Ten samouczek wykorzystuje Autodesk Fusion 360, który jest bezpłatny do użytku osobistego. Aby rozpocząć, potrzebujesz bezpłatnego konta Autodesk.
-
Otwórz Autodesk Fusion 360, wybierz Tworzyć przycisk, a następnie wybierz TworzyćNaszkicować aby rozpocząć nowy szkic.

-
Wybierz płaszczyznę w obszarze roboczym.
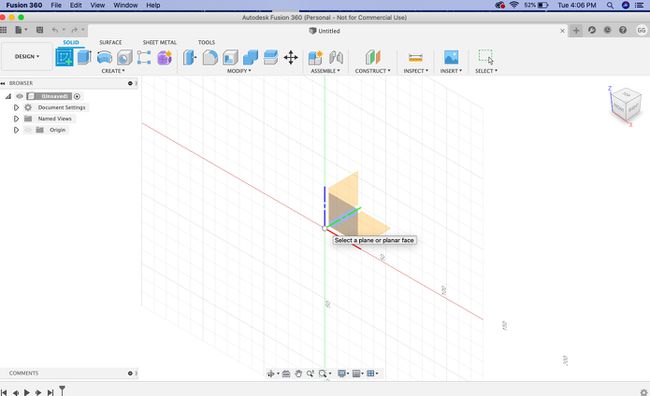
-
Wybierz Wstawić na pasku menu, a następnie wybierz Wstaw SVG.
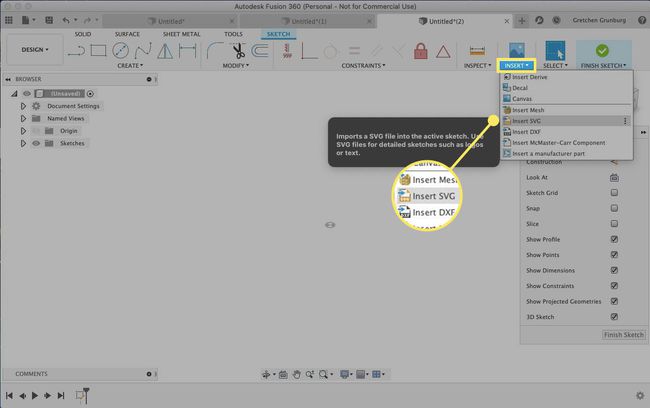
-
w Wstaw SVG okno przybornika, wybierz Wybierz plik SVG przycisk.
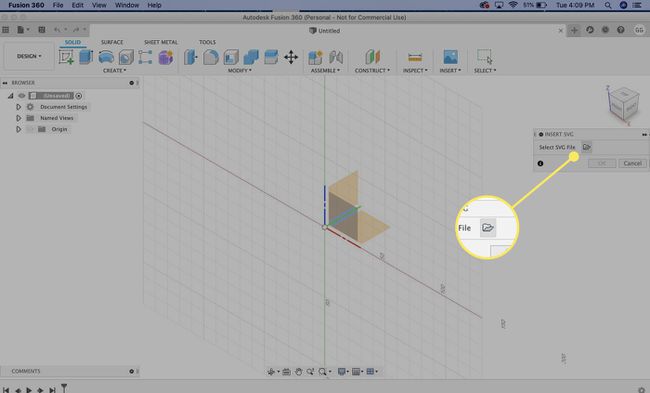
-
Znajdź utworzony wcześniej plik SVG, a następnie wybierz otwarty.
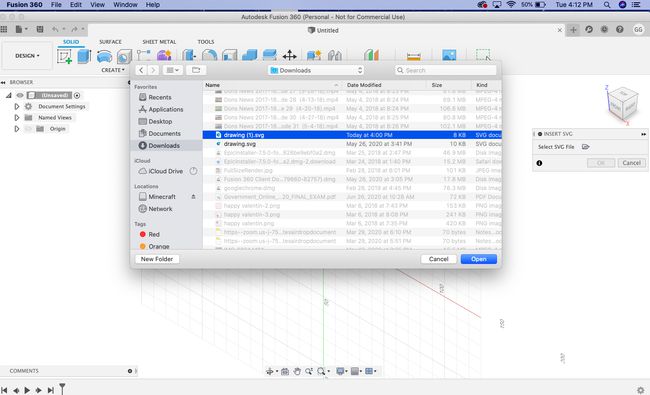
-
Wybierz ok na Wstaw SVG okno narzędziowe, aby wstawić rysunek do szkicu.

-
Wybierać Zakończ szkic z palety szkiców.
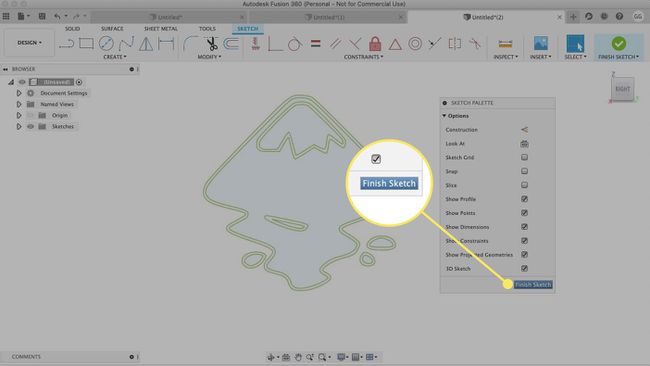
-
Teraz masz ślad obrazu w szkicu 3D CAD bez konieczności wykonywania czasochłonnego, ręcznego śledzenia.
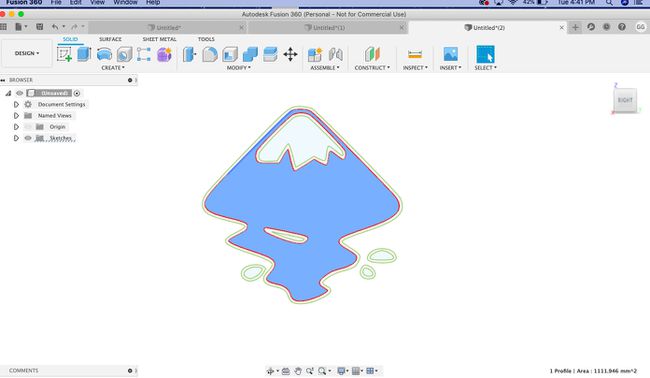
-
Z menu wstążki wybierz Tworzyć > Wyrzucać.
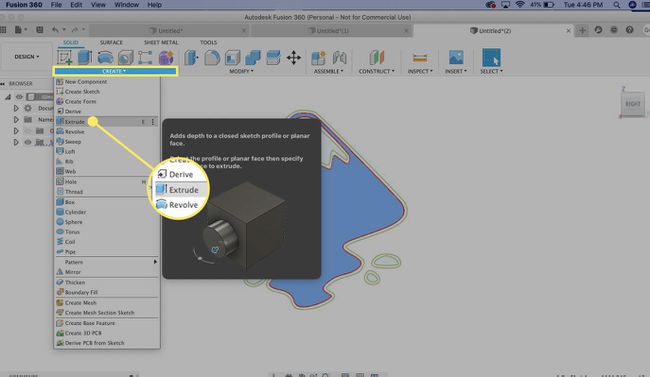
-
Wybierz profil, który chcesz wykreślić.
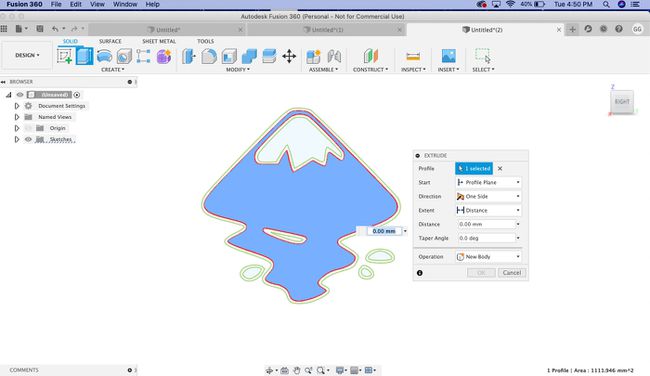
-
Wprowadź wysokość wyciągnięcia, na przykład 0,2 mm, a następnie wybierz ok aby zakończyć proces wytłaczania.
Aby uzyskać informacje na temat wysokości wytłaczania, zapoznaj się z domyślną wysokością drukowania drukarki.
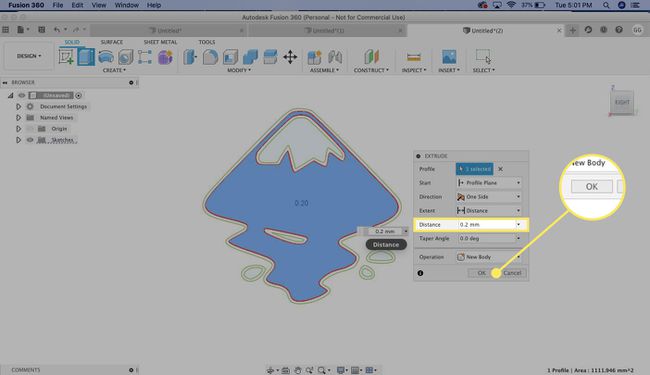
-
Kliknij prawym przyciskiem myszy obiekt najwyższego poziomu w dokumencie Fusion z menu po lewej stronie, a następnie wybierz Zapisz jako STL.

-
W oknie dialogowym potwierdzenia wybierz ok.
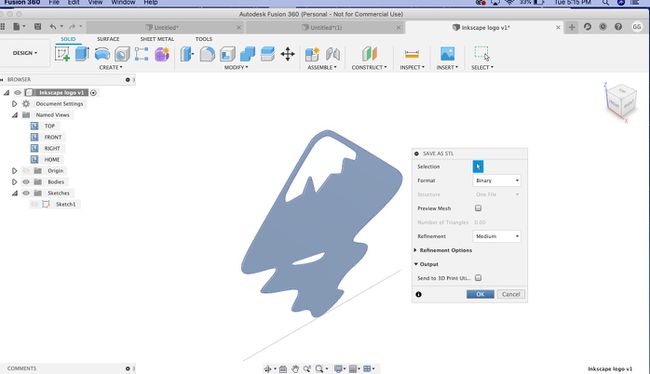
-
Wybierz lokalizację zapisu, a następnie wybierz Zapisać.
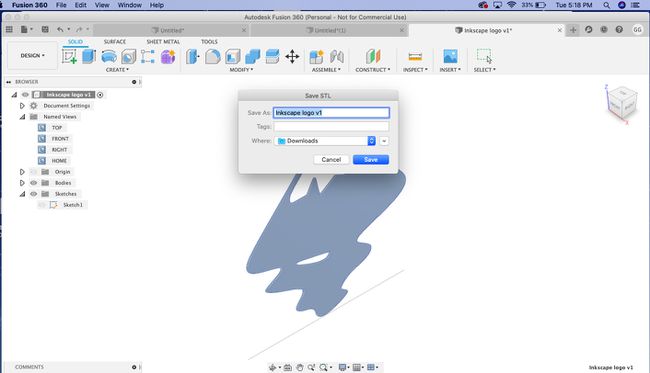
-
Stworzyłeś model 3D z obrazu 2D za pomocą bezpłatnych narzędzi Inkscape i Autodesk Fusion 360.
Bardziej interesujące są wielokolorowe pliki SVG. Zapisz plik SVG z wieloma warstwami szkiców, ze szkicem dla każdego koloru.

Techniki opisane w tym artykule są dzięki uprzejmości eksperta ds. modelowania 3D Jamesa Alday z ZanurzonyN3D. Ta metoda najlepiej sprawdza się w przypadku prostych szkiców lub obrazów. Aby uzyskać bardziej złożone obrazy, będziesz potrzebować średnio zaawansowanej wiedzy o Inkscape, która nie została omówiona w tym samouczku.
