Jak korzystać z kontroli rodzicielskiej Safari
Jeśli jesteś rodzicem, który chce chronić swoje dzieci podczas przeglądania internetu, musisz nauczyć się go używać Safari Kontrola rodzicielska na iPhone, iPada, oraz Prochowiec. Kontrola rodzicielska to narzędzia wbudowane w systemy operacyjne na tych urządzeniach, które pozwalają blokować treści dla dorosłych, ustawiać listę stron internetowych, które dzieci mogą odwiedzać, śledzić ich przeglądanie stron internetowych i wiele więcej.
Pamiętaj, aby zastosować te ustawienia na urządzeniach używanych przez dzieci, a nie na własnych. Jedynym wyjątkiem jest użycie Udostępnianie rodziny na Macu. W takim przypadku możesz użyć własnego Maca i zastosować ustawienia dla każdego dziecka.
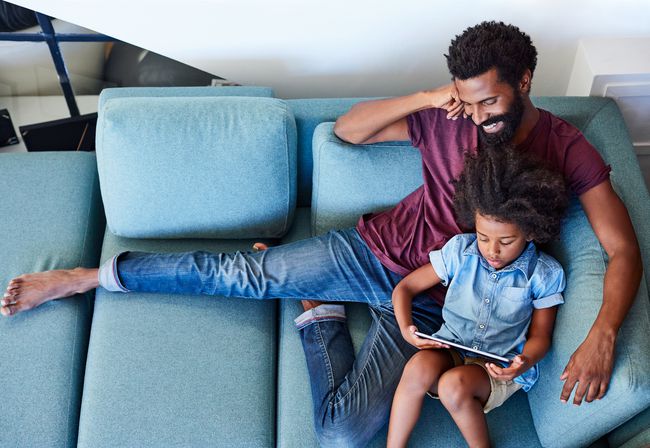
Jak korzystać z kontroli rodzicielskiej Safari na iPhonie?
Kontrola rodzicielska dostępna dla Safari na iPhonie jest częścią Czas ekranowy. Czas przed ekranem to znacznie więcej niż tylko kontrolowanie Safari, ponieważ może również pomóc w ustaleniu limitów korzystania z urządzenia. Aby użyć go do sterowania Safari, wykonaj następujące kroki:
Instrukcje zawarte w tej sekcji dotyczą iPhone'ów i iPodów touch z uruchomionym iOS 12 i do góry.
Uzyskiwać Ustawienia.
Uzyskiwać Czas ekranowy.
-
Uzyskiwać Ograniczenia dotyczące treści i prywatności.
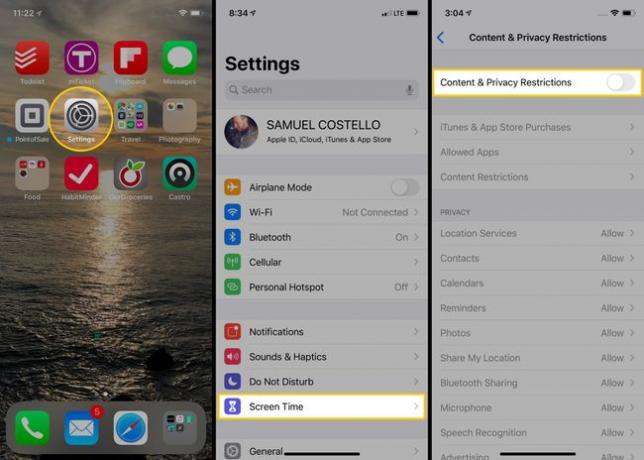
-
Przełącz Ograniczenia dotyczące treści i prywatności suwak do włączony/zielony.
Jeśli pojawi się monit, wprowadź hasło czasu przed ekranem dla tego urządzenia.
-
Uzyskiwać Dozwolone aplikacje. Aby całkowicie wyłączyć Safari i uniemożliwić przeglądanie sieci na tym urządzeniu, przełącz Safari suwak do złamana/biała.
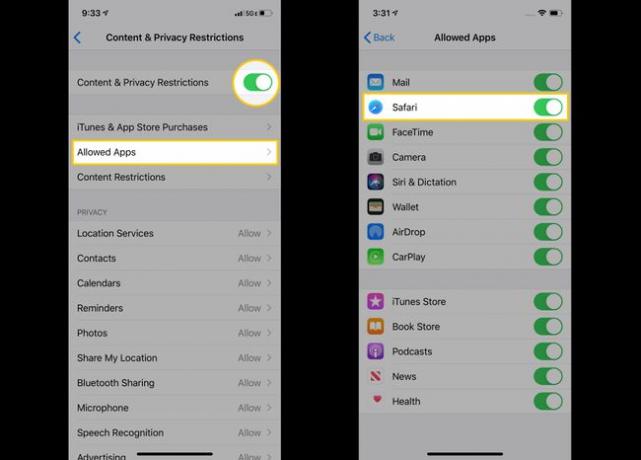
Uzyskiwać Ograniczenia dotyczące treści.
-
Uzyskiwać Zawartość sieci.
- Aby uniemożliwić dostęp do listy witryn Apple dla dorosłych na tym telefonie, dotknij Ogranicz strony internetowe dla dorosłych. Aby dodać witryny, które są zawsze dozwolone lub nigdy nie są dozwolone, dotknij Dodaj witrynę, a następnie dodaj adres witryny.
- Aby ograniczyć to urządzenie tylko do przeglądania zestawu wstępnie zdefiniowanych witryn, dotknij Tylko dozwolone strony internetowe. Aby dodać kolejne witryny do tej listy, dotknij Dodaj witrynę, a następnie dodaj adres witryny. Aby usunąć witryny z listy, przesuń palcem od prawej do lewej, a następnie dotknij Kasować.
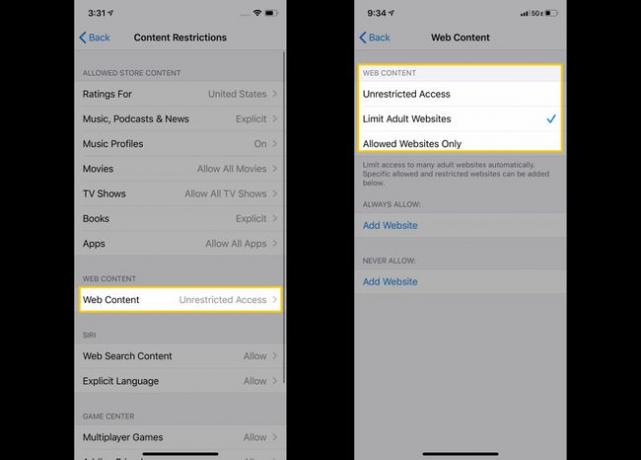
Możesz również chcieć blokować strony internetowe na iPhonie Lub tylko blokować reklamy w Safari. Obie te opcje są dobre i wykonaj nieco inne kroki niż pokazane tutaj, ale tylko blokowanie reklam może nie zapewnić całej cenzury potrzebnej dzieciom.
Jak korzystać z kontroli rodzicielskiej Safari na iPadzie?
Ponieważ iPhone i iPad używają bardzo podobnego systemu operacyjnego, kontrola rodzicielska Safari na iPadzie jest w zasadzie taka sama jak na iPhonie. Oba są częścią Czasu przed ekranem.
Instrukcje zawarte w tej sekcji dotyczą uruchomionych iPadów iPadOS 12 i do góry.
-
Uzyskiwać Ustawienia.
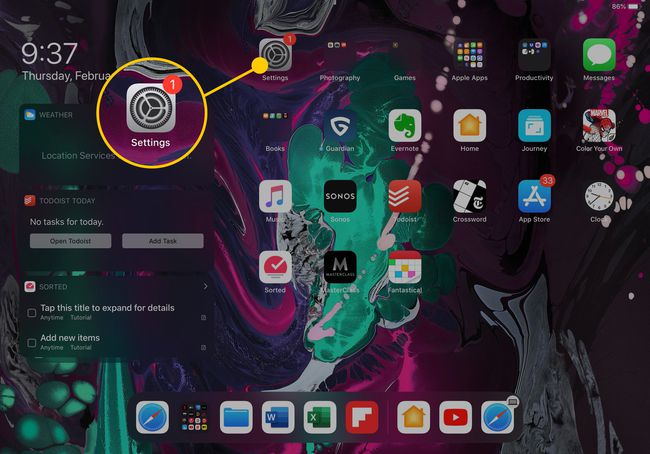
-
Uzyskiwać Czas ekranowy.
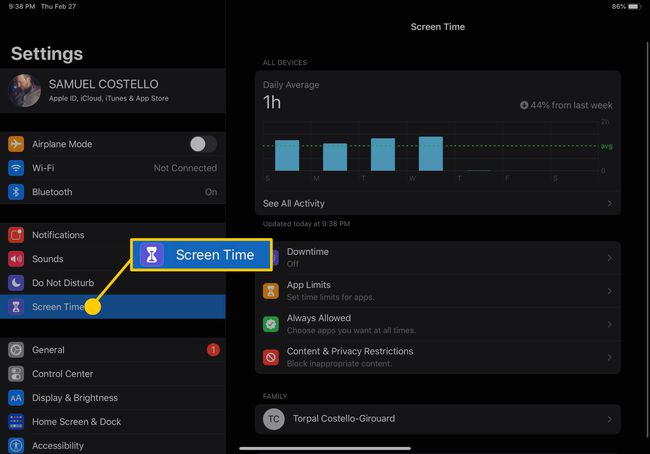
-
Uzyskiwać Ograniczenia dotyczące treści i prywatności.
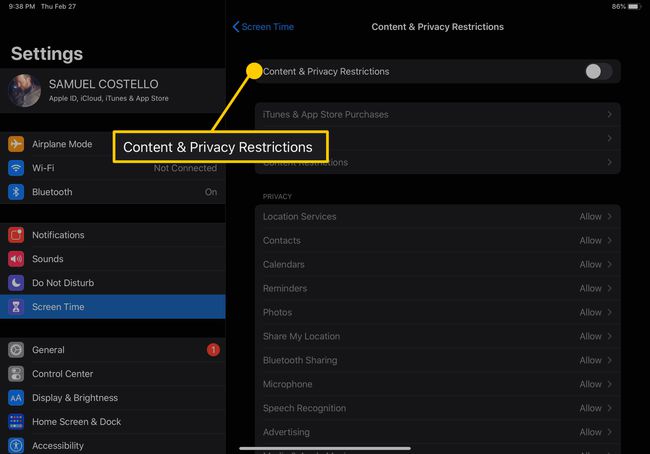
-
Przełącz Ograniczenia dotyczące treści i prywatności suwak do włączony/zielony.
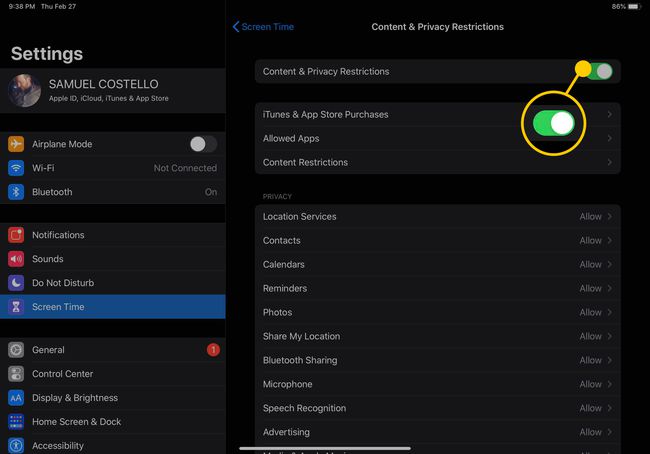
Jeśli pojawi się monit, wprowadź hasło czasu przed ekranem dla tego urządzenia.
-
Uzyskiwać Dozwolone aplikacje. Aby całkowicie wyłączyć Safari i uniemożliwić przeglądanie sieci na tym iPadzie, przełącz Safari suwak do złamana/biała.
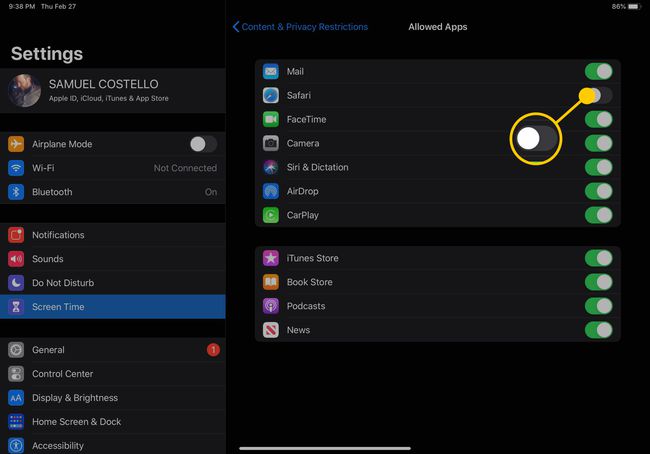
-
Uzyskiwać Ograniczenia dotyczące treści, a następnie dotknij Zawartość sieci.
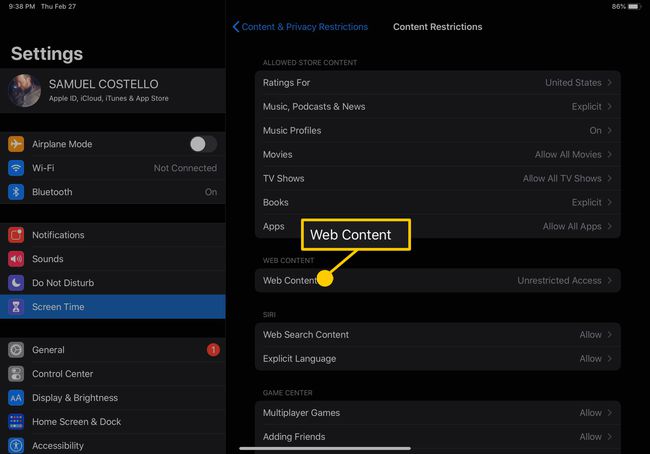
-
w Zawartość sieci sekcja, w której możesz ustawić uprawnienia, jak chcesz:
- Aby uniemożliwić dostęp do listy witryn Apple dla dorosłych na tym iPadzie, stuknij Ogranicz strony internetowe dla dorosłych. Aby dodać witryny, które są zawsze dozwolone lub nigdy nie są dozwolone, dotknij Dodaj witrynę, a następnie dodaj adres witryny.
- Aby ograniczyć to urządzenie tylko do przeglądania zestawu wstępnie zdefiniowanych witryn internetowych, dotknij Tylko dozwolone strony internetowe. Aby dodać kolejne witryny do tej listy, dotknij Dodaj witrynę, a następnie dodaj adres witryny. Aby usunąć witryny z listy, przesuń palcem od prawej do lewej, a następnie dotknij Kasować.
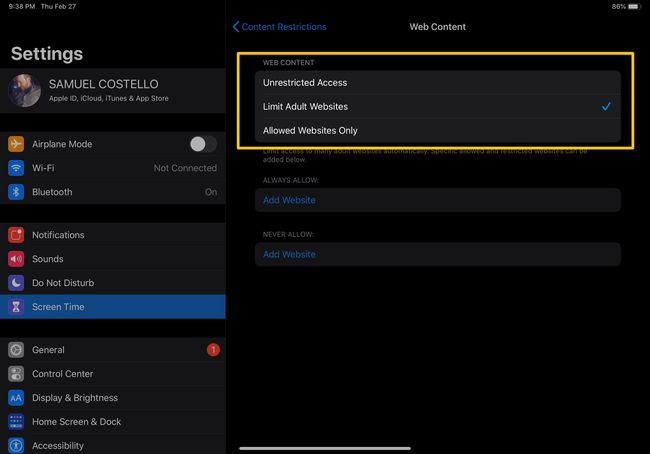
Jak korzystać z kontroli rodzicielskiej Safari na Macu?
Mac używa Czasu przed ekranem, aby dać rodzicom kontrolę nad Safari, ale sposób, w jaki uzyskujesz dostęp do Czasu przed ekranem, jest zupełnie inny. Instrukcje w tej sekcji dotyczą komputerów Mac z systemem macOS Catalina (10.15) i wyżej.
Komputery Mac mają również kontrolę rodzicielską i ustawienia Czasu przed ekranem, które możesz głębiej zagłębić, aby ograniczyć dostęp z jednego z tych urządzeń.
-
Kliknij Logo Apple > Preferencje systemu > Czas ekranowy.
Pamiętaj, że jeśli korzystasz z Chmury rodzinnej, kliknij imię dziecka, którego ustawienia chcesz zmienić. Wszystkie swoje dzieci znajdziesz w menu na pasku bocznym po lewej stronie.
Kliknij Treść i prywatność.
W prawym górnym rogu kliknij Włączyć coś.
-
Aby skonfigurować Kontrolę rodzicielską Safari, kliknij Zadowolony, a następnie wybierz jedną z następujących opcji:
- Nieograniczony dostęp:Kliknij, aby umożliwić dziecku dostęp do dowolnej witryny w sieci.
- Ogranicz strony internetowe dla dorosłych:Chcesz blokować strony internetowe, które Apple wymienił jako dla dorosłych? Wybierz tę opcję. Tutaj możesz również dodać własne witryny.
- Tylko dozwolone strony internetowe:Utwórz zestaw witryn internetowych, które jako jedyne mogą odwiedzać Twoje dzieci, dodając ich adresy do tej listy.
