Jak zrobić GIF w Photoshopie
Jeśli wiesz, jak stworzyć GIF w Photoshopie możesz uczynić internet bardziej osobistym miejscem. W tym artykule wyjaśniono, jak to zrobić, abyś mógł zacząć tworzyć własne memy i zabawne przedmioty do udostępnienia.
Poniższy przewodnik skupia się na Adobe Photoshop CC w wersji 20.0.4. Większość metod będzie również działać ze starszymi wersjami programu Photoshop, ale metodologia może nie być tak dokładna.
Jak stworzyć GIF w Photoshopie za pomocą wideo
Istnieje wiele świetne usługi, które mogą tworzyć dla Ciebie GIF-y, ale jeśli nie możesz połączyć się z Internetem lub po prostu chcesz zrozumieć cały proces, który się za tym kryje, nauczenie się tworzenia GIF-ów w Photoshopie jest świetnym uzupełnieniem Twoich umiejętności internetowych. Tworzenie jednego z filmów to świetne miejsce na rozpoczęcie.
Chwyć wideo, które chcesz przekształcić w GIF. Mógłbyś zgraj to z YouTube jeśli nie planujesz używać go do niczego komercyjnego, ale istnieje wiele stron internetowych, takich jak Pexels, które zawierają dużą liczbę filmów bez tantiem, z których można korzystać z podaniem źródła lub bez niego.
Otwórz Photoshopa, jeśli jeszcze tego nie zrobiłeś, a następnie przejdź do Plik > Import > Klatki wideo na warstwy.
Znajdź i wybierz wideo, które chcesz przekonwertować i wybierz otwarty.
Albo wybierz Od początku do końca, jeśli chcesz przekonwertować cały film, lub użyj suwaków do Tylko wybrany zakres aby zdefiniować część wideo, którą chcesz zaimportować.
-
Kiedy jesteś zadowolony ze swojego wyboru, wybierz ok.
Ten proces może zająć dużo czasu, jeśli próbujesz przekonwertować długi film lub komputer działa wolno. Zalecamy wybranie nie więcej niż 20 sekund wideo.
-
Wybierz Okno > Oś czasu. Powinno to spowodować przeniesienie wszystkich warstw na oś czasu jako osobnych klatek.
Jeśli tak się nie stanie lub używasz starszej wersji programu Photoshop, która wymaga ręcznego sterowania, wybierz czterowierszowe menu w prawym dolnym rogu głównego okna i wybierz Twórz ramki z warstw.
-
Użyj elementów sterujących multimediami na osi czasu, aby wyświetlić podgląd GIF-a. Jeśli są jakieś ramki, których nie chcesz uwzględnić, możesz przeciągnąć je i upuścić na ikonę kosza w lewym dolnym rogu. Ewentualnie wybierz je, a następnie wybierz ikonę kosza.
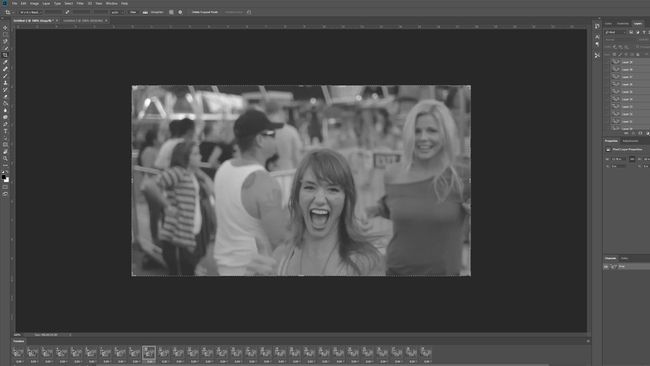
-
Wprowadź dowolne zmiany w kolorze, kontraście, a nawet zmień kolor każdej klatki na czarno-białą, wybierając poszczególne warstwy z Warstwy menu.
Możesz zmienić wiele ramek naraz, wybierając wiele warstw, ale pamiętaj, aby nie łączyć ich ze sobą, jeśli masz taką opcję.
-
W oknie Oś czasu możesz również dostosować czas, jaki zajmuje każda klatka przed przejściem. Możesz ustawić to, co chcesz, aby uzyskać płynniejsze lub bardziej przerywane przejścia. Upewnij się, że w lewym dolnym rogu znajduje się „Na zawsze”, jeśli chcesz, aby GIF zapętlił się.
Jeśli zmienisz swój GIF w sposób, który Ci się nie podoba, naciśnij klawisz kontrolny (lub CMD) Z cofnąć swoją akcję. Alternatywnie naciśnij klawisz kontrolny (lub CMD) +Alt+Z wykonać kilka cofnięć.
Kiedy jesteś zadowolony z utworzonego GIF-a, czas go zapisać. Wybierz Plik > Eksport > Zapisz dla Internetu (starsza wersja)lub naciśnij klawisz kontrolny (lub CMD)+Zmiana+Alt+S.
-
Istnieje mnóstwo potencjalnych ustawień, które możesz wybrać i bawić się nimi, ale zalecamy następujące: Ustaw Zaprogramowane do GIF 128 zmieszany oraz Zabarwienie do 256. Jeśli martwisz się o rozmiar pliku lub rozmiar fizyczny, użyj ustawień Wysokość i Szerokość, aby dostosować rozmiar pliku GIF, aby lepiej odpowiadał Twoim potrzebom.
Wybierz Na zawsze w opcjach zapętlania, jeśli tego chcesz, aby zrobił GIF.
-
Gdy jesteś zadowolony ze swoich ustawień, wybierz Zapowiedź aby zobaczyć, jak GIF będzie wyglądał w przeglądarce. Jeśli wygląda dobrze, wybierz Zapisać ikonę, a następnie wybierz nazwę i miejsce docelowe dla nowego GIF-a.

Utwórz GIF w Photoshopie ze zdjęciami
Jeśli masz serię obrazów, które chcesz przekształcić w GIF, proces jest taki sam jak w przypadku wideo, z wyjątkiem tego, że nie musisz najpierw ciągnąć ramek na warstwy. Oto jak zacząć.
Photoshop ma świetne narzędzie do przechwytywania wszystkich obrazów, których chcesz użyć, i przygotowywania ich dla Ciebie. Wybierz Plik > Skrypty > Załaduj pliki do stosu.
-
Stamtąd wybierz Przeglądaj i przejdź do folderu, w którym znajdują się Twoje obrazy. Wybierz pliki, które chcesz zaimportować i wybierz otwarty. Następnie wybierz ok.
Jeśli nie widzisz żadnych plików, możliwe, że program Photoshop domyślnie szuka innego typu pliku. Użyj zaznaczenia w prawym dolnym rogu, aby wybrać Wszystkie pliki.
-
Po chwili lub dwóch powinieneś zobaczyć swoje nowe płótno ze wszystkimi obrazami załadowanymi na osobne warstwy. Wybierz Okno > Oś czasu.

OzgurDonmaz/Getty Images Jeśli chcesz, możesz użyć Spróbuj automatycznie wyrównać obrazy źródłowe przełącz, aby Photoshop spróbował wyrównać dla Ciebie wszystkie zdjęcia. Może być przydatny, ale w większości przypadków nie jest wymagany.
-
Wybierz wszystkie nowe warstwy. W oknie Oś czasu wybierz ikonę rozwijaną, a następnie wybierz Utwórz animację ramki.
Jeśli nie widzisz okna Warstwy, wybierz Okno > Warstwy by go otworzyć.
Wybierz czterowierszowe menu w prawym rogu okna Oś czasu i wybierz Twórz ramki z warstw.
Wybierz bawić się ikonę w lewym dolnym rogu, aby zobaczyć, jak odtwarza się nowa animacja GIF. Jeśli wygląda na odtwarzanie w odwrotnej kolejności, wybierz czterowierszowe menu ponownie, a następnie wybierz Odwrócone ramki.
Dokonaj dowolnych zmian w poszczególnych obrazach, dopasowując ich warstwy. Możesz także zmienić czas, przez jaki każdy obraz będzie wyświetlany w animacji, korzystając z ponumerowanych kontrolek pod każdym obrazem w oknie Oś czasu.
Jeśli jesteś zadowolony z utworzonego GIF-a, zapisz go; Wybierz Plik > Eksport > Zapisz dla Internetu (starsza wersja)lub naciśnij klawisz kontrolny (lub CMD)+Zmiana+Alt+S.
-
Ustaw Zaprogramowane do GIF 128 zmieszany oraz Zabarwienie do 256. Jeśli martwisz się o rozmiar pliku lub fizyczny, użyj ustawień Wysokość i Szerokość, aby dostosować rozmiar pliku GIF, aby lepiej odpowiadał Twoim potrzebom.
Wybierz Na zawsze w opcjach zapętlania, jeśli tego chcesz, aby zrobił GIF.
Gdy jesteś zadowolony ze swoich ustawień, wybierz Zapowiedź aby zobaczyć, jak GIF będzie wyglądał w przeglądarce. Jeśli wygląda dobrze, wybierz Zapisać ikonę, a następnie wybierz nazwę i miejsce docelowe dla nowego GIF-a.
Jak zrobić animację w Photoshopie z tekstem
Jeśli chcesz animować GIF z tekstem i niczym więcej (zawsze możesz nakleić tekst na osobę) warstwy podczas tworzenia GIF-a z obrazami) kroki są takie same, ale musisz utworzyć warstwy się.
Otwórz Photoshopa i wybierz Plik > Nowy, wybierz wymiary, jakie ma mieć ostateczny GIF, a następnie wybierz ok.
-
Dodaj tekst do obrazu i dokonaj dowolnych zmian, w tym koloru i rozmiaru.

-
Jeśli chcesz, aby GIF zawierał ten sam tekst w następnej ramce, ale w innym rozmiarze lub kolorze, naciśnij klawisz kontrolny (lub CMD)+J aby zduplikować warstwę. Jeśli chcesz, aby następna ramka mówiła coś innego, wybierz Nowa warstwa w oknie Warstwy, druga od lewej na dole.
Powtórz ten krok tyle razy, ile potrzebujesz, dla tylu klatek, ile chcesz.
Gdy jesteś zadowolony z różnych kreacji warstw, wybierz Okna > Oś czasu, a następnie wybierz ikonę rozwijaną pośrodku i wybierz Utwórz animację ramki.
Wybierz czterowierszowe menu w prawym rogu okna Oś czasu i wybierz Twórz ramki z warstw.
-
Wybierz bawić się w lewym dolnym rogu, aby zobaczyć, jak odtwarza się nowa animacja GIF. Dokonaj wszelkich korekt, które mogą być potrzebne do czasu wyświetlania ramek, używając liczby znajdującej się pod każdą ramką.
Jeśli chcesz, aby GIF zapętlał się w sposób ciągły, wybierz Na zawsze w lewym dolnym rogu.
Jeśli jesteś zadowolony z utworzonego GIF-a, zapisz go; Wybierz Plik > Eksport > Zapisz dla Internetu (starsza wersja)lub naciśnij klawisz kontrolny (lub CMD)+Zmiana+Alt+S.
-
Ustaw Zaprogramowane do GIF 128 zmieszany oraz Zabarwienie do 256. Jeśli martwisz się o rozmiar pliku lub fizyczny, użyj ustawień Wysokość i Szerokość, aby dostosować rozmiar pliku GIF, aby lepiej odpowiadał Twoim potrzebom.
Wybierz Na zawsze w opcjach zapętlania, jeśli tego chcesz, aby zrobił GIF.
Gdy jesteś zadowolony ze swoich ustawień, wybierz Zapowiedź aby zobaczyć, jak GIF będzie wyglądał w przeglądarce. Jeśli wygląda dobrze, wybierz Zapisać ikonę, a następnie wybierz nazwę i miejsce docelowe dla nowego GIF-a.
