Hiperłącza, zakładki, odsyłacze w MS Office
Ponieważ tak wielu z nas używa Worda, Przewyższać, PowerPoint i inne Microsoft Office plików cyfrowo, warto lepiej korzystać z łączy specjalistycznych, aby nasi czytelnicy mieli bogatsze wrażenia z użytkowania.
Ten artykuł dotyczy Microsoft 365, 2019, 2016, 2013, 2010 i 2007.
Magia łączenia
W pakiecie Office hiperłącza, zakładki i odsyłacze mogą dodawać strukturę, organizację i funkcje nawigacyjne do dokumentów:
- W dokumencie pakietu Office hiperłącze może kierować czytelników do innego dokumentu lub do witryny internetowej.
- Zakładka to rodzaj hiperłącza, które kieruje czytelnika do określonego miejsca w dokumencie. Zakładki są powszechnie używane w spisach treści, aby umożliwić czytelnikom przejście bezpośrednio do określonej sekcji dokumentu.
- Odsyłacz kieruje czytelników do nazwanego źródła w tym samym dokumencie, takiego jak tabela lub wykres.
Tutaj podajemy instrukcje dotyczące wstawiania każdego z nich do dokumentu Word. Proces jest podobny w przypadku innych aplikacji pakietu Office.
Utwórz hiperłącze
-
Aby utworzyć hiperłącze w dokumencie, zaznacz tekst, który czytelnicy mają kliknąć, aby przejść do innego miejsca.
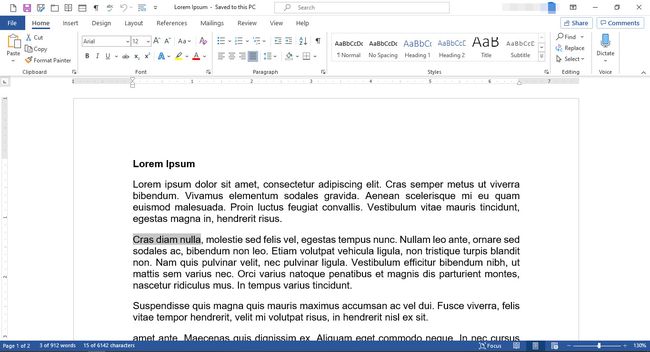
-
Kliknij zaznaczony tekst prawym przyciskiem myszy, aby wyświetlić menu edycji.

Z menu wybierz Połączyć.
-
w Wstaw łącze okno dialogowe, w Łączyć z sekcja, wybierz Istniejący plik lub strona internetowa.
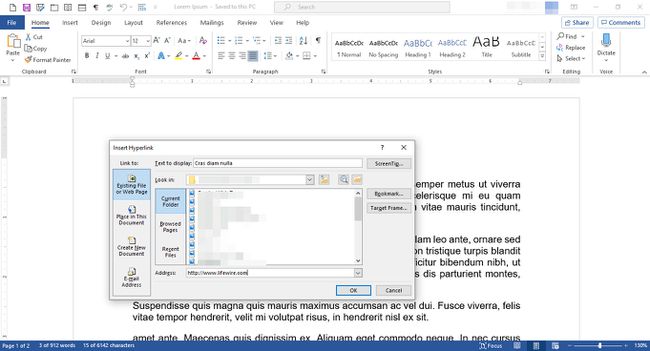
Jeśli chcesz utworzyć link do strony internetowej, w Adres pole wpisz adres URL strony.
-
Alternatywnie, jeśli chcesz połączyć się z dokumentem, wybierz Obecny folder, Przeglądane strony, lub Ostatnie pliki.
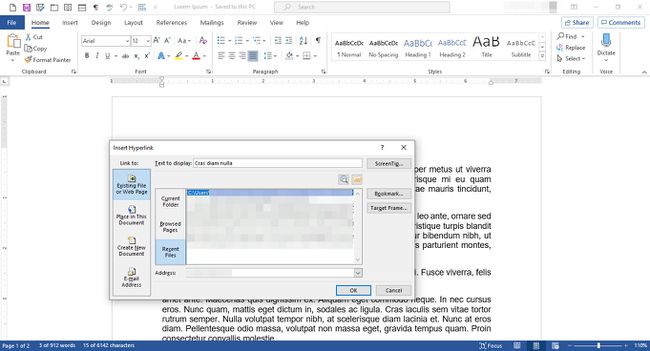
Wybierz swój plik, a następnie wybierz ok.
-
Wybrany tekst jest wyświetlany jako tekst połączony.

Wstaw zakładkę
-
Umieść kursor w miejscu, w którym chcesz umieścić zakładkę.
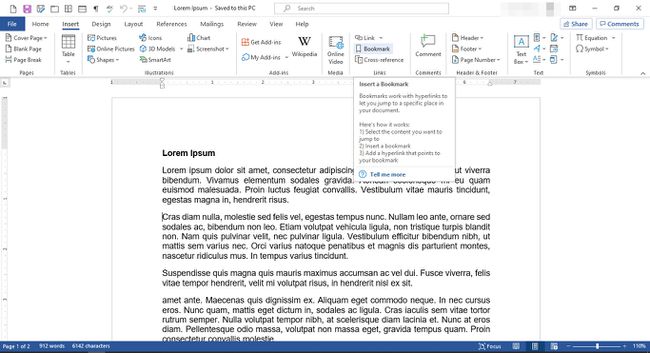
Na wstążce wybierz Wstawić.
w Spinki do mankietów grupa, wybierz Zakładka.
-
w Zakładka okno dialogowe, w Nazwa zakładki wpisz nazwę zakładki, a następnie wybierz Dodać. Nazwa powinna odzwierciedlać zawartość w pobliżu, dzięki czemu można ją później łatwo zidentyfikować.
Nazwa musi składać się z jednego ciągłego wiersza znaków, więc jeśli chcesz użyć więcej niż jednego słowa, połącz je z podkreśleniami lub myślnikami.
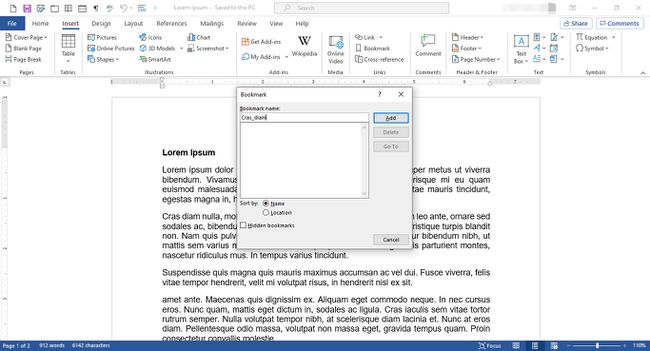
-
Aby utworzyć łącze do zakładki, umieść kursor w miejscu, w którym ma się pojawić łącze.

Na wstążce wybierz Wstawić.
w Spinki do mankietów grupa, wybierz Połączyć.
-
w Wstaw łącze okno dialogowe, pod Łączyć z, Wybierz Umieść w tym dokumencie.

Pod Wybierz miejsce w tym dokumencie, wybierz zakładkę, do której chcesz utworzyć link.
Wybierz ok.
-
Link pojawi się w miejscu wskazanym w dokumencie.

Wstaw odsyłacz
-
Aby wstawić odsyłacz, musisz najpierw ustalić element, do którego chcesz się odnieść. Na przykład możesz utwórz stół w twoim dokumencie.
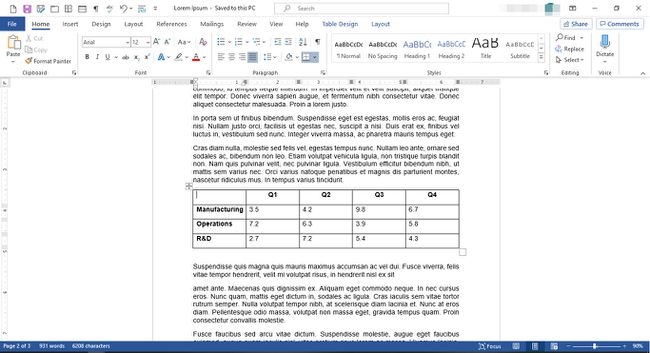
-
Utwórz podpis dla swojego przedmiotu. Najpierw wybierz element.
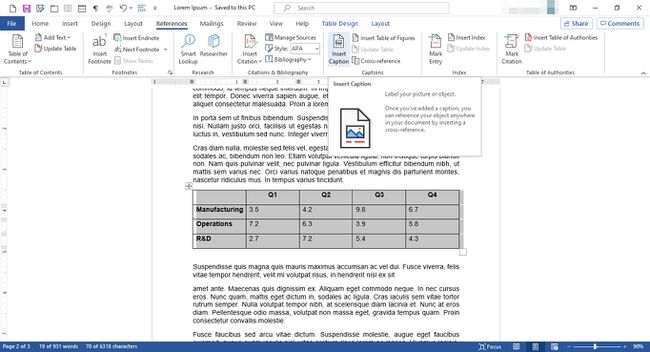
Na wstążce wybierz Bibliografia.
w Napisy grupa, wybierz Dodaj podpis.
-
w Podpis okno dialogowe, w Podpis wpisz podpis dla swojego elementu.
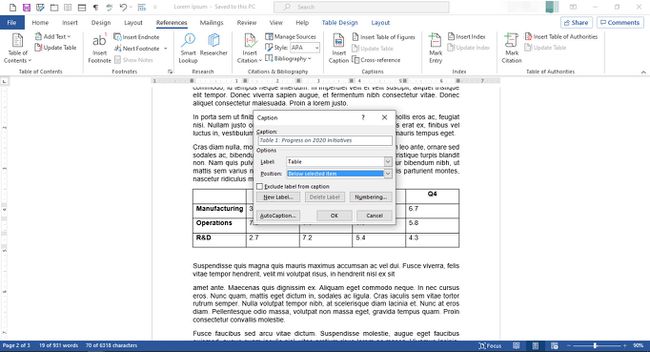
w Opcje sekcji, dokonaj odpowiednich wyborów.
Wybierz ok.
-
Podpis pojawia się wraz z elementem.

-
Aby utworzyć odsyłacz do elementu, umieść kursor w miejscu, w którym ma się pojawić odsyłacz.
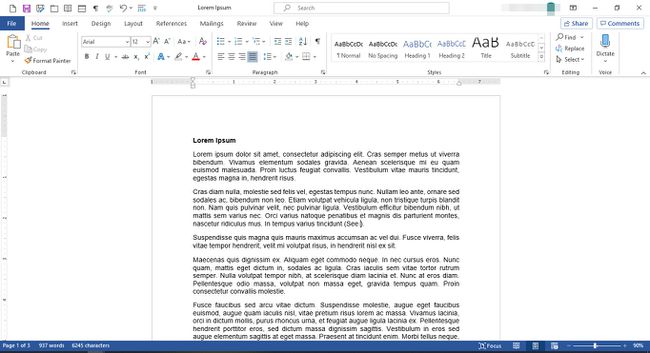
-
Na wstążce wybierz Bibliografia.

w Napisy grupa, wybierz Odsyłacz.
-
w Odsyłacz okno dialogowe, pod Typ referencyjny, Wybierz Tabela.
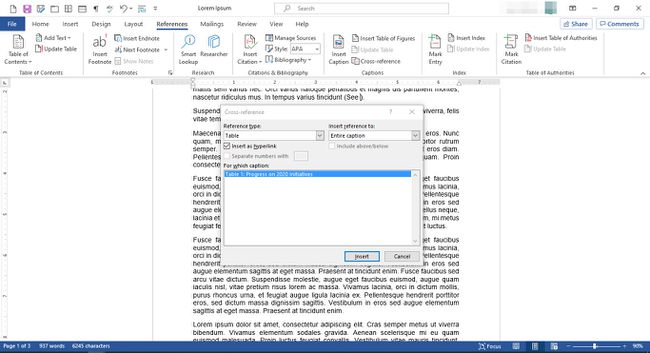
Pod Wstaw odniesienie do, Wybierz Cały podpis.
Pod Dla którego podpisu, wybierz podpis skojarzony z elementem, do którego chcesz utworzyć łącze.
Wybierz Wstawić.
Wybierz Blisko.
-
Odsyłacz pojawi się jako hiperłącze we wskazanej lokalizacji.

