Jak korzystać z szablonów Canva
Co wiedzieć
- Znajdź szablon, którego chcesz użyć, a następnie wybierz go, aby otworzyć ekran projektu. Wybierz elementy, aby otworzyć przybornik i zmienić je.
- Stwórz własny szablon: Wybierz Lornetka składana > Tworzyć nowe > Utwórz folder. Przeciągnij i upuść do niego szablon i wybierz Użyj jako szablonu.
- Aby skopiować projekt, zaznacz elipsy w rogu obrazu, a następnie wybierz Zrób kopię.
Canva jest w pełni funkcjonalnym projekt graficzny narzędzie, które umożliwia tworzenie zaproszeń, ulotek, grafik w mediach społecznościowych i nie tylko, wszystko na jednej platformie. Aby projektowanie było jeszcze łatwiejsze, niezależnie od poziomu umiejętności, Canva zapewnia dostęp do szeregu szablonów projektów oraz możliwość tworzenia i dostosowywania własnych.
Użyj i dostosuj szablon Canva
Na ekranie głównym serwisu Canva wyświetlane są wszystkie projekty z przeszłości, projekty udostępnione Tobie oraz dostęp do Kosza w celu usunięcia starych projektów, których już nie potrzebujesz. Również na stronie głównej znajdziesz wszystkie dostępne szablony Canva do tworzenia nowych projektów.
Aby rozpocząć korzystanie z serwisu Canva, musisz najpierw założyć bezpłatne konto. Po zalogowaniu zobaczysz ekran główny, pełen interesujących i przydatnych szablonów do wyboru.
-
Aby rozpocząć, użyj suwaka szablonów, aby przewinąć dostępne szablony, aż znajdziesz taki, który odpowiada Twoim potrzebom projektowym. Lub, aby wyszukać szablon, użyj paska wyszukiwania znajdującego się u góry strony głównej.
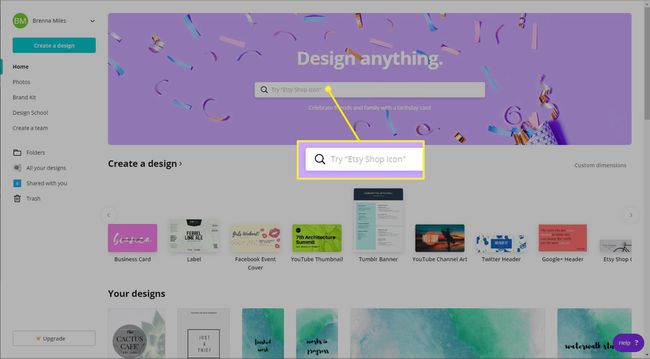
-
Po zlokalizowaniu szablonu, którego chcesz użyć, wybierz go, aby otworzyć ekran projektu.
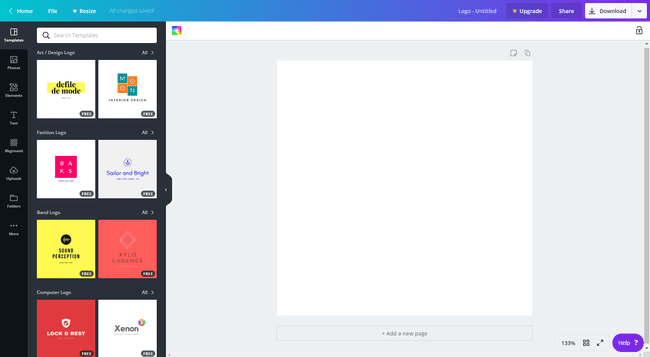
Aby naprawdę spersonalizować swój projekt, wybierz Wymiary niestandardowe, znajdujący się po lewej stronie ekranu głównego, aby wybrać własną szerokość i wysokość projektu.
-
Stąd możesz rozpocząć dostosowywanie i tworzenie. Po lewej stronie ekranu wybierz Szablony. Zobaczysz menu innych szablonów projektów, z których możesz wybrać, aby szybko rozpocząć projektowanie. Aby skorzystać z jednej z tych opcji, przeciągnij ją i upuść na pusty szablon.
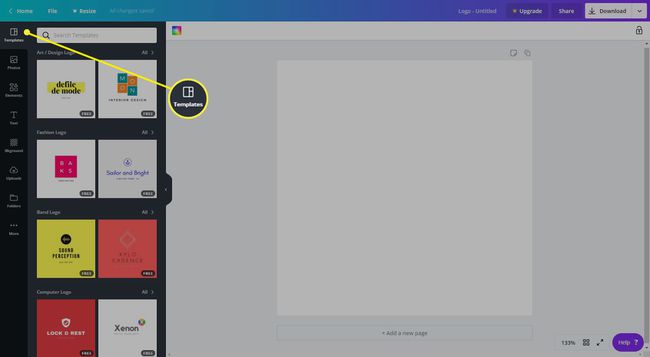
-
Aby zmienić dowolny element projektu, po prostu wybierz je, aby otworzyć pasek narzędzi u góry ekranu projektu. Możesz usuwać elementy, zmieniać ich kolor, czcionkę itp.
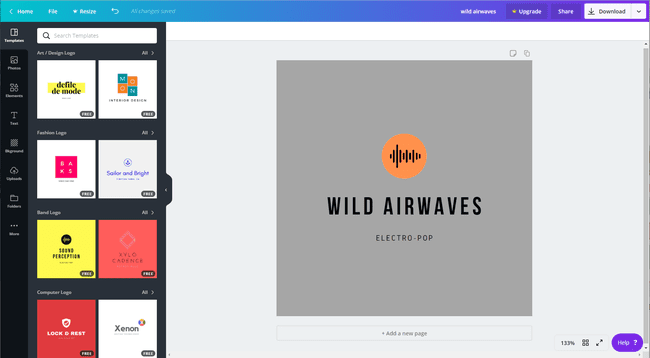
-
Gdy będziesz zadowolony ze swojego projektu, pobierz go lub wybierz Dom w lewym górnym rogu ekranu, aby wrócić do strony głównej.
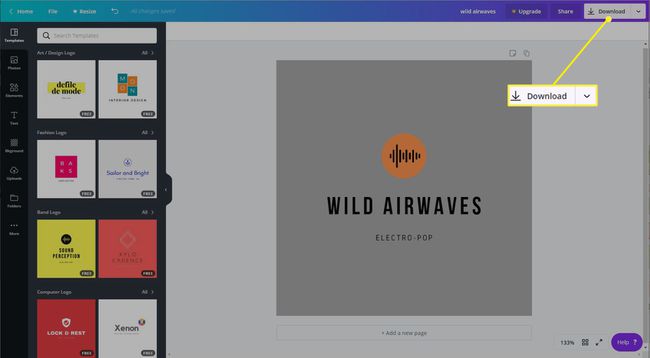
Twórz własne szablony projektów Canva
Istnieje wiele powodów, dla których warto rozważyć utworzenie własnych szablonów projektów Canva. Na przykład pomocne jest posiadanie szablonu, gdy chcesz utworzyć Media społecznościowe publikuj co tydzień, zamiast za każdym razem je odtwarzać. Możesz też chcieć utworzyć różne wersje swojego logo do późniejszego wykorzystania.
Niezależnie od przypadku, zanim utworzysz własne szablony z istniejącego projektu, musisz utworzyć folder Canva, w którym będą je przechowywać.
-
Aby utworzyć folder Canva, przejdź do ekranu głównego i wybierz Lornetka składana z menu po lewej stronie.

-
Następnie wybierz Tworzyć nowe po prawej stronie ekranu. Wprowadź nazwę folderu i zdecyduj, czy chcesz udostępnić swój folder innym osobom.
Nadaj swojemu folderowi konkretną, łatwą do zrozumienia nazwę, aby utrzymać porządek w projektach. Możesz nawet utworzyć wiele folderów dla różnych szablonów, takich jak „Szablony mediów społecznościowych” lub „Szablony blogów”.
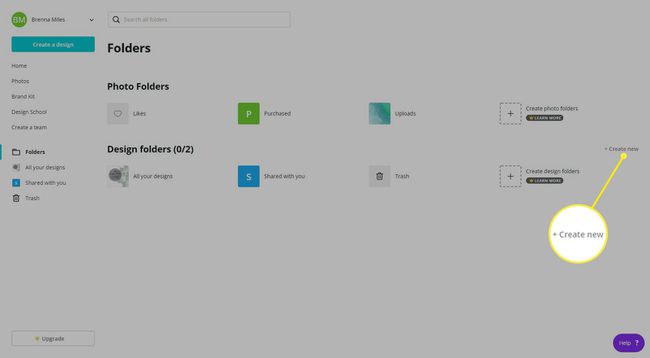
-
Wybierz Utwórz folder. Spowoduje to otwarcie nowego folderu i wyświetlenie listy wszystkich folderów po lewej stronie ekranu.

Zdecydowałeś, że mimo wszystko chcesz udostępnić swój folder szablonów innym? Wybierz Udział, znajdujący się w prawym górnym rogu głównego ekranu folderu.
-
Znajdź projekt, którego chcesz użyć jako przyszły szablon, z listy na stronie głównej, a następnie przeciągnij go i upuść do folderu po lewej stronie ekranu. Otwórz nowy folder, a Twój projekt będzie gotowy do pracy.
Możesz także wybrać elipsy na swoim projekcie, a następnie wybierz Przenieś do folderu.
-
Gdy będziesz gotowy do utworzenia szablonu z projektu, wybierz go, aby otworzyć okno informacyjne projektu. Po prawej stronie wybierz Użyj jako szablonu a Canva otworzy projekt jako kopię. Możesz teraz dokonać wszelkich niezbędnych zmian.
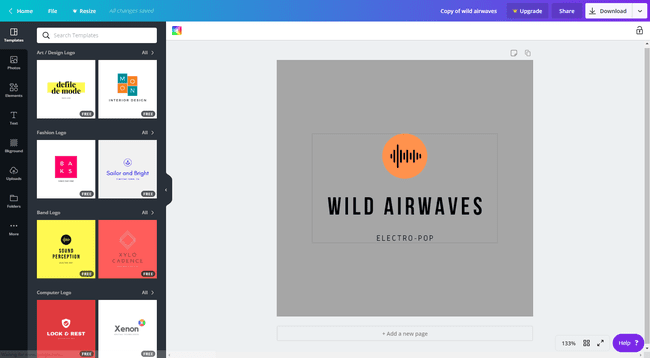
Pamiętaj, aby zmienić nazwę nowego projektu. Wybierz pole po prawej stronie opcji Uaktualnij na pasku narzędzi u góry ekranu projektu.
Utwórz prostą kopię projektu Canva
Jeśli chcesz po prostu skopiować istniejący projekt bez tworzenia szablonu, możesz to łatwo zrobić na ekranie głównym.
Znajdź projekt, który chcesz skopiować, wybierz elipsy w rogu obrazu, a następnie wybierz Zrób kopię. Serwis Canva skopiuje projekt bez otwierania nowego ekranu projektu.
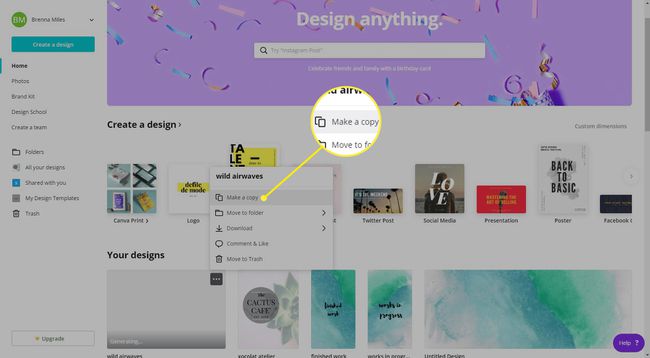
Rodzaje szablonów Canva
Niektóre opcje szablonów, które Canva oferuje osobom prywatnym i freelancerom, obejmują:
- Logos
- Plakaty
- Ulotki
- Posty na Instagramie, Twitterze i Facebooku
- Prezentacje
- Karty i zaproszenia
- Dokumenty A4 i papier firmowy
- Menu
- Broszury
