Jak dodać użytkownika do Chromebooka
Chromebook ułatwia wielu użytkownikom logowanie się na własne konta Google. Każde konto i login są od siebie odizolowane, więc każdy użytkownik Chromebooka ma swój własny, niepowtarzalny obszar roboczy.
Istnieją jednak ważne kwestie bezpieczeństwa, o których należy pomyśleć, oraz sposoby szybkiego przełączania się między zalogowanymi użytkownikami. Oto, jak dodać użytkownika do Chromebooka, jak go usunąć i jak korzystać z wielu kont użytkowników jednocześnie.
Jak dodać użytkownika na Chromebooku
Jeśli chcesz zalogować się do nowego użytkownika na Chromebooku, musisz najpierw dodać tego użytkownika. Aby to zrobić, wyloguj się z Chromebooka. Spowoduje to przejście do głównego ekranu logowania.
-
W głównym oknie logowania kliknij Dodaj osobę na dole okna.

-
Spowoduje to przejście do okna logowania. Wpisz e-mail i kliknij Następny. Wprowadź hasło do nowego konta i naciśnij Wejść.
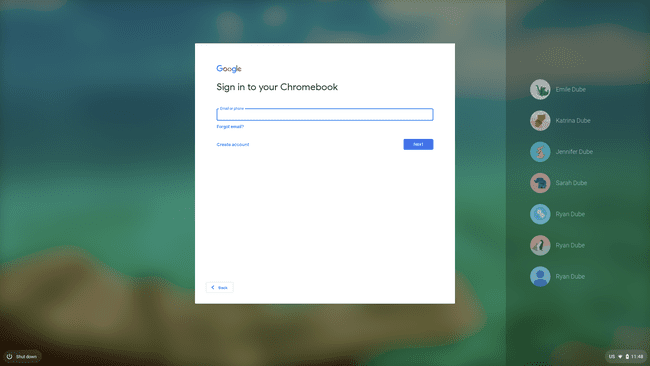
Spowoduje to zalogowanie się na nowe konto Google i otwarcie nowego System operacyjny Chrome sesja z ustawieniami domyślnymi. Po zalogowaniu się na konto na Chromebooku staje się ono dostępne za pomocą opcji dla wielu użytkowników.
Korzystanie z Chromebooka z wieloma użytkownikami
Gdy logujesz się do Chromebooka przy użyciu konta Google, działanie Chromebooka jest kontrolowane przez wszystkie ustawienia skonfigurowane po zalogowaniu się na to konto.
Obejmuje to tło pulpitu, zainstalowane aplikacje Chrome OS i cały Twój Chrom historia. Jednym z obszarów współdzielonych przez wielu użytkowników jest obszar Pobrane, wyświetlany w aplikacji Pliki.

Chociaż przestrzeń dyskowa tego lokalnego obszaru pamięci jest współdzielona między kontami użytkowników Google na Chromebooku, każdy użytkownik może wyświetlać tylko własne pliki, które są tam przechowywane.
Gdy jesteś zalogowany na dowolnym koncie, możesz zalogować się na dowolne dodatkowe konto, wybierając obszar czasowy w prawym dolnym rogu ekranu i wybierając zdjęcie profilowe.
Zobaczysz aktualnie zalogowane konta i opcję Zaloguj się innego użytkownika na dnie.

Po zalogowaniu się na nowe konto zobaczysz wszystkie zalogowane konta jako zalogowane.
Przełączanie kont użytkowników Chromebooka
Możesz szybko przełączać się między kontami użytkowników aktualnie zalogowanymi na Chromebooku na kilka sposobów. Najłatwiej jest wybrać sekcję czasu w lewym dolnym rogu okna, wybrać bieżący obraz profilu, a następnie wybrać konto, na które chcesz się przełączyć.
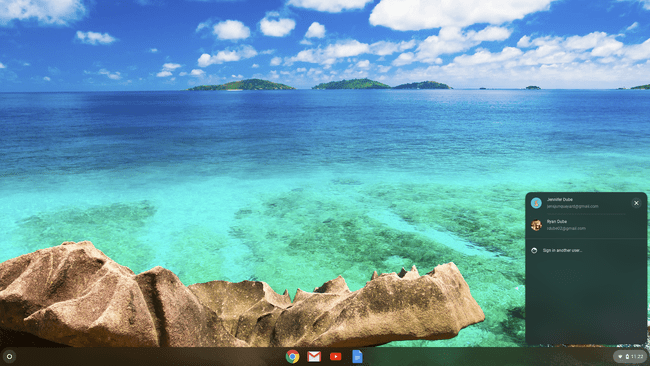
Drugą metodą jest użycie skrótów klawiaturowych. naciskać Alt+Ctrl+> lub Alt+Ctrl+< aby przewijać konta zalogowanych użytkowników Chromebooka.
Jak usunąć użytkownika na Chromebooku
Aby usunąć z urządzenia wszystkich użytkowników, którzy zalogowali się na Chromebooku, najpierw wyloguj się ze wszystkich kont, na które jesteś aktualnie zalogowany. Spowoduje to przejście do głównego ekranu logowania.
Na ekranie logowania kliknij konto, które chcesz usunąć. Spowoduje to wyświetlenie nazwy konta z polem hasła.
-
Kliknij menu rozwijane obok nazwy profilu, a następnie kliknij Usuń tego użytkownika.
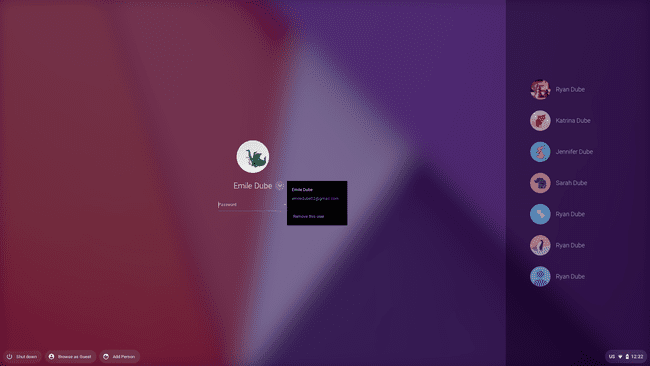
-
Spowoduje to wyświetlenie ostrzeżenia, że po usunięciu konta wszystkie pliki i dane zapisane na koncie zostaną usunięte. Kliknij Usuń tego użytkownika aby zakończyć proces.
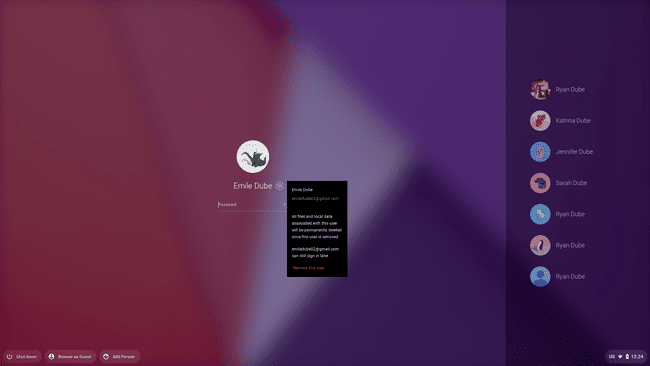
Spowoduje to usunięcie konta użytkownika z systemu Chrome OS. Nie będzie już wyświetlany po prawej stronie ekranu logowania, dopóki ponownie nie dodasz użytkownika.
Jak działa tryb gościa
Tryb gościa na Chromebooku umożliwia użytkownikom logowanie się do urządzenia przy użyciu oddzielnego, tymczasowego konta. Jest to trochę „tryb incognito” dla Chromebooka.
Cała aktywność przeglądania, strona internetowa ciasteczka, a hasła nie zostaną zapisane na urządzeniu. Co ważniejsze, każdy, kto korzysta z trybu gościa na Twoim Chromebooku, nie ma również dostępu do żadnych informacji z innych kont zalogowanych na Chromebooku.
-
Aby rozpocząć, wyloguj się ze wszystkich kont, na które zalogowałeś się na Chromebooku. W oknie logowania kliknij Przeglądaj jako gość u dołu ekranu logowania.
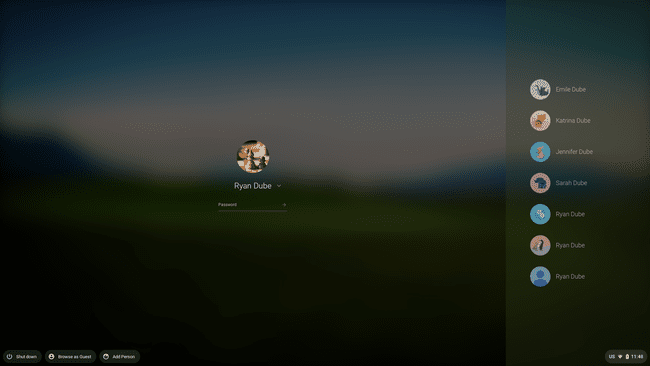
-
Spowoduje to otwarcie sesji na Chromebooku z kartą przeglądarki wskazującą, że bieżący użytkownik przegląda jako gość.
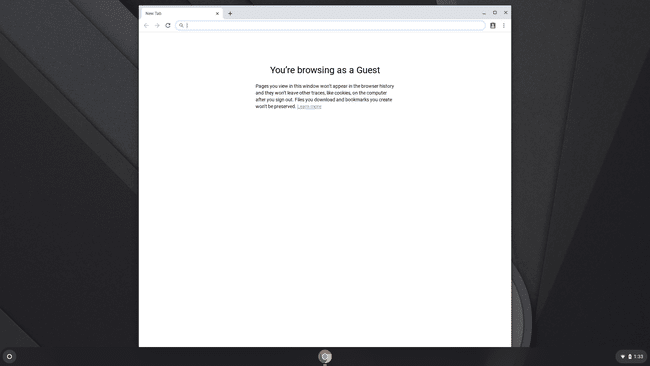
Użytkownik może przeglądać internet i normalnie korzystać z Chromebooka. Jednak po wylogowaniu się z sesji trybu gościa wszystkie dane zostaną usunięte.
