Zresetuj ten komputer (co to jest i jak z niego korzystać)
Resetuj Ten komputer to narzędzie do naprawy poważnych problemów z systemem operacyjnym, dostępne na stronie Zaawansowane opcje uruchamiania menu w Windows 11 i Windows 10.
Narzędzie Resetuj ten komputer przechowuje Twoje osobiste pliki (jeśli to jest to, co chcesz zrobić), usuwa wszelkie zainstalowane oprogramowanie, a następnie ponownie instaluje system Windows.
W systemie Windows 8 zresetuj ten komputer jako dwie niezależne funkcje naprawy pod nieco innymi nazwami - Odśwież swój komputer oraz Zresetuj komputer. Więcej o tych poniżej.
Słowo „reset” jest często używane jako synonim słowa „restart”, ale w rzeczywistości są one różne. Widzieć Uruchom ponownie a zresetuj dlaczego różnice mają znaczenie.
Kiedy używać Zresetuj ten komputer (a kiedy nie!)
Resetuj Ten komputer jest prawie zawsze narzędziem naprawczym ostatniej szansy. Zresetuj Ten komputer jest naprawdę duży młotek – świetny do naprawdę duży gwoździe, ale prawdopodobnie przesada na pinezkę. Innymi słowy, narzędzie Reset This PC to fantastyczny wybór, gdy wina wydaje się być związana z systemem Windows, a wszystkie inne rozwiązywanie problemów zakończyło się niepowodzeniem.
Załóżmy na przykład, że rozwiązujesz problemy poważny problem po aktualizacji systemu Windows a teraz Windows 11 nie uruchamia się poprawnie. Zrobiłeś wszystko, co przyszło Ci do głowy, aby rozwiązać problem, przeszukałeś Internet w poszukiwaniu porady i nie masz już pomysłów. W tym momencie Reset This PC to ratunek dla Twojego życia — gwarantowana naprawa naprawdę frustrującego problemu.
Gdy strona internetowa nie ładuje się, mysz bezprzewodowa nie łączy się lub nawet nie próbowałeś ponowne uruchomienie komputera aby naprawić irytujący komunikat o błędzie, zresetuj ten komputer prawdopodobnie nie jest właściwą drogą.
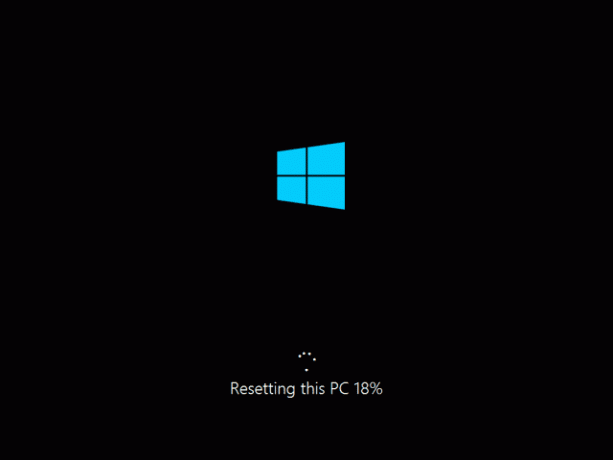
Zresetuj Ten komputer usuwa całe oprogramowanie, co oznacza, że kolejnym zadaniem z Twojej strony będzie zainstaluj ponownie to oprogramowanie. Jest to czasochłonne zadanie, które jest tego warte, jeśli oznacza to, że komputer jest sprawny, ale ogromna strata czasu, jeśli wszystko, co musisz zrobić, to wyczyść pamięć podręczną przeglądarki.
Zresetuj dostępność tego komputera
Narzędzia Resetuj ten komputer są dostępne w systemie Windows 11 i 10 oraz jako Odśwież komputer i Zresetuj komputer w systemie Windows 8.
Windows 7 i Windows Vista nie mają narzędzi naprawczych, które działają podobnie jak Reset Your PC. Proces instalacji naprawczej, dostępny tylko w systemie Windows XP, jest bardzo podobny do Zachowaj moje pliki wersja Resetuj komputer.
Jak korzystać z resetowania tego komputera
Zresetuj Ten komputer jest dość łatwy w użyciu. Zwykle najtrudniejszą rzeczą do ustalenia jest to, jak dostać się we właściwe miejsce (Zaawansowane opcje uruchamiania), aby zacząć.
Jednym z najłatwiejszych sposobów dostania się do menu ASO jest przytrzymanie przycisku Zmiana klawisz podczas stukania lub naciskania dowolnego Resetowanie opcja, dostępna z dowolnej ikony zasilania, którą można znaleźć w całym systemie Windows 11, Windows 10 i Windows 8.
Gdy już będziesz w środku, wybierz Rozwiązywanie problemów i wtedy Zresetuj ten komputer jeśli używasz systemu Windows 11/10. Na komputerach z systemem Windows 8 wybierz albo Odśwież swój komputer lub Zresetuj komputer.
-
Wybierać Zachowaj moje pliki w Windows 11/10 (lub Odśwież swój komputer w systemie Windows 8), aby ponownie zainstalować system Windows, ale zachować wszystkie pliki osobiste, takie jak zapisane dokumenty, pobrana muzyka itp.
Wybierać Usuń wszystko w Windows 11/10 (lub Zresetuj komputer w systemie Windows 8) w celu ponownej instalacji systemu Windows bez zapisywania czegokolwiek (każdy zainstalowany program zostanie usunięty, a wszystkie pliki osobiste usunięte). Ten proces zaczyna się całkowicie od nowa i jest identyczny z Proces czystej instalacji systemu Windows.
Na niektórych komputerach możesz również zobaczyć Przywrócić ustawienia fabryczne opcja. Wybierz tę opcję, aby przywrócić komputer do stanu, w jakim był w momencie zakupu, co może oznaczać poprzednią wersję systemu Windows, jeśli zaktualizowałeś go od tego czasu.
-
Postępuj zgodnie z podanymi wskazówkami, aby rozpocząć proces „resetowania”, który w zależności od dokonanych wyborów może potrwać zaledwie 10 minut lub nawet kilka godzin lub dłużej.
Zobacz komunikat o błędzie „Wystąpił problem z resetowaniem komputera” w dowolnym momencie podczas procesu? Widzieć nasz przewodnik rozwiązywania problemów dotyczący tego problemu o pomoc!
