Jak zainstalować czcionki w systemie Windows 11
Co wiedzieć
- Kliknij plik czcionki prawym przyciskiem myszy i wybierz zainstalować.
- Przeciągnij plik do Ustawienia > Personalizacja > Czcionki.
- Szukaj Czcionki w sklepie Microsoft Store, wybierz Dostwać na stronie czcionki.
W tym artykule wyjaśniono, jak zainstalować czcionki w systemie Windows 11. Możesz samodzielnie pobrać plik czcionki z Internetu lub skorzystać ze sklepu Microsoft Store, aby zlokalizować i łatwo zainstalować nowe czcionki. Omówimy również, jak usunąć czcionki, których już nie potrzebujesz.
Jak działa instalowanie czcionek w systemie Windows 11
Pliki czcionek są jak zwykłe pliki, które można pobierać ze stron internetowych i udostępniać między komputerami za pośrednictwem dysków flash, płyt CD itp.
Istnieje wiele miejsc, w których można pobrać czcionki online, w tym bezpłatne źródła, takie jak Czcionki Google, DaFont, oraz Miejsce czcionki. Zobaczymy poniżej, że Windows 11 ma również własną, wbudowaną metodę pobierania czcionek.
Jeśli masz plik czcionki, taki jak ten w rozszerzeniu pliku OTF lub TTF, nie możesz po prostu umieścić go w dowolnym miejscu na komputerze i oczekiwać, że będzie można go używać. Czcionka nie jest rozpoznawana przez system Windows 11 i programy rozszerzające, takie jak Word, dopóki nie zostanie poprawnie zainstalowana.
Zainstalowane czcionki są przechowywane w określonym folderze, jak opisano poniżej. Dopóki program, w którym chcesz użyć czcionki, szuka plików czcionek w standardowym folderze czcionek systemu Windows, wykonanie poniższych kroków pozwoli na użycie pliku przez to oprogramowanie.
Jak zainstalować czcionki z Internetu?
Oto, co zrobić z pobranym plikiem, aby móc zacząć używać czcionki w swoich programach:
-
Znajdź plik czcionki. Potrzebujesz rzeczywisty plik, więc jeśli czcionka została pobrana w archiwum (prawdopodobnie była), najpierw ją rozpakuj: Wybierz ją raz, a następnie przejdź do Narzędzia folderów skompresowanych > Wypakuj wszystko > Wyciąg. Czcionka pojawi się w folderze o tej samej nazwie co archiwum.

Jeśli czcionka zostanie pobrana w pliku archiwum, najprawdopodobniej jest to zamek błyskawiczny plik. Jeśli jednak jest to coś innego, jak 7Z lub RAR, będziesz potrzebować narzędzie do wyodrębniania plików innych firm by go otworzyć. Po wyjęciu prawdziwej czcionki z archiwum pozostałe kroki mają zastosowanie tak samo, jak w przypadku czcionek ZIP.
-
Istnieje kilka sposobów na zainstalowanie czcionki w systemie Windows 11. Najłatwiej jest kliknąć go dwukrotnie lub kliknąć prawym przyciskiem myszy i wybrać zainstalować.
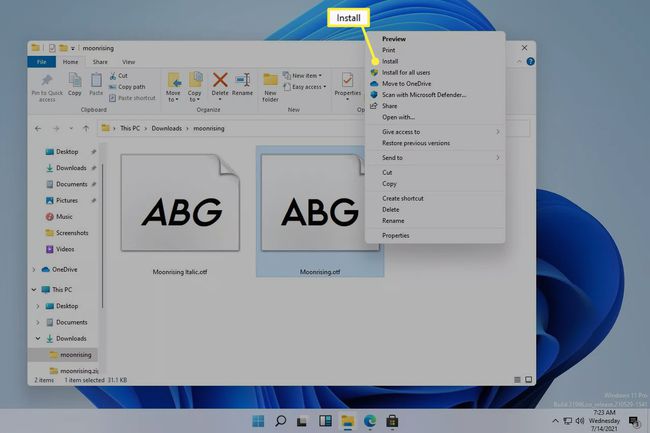
Możesz również przejść do Ustawienia > Personalizacja > Czcionkii przeciągnij plik czcionki do Dodaj czcionki powierzchnia. Działa to również z wieloma czcionkami.

Instalacje czcionek mogą również odbywać się bezpośrednio z folderu Czcionki systemu Windows pod adresem C:\Windows\Czcionki. Skopiuj i wklej lub przeciągnij i upuść jedną lub więcej czcionek w tym miejscu, aby zainstalować je zbiorczo.

Jeśli żadna z tych metod nie działa, sprawdź, czy masz do czynienia z rzeczywistą czcionką, a nie z archiwum, do którego dotarła. Jeśli system Windows 11 nie rozpoznaje posiadanej czcionki, spróbuj przekonwertować ją na obsługiwany format.
Jak zainstalować czcionki za pośrednictwem Microsoft Store
Innym sposobem na uzyskanie czcionek jest sklep Microsoft Store. Zamiast szukać godnej zaufania witryny, z której można pobrać czcionki, a następnie samodzielnie pobierać plik, system Windows 11 ma wbudowaną metodę, która usprawnia cały proces.
-
Iść do Ustawienia > Personalizacja > Czcionki > Pobierz więcej czcionek w Microsoft Store.
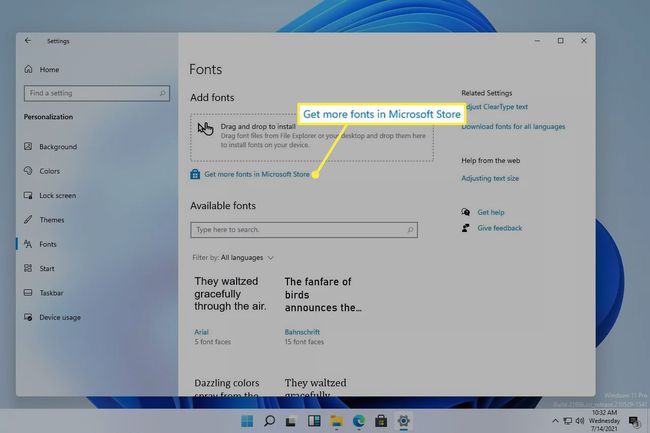
Jednym ze sposobów uzyskania dostępu do Ustawień jest kliknięcie prawym przyciskiem myszy przycisku Start i wybranie go z listy.
-
Wybierz czcionkę, którą chcesz zainstalować, a następnie wybierz Dostwać.

-
Wybierz zainstalować jeśli nie rozpocznie się automatycznie.

Jak usunąć czcionki w systemie Windows 11?
Instalowanie niestandardowych czcionek jest łatwe. Nie ma w tym nic złego, chyba że zgromadziłeś tak wiele programów, które teraz działają powoli, próbując je wszystkie załadować lub trudno jest przesiać wszystkie opcje.
Przyjrzyjmy się najpierw prostszemu sposobowi odinstalowania czcionek:
Kliknij prawym przyciskiem myszy przycisk Start i przejdź do Ustawienia > Personalizacja > Czcionki.
-
Wybierz czcionkę z Dostępne czcionki powierzchnia. Możesz go znaleźć, wyszukując jego nazwę lub przewijając listę.

-
Wybierz Odinstaluj, a następnie potwierdź to w wyskakującym okienku.
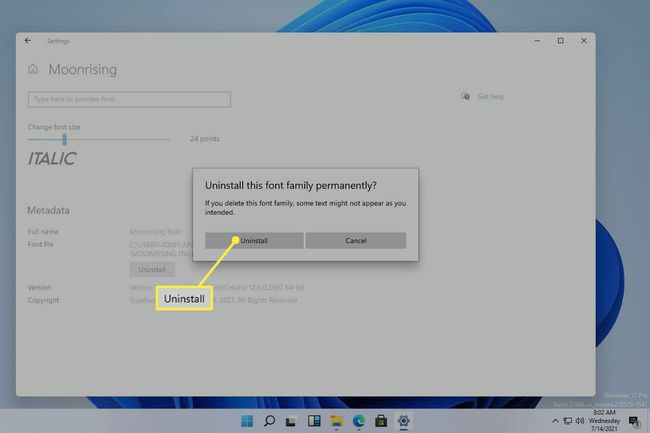
Innym sposobem usuwania czcionek jest lepsza technika, jeśli chcesz usunąć wiele czcionek naraz. Odwiedź tę ścieżkę w Eksploratorze plików, aby wybrać czcionkę (czcionki), którą chcesz usunąć, a następnie wybierz Kasować z menu u góry:
C:\Windows\Czcionki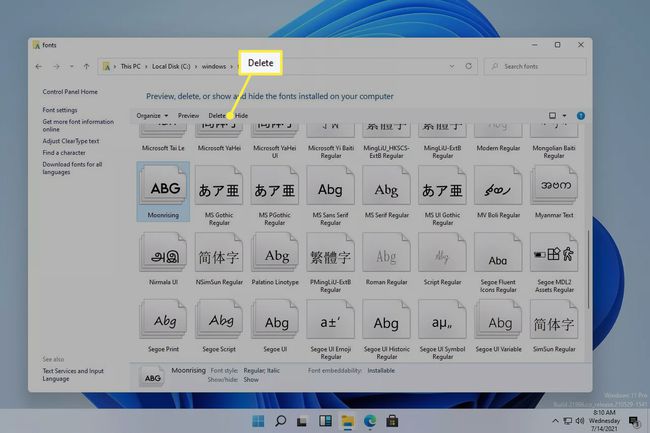
Jeśli klikniesz czcionkę prawym przyciskiem myszy lub użyjesz Zorganizować opcji menu, możesz skopiować ją w inne miejsce w celu utworzenia kopii zapasowej lub udostępniania.
FAQ
-
Jak dodać czcionki do programu Microsoft Word?
Do dodaj czcionki do Microsoft Word i innych programów Windows 11, zainstaluj czcionkę w swoim systemie, postępując zgodnie z powyższymi instrukcjami. Może być konieczne zamknięcie i ponowne otwarcie programu, aby pojawiła się czcionka.
-
Jaka czcionka jest używana w systemie Windows 11?
Segoe UI Variable to domyślna czcionka w systemie Windows 11. Firma Microsoft od wielu lat korzysta z rodziny czcionek Segoe w interfejsach użytkownika i materiałach marketingowych.
-
Gdzie znajdę czcionki w systemie Windows 11?
Otwórz Eksplorator plików Windows 11 i idź do C:\Windows\Czcionki folder, aby zobaczyć wszystkie czcionki zainstalowane w systemie.
