Jak dostosować rozdzielczość ekranu w systemie Windows 11?
Co wiedzieć
- Najłatwiejszym sposobem zmiany rozdzielczości jest kliknięcie prawym przyciskiem myszy na pulpicie, wybranie Ustawienia wyświetlania, a następnie wybierz nową rozdzielczość.
- Możesz zmienić rozdzielczość monitora w dowolnym momencie w systemie Windows 11.
Zmiana rozdzielczości może być dobrym sposobem na zwiększenie ogólnej jakości wyświetlania w systemie Windows, a Windows 11 umożliwia zmianę rozdzielczości tak samo łatwo, jak inne wersje systemu Windows w przeszłość. Jednak niektóre sposoby, w jakie system Windows 11 wyświetla dane na wyświetlaczu, zmieniły się w porównaniu z systemem Windows 10. W tym artykule szczegółowo opiszemy, jak osiągnąć ustawienia rozdzielczości na dwa różne sposoby, dzięki czemu można łatwo zmienić rozdzielczość na najwyższą jakość obsługiwaną przez monitor.
Jak dostosować rozdzielczość ekranu w systemie Windows 11?
Regulacja rozdzielczości w systemie Windows 11 jest w rzeczywistości bardzo łatwa. W rzeczywistości możesz to zrobić bezpośrednio z pulpitu w dowolnym momencie. Oto co robić.
Kliknij prawym przyciskiem myszy dowolne puste miejsce na pulpicie.
-
Kliknij Ustawienia wyświetlania.
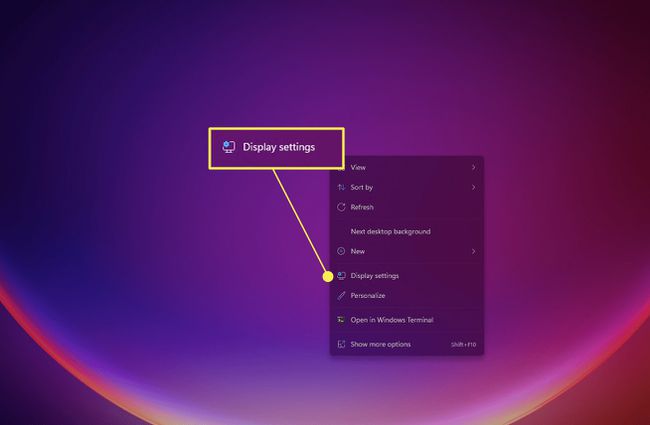
-
Jeśli nie otworzy się to bezpośrednio w sekcji Ustawienia wyświetlania, znajdź i kliknij Wyświetlacz w listach menu. Powinien znajdować się u góry.
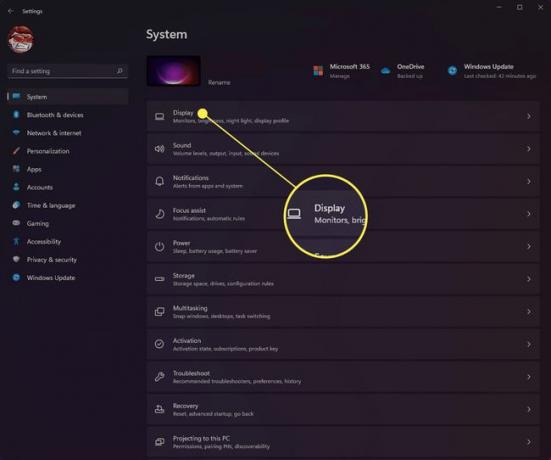
-
Przewiń w dół, aż zobaczysz Skala i układ Sekcja.
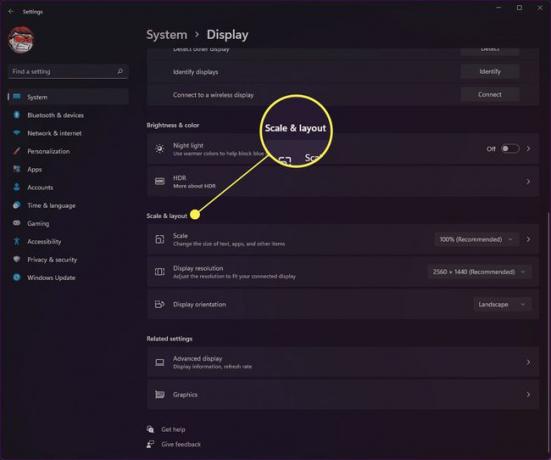
-
Wybierz menu obok Rozdzielczość wyświetlacza aby wybrać żądaną rozdzielczość ekranu. System Windows zawsze będzie zalecał wbudowaną optymalną rozdzielczość wyświetlania monitora podczas przeglądania tych ustawień.
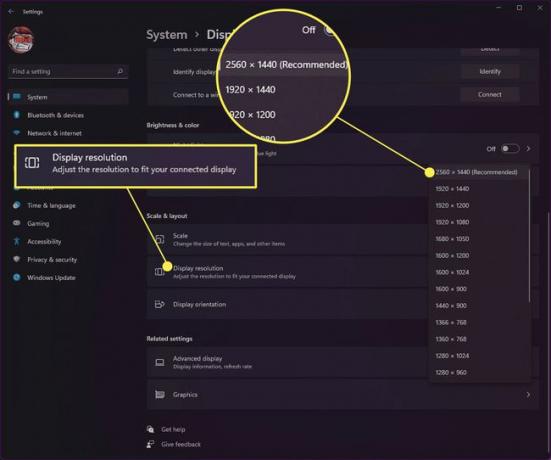
Zmiana rozdzielczości ekranu może zmienić sposób wyświetlania ikon i otwartych okien na ekranie. W związku z tym zalecamy zmianę ustawień na czystej wersji pulpitu poprzez zamknięcie i otwarcie okien przeglądarki lub aplikacji, które są w tym czasie uruchomione.
Jak uzyskać rozdzielczość 1920x1080 w systemie Windows 11?
Jeśli z jakiegoś powodu komputer nie ustawia automatycznie domyślnej rozdzielczości 1080P w systemie Windows 11, możesz ręcznie zmienić to ustawienie. Oczywiście Twój monitor będzie musiał obsługiwać tę rozdzielczość, zanim będziesz mógł ją zmienić. Na przykład monitor obsługujący tylko rozdzielczość 1280x720 (lub 720P) nie będzie mógł działać w rozdzielczości 1920x1080, ponieważ nie obsługuje tak wysokiej rozdzielczości. Wykonaj poniższe czynności, aby otworzyć ustawienia wyświetlania i zmienić rozdzielczość na 1920x1080.
Kliknij Okna ikonę na pasku zadań.
-
Znajdź Ustawienia ikonę aplikacji i wybierz ją.
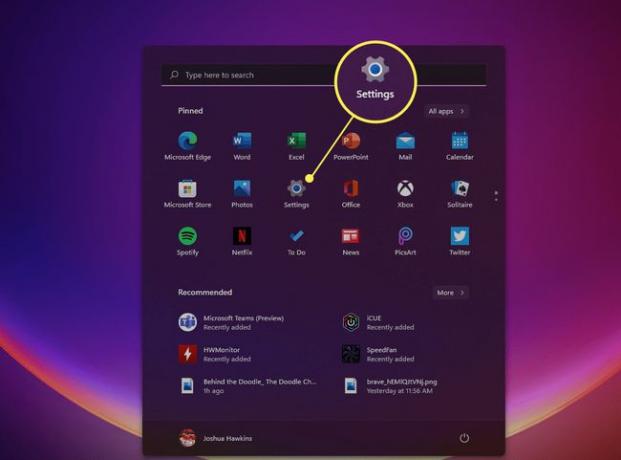
-
Kliknij Wyświetlacz aby otworzyć ustawienia wyświetlania.
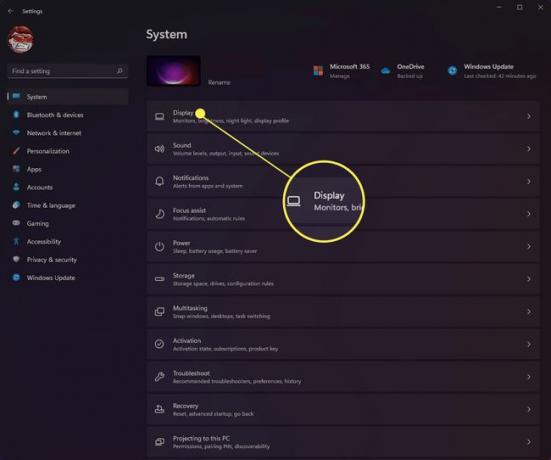
-
Przewiń w dół, aż zobaczysz Skala i układ.
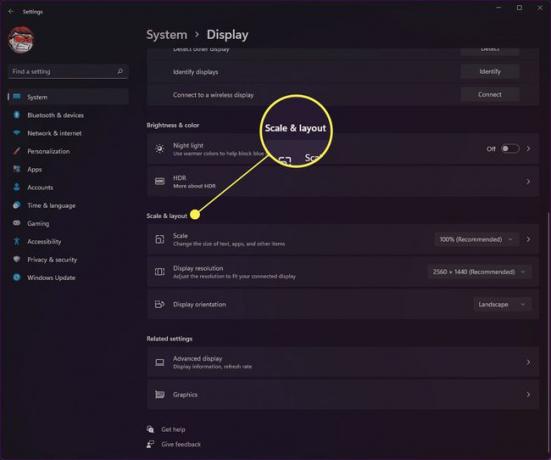
-
Wybierz 1920x1080 rozdzielczość z menu rozwijanego po prawej stronie, aby zatwierdzić zmiany.
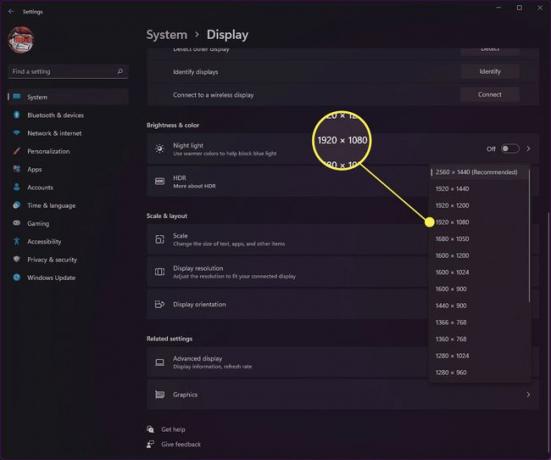
Jak uzyskać rozdzielczość 1920x1080 na wyświetlaczu 1366x768?
Jeśli używasz wyświetlacza, który automatycznie ustawia rozdzielczość na 1366x768, prawdopodobnie nie będziesz w stanie uaktualnić rozdzielczości do 1920x1080. Powodem tego jest fakt, że wyświetlacz, nad którym pracujesz, w rzeczywistości nie obsługuje rozdzielczości 1920x1080. Nawet jeśli użyłeś oprogramowania innej firmy, takiego jak Custom Resolution Utility, do zmiany rozdzielczości, określonego tekstu i innych elementy mogą stać się nieczytelne z powodu przeskalowania potrzebnego do wyświetlenia elementów w tej rozdzielczości na ekranie, który nie obsługuje to.
Należy również zauważyć, że dopóki system Windows 11 nie otrzyma pełnej wersji, wiele aplikacji innych firm, które umożliwiają ustawienie niestandardowych opcji rozdzielczości, może nie być w pełni obsługiwanych.
FAQ
-
Jak zmienić rozdzielczość ekranu w systemie Windows 10?
Do dostosuj rozdzielczość ekranu w systemie Windows 10, z menu Start przejdź do Ustawienia > System > Wyświetlacz. Pod Skala i układ, użyj menu rozwijanego, aby dostosować rozmiar tekstu i aplikacji. Skorzystaj z rozwijanego menu pod Rozdzielczość wyświetlacza aby dostosować rozdzielczość ekranu. Iść do Ustawienia i wyszukaj skalibruj kolorowy wyświetlacz aby dostosować kalibrację kolorów.
-
Jak dostosować rozdzielczość ekranu w systemie Windows 7?
Kliknij Początek menu i przejdź do Panel sterowania, a następnie znajdź wygląd i personalizacja Sekcja. Wybierz menu rozwijane obok Rezolucja aby dostosować rozdzielczość do swoich preferencji, a następnie kliknij Zastosować.
-
Jak znaleźć rozdzielczość ekranu w systemie Windows 10?
Aby znaleźć aktualną rozdzielczość ekranu w systemie Windows 10, przejdź do Ustawienia wyświetlania, a następnie przewiń w dół do Skala i układ Sekcja. Będziesz mógł zobaczyć swoją obecną rozdzielczość ekranu i prawdopodobnie będzie Zalecana wymienione po nim.
