Jak tworzyć skróty na pulpicie na komputerze Mac
Co wiedzieć
- Przejdź do Menu > Plik > Utwórz alias.
- Kliknij prawym przyciskiem myszy (lub Kontrola + Kliknij) w pliku i wybierz Utwórz alias z menu.
- Aby uzyskać skrót do witryny, zaznacz adres URL, a następnie przeciągnij go i upuść z paska adresu na pulpit.
Ten artykuł zawiera instrukcje tworzenia na komputerze Mac skrótów do plików, folderów i witryn internetowych.
Jak tworzyć skróty na pulpicie dla plików i folderów na komputerze Mac?
Skrót to szybki sposób na uzyskanie dostępu do najczęściej używanych plików, folderów, aplikacji i dysków. Skróty są używane, aby uchronić Cię przed zagłębianiem się w głąb folderów.
Termin „skrót na pulpicie” jest terminem bardziej znanym użytkownikom systemu Windows. Firma Apple wprowadziła „alias”, aby służyć jako skrót przed Microsoftem wraz z uruchomieniem systemu Mac OS 7 w 1991 roku. Alias to mały plik z tą samą ikoną, co plik nadrzędny, do którego prowadzi. Możesz spersonalizuj wygląd tej ikony jak każda inna ikona na pulpicie.
-
Wybierz Znalazca ikona, która jest najbardziej po lewej ikoną w Docku.
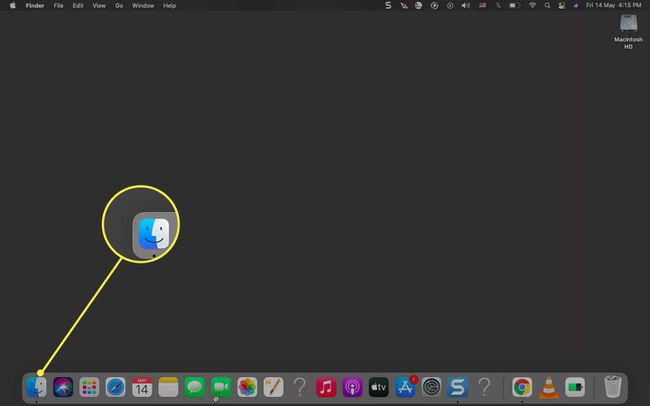
Użyj Znalazca aby zlokalizować folder, plik lub aplikację, do której chcesz utworzyć skrót, po lewej stronie okna.
Wybierz plik lub folder, aby go podświetlić.
Użyj dowolnej z trzech metod wymienionych poniżej, aby utworzyć alias dla pliku, folderu lub aplikacji. Skrót do pliku jest tworzony w tej samej lokalizacji.
-
Przejdź do paska menu. Wybierz Plik > Utwórz alias.

-
Kliknij plik prawym przyciskiem myszy i wybierz Utwórz alias z menu.
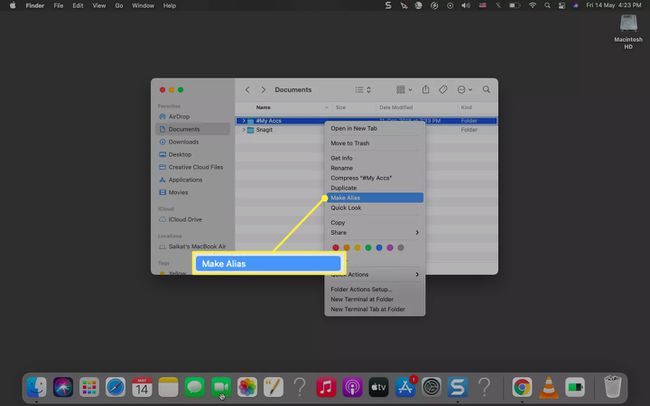
naciskać Opcja + Komenda razem, przeciągając oryginalny element do innego folderu lub na pulpit. Najpierw zwolnij skrót, a następnie klawisze Opcja + Polecenie, aby umieścić skrót w nowej lokalizacji.
Wybierz skrót z sufiksem „Alias”. naciskać Wejść aby zmienić jego nazwę, usuwając sufiks „Alias”.
Przeciągnij plik aliasu na pulpit, jeśli znajduje się w innym miejscu. Możesz także skopiować i wkleić to do dowolnej lokalizacji na Macu.
Wskazówka:
Każdy skrót ma małą strzałkę w lewym dolnym rogu. Skróty nadal działają, nawet jeśli zmienisz lokalizację oryginalnego pliku lub folderu. Aby wyświetlić lokalizację, kliknij skrót prawym przyciskiem myszy i wybierz Pokaż oryginał.
Jak dodać witrynę do ekranu głównego na komputerze Mac?
Skrót do witryny może pomóc w szybkim uruchomieniu witryny bez przeszukiwania zakładek lub wpisywania adresu URL w pasku adresu.
Otwórz dowolną przeglądarkę i wybierz adres URL w pasku adresu.
Zmień rozmiar okna przeglądarki, aby umieścić pulpit komputera i okno przeglądarki na tym samym ekranie.
-
Przeciągnij i upuść podświetlony adres URL z paska adresu na biurko lub w dowolne miejsce na Macu. Jest zapisywany jako plik skrótu z rozszerzeniem pliku WEBLOC i przyjmuje nazwę strony witryny.
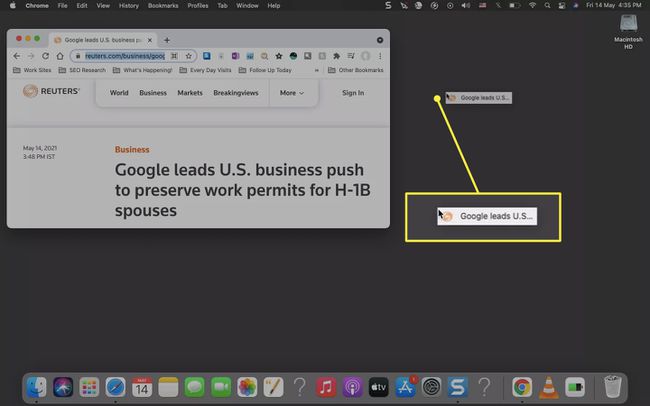
Możesz również dodać skrót do strony internetowej do Docka. Przeciągnij adres URL z paska adresu na prawą stronę Docka.
Notatka:
Możesz utworzyć tyle skrótów, ile chcesz. Ale mogą też zaśmiecać pulpit. Usuń więc niechciane skróty, przeciągając je do ikony Kosza w Docku lub kliknij prawym przyciskiem myszy alias i wybierz Przenieść do kosza.
FAQ
-
Jak utworzyć skrót klawiaturowy na moim Macu?
Możesz tworzyć niestandardowe skróty klawiaturowe dla dowolnych poleceń menu istniejących w aplikacjach. Wybierz Preferencje systemu > Klawiatura > Skróty > Skróty aplikacji > Znak plusa (+), aby dodać nowy skrót. Wybierz aplikację z Podanie menu rozwijanego, wpisz dokładną nazwę polecenia menu i kliknij Dodać.Aby zastosować skrót, który działa w wielu aplikacjach, wybierz Wszystkie aplikacje.
-
Jak utworzyć skrót do określonego użytkownika Chrome na komputerze Mac?
Utwórz skrót klawiaturowy z Preferencje systemu > Klawiatura > Skróty > Skróty aplikacji > Znak plusa (+). Wybierać Chrom z Aplikacje, wpisz nazwę użytkownika (z menu Profile Chrome) i przypisz niestandardową kombinację klawiszy.
