Jak korzystać z narzędzia Magnetic Lasso w programie Adobe Photoshop
Narzędzie Lasso magnetyczne w Photoshop jest jednym z tych narzędzi, które są często pomijane w procesie dokonywania wyboru. Jest to jednak błąd, ponieważ możesz go używać do robienia niesamowitych rzeczy, gdy zrozumiesz, jak to działa.
Lasso magnetyczne automatycznie przyciąga do krawędzi obiektu
W przeciwieństwie do zwykłego Lasso, którego używasz do odręcznego zaznaczania obszaru obrazu, Magnetic Lasso dokonuje selekcji na podstawie krawędzi i zapewnia stosunkowo dokładne — od 80 do 90 procent dokładności — wybór. Narzędzie zaznacza krawędzie obiektu podczas poruszania myszą, wyszukując zmiany wartości jasności i koloru między obiektem a jego tłem. Gdy znajduje te krawędzie, wyświetla kontur na krawędzi i jak magnes przyciąga do niego.
Te instrukcje dotyczą programu Photoshop 5 i nowszych. Niektóre pozycje menu i polecenia klawiaturowe mogą się różnić w zależności od wersji.
Jak korzystać z narzędzia Adobe Photoshop Magnetic Lasso?
Jeśli zaznaczenie, którego chcesz dokonać, ma krawędzie silnie kontrastujące z otaczającymi go pikselami, przyda się narzędzie Magnetic Lasso. Oto jak z niego korzystać.
Wyciągnij obraz, który chcesz zmodyfikować w Photoshopie.
-
Wybierz narzędzie Magnetic Lasso z Narzędzia menu. Jest w menu ze standardowymi i wielokątnymi Lassos.
Alternatywnie możesz użyć polecenie klawiaturowe – Shift+L – przejść przez trzy narzędzia.

naciskać Duże litery zmienić z domyślnego kursora lasso na a precyzyjny kursor, który jest okrąg ze znakiem + pośrodku.
-
Po wybraniu magnetycznego Lasso zmienią się opcje narzędzia. Oni są:
- Pióro: Wartość to odległość, na której winieta lub zamazana krawędź zaznaczenia będzie rozciągał się od krawędzi zaznaczenia. W ten sposób zmiękcza się krawędź zaznaczenia. Jeśli jesteś w tym nowy, spróbuj utrzymać wartość między 0 a 5.
- Szerokość: Jest to szerokość koła, gdy Duże litery klawisz jest wciśnięty. Możesz go powiększyć lub zmniejszyć o naciskając klawisze [ lub ]. Pamiętaj, że to nie jest pędzel. Wszystko, co robisz, to powiększanie obszaru wykrywania krawędzi.
- Kontrast: Szerokość okręgu określa, gdzie Photoshop znajdzie krawędzie. To ustawienie określa, jaka musi być różnica w wartościach koloru i kontrastu między obiektem a jego tłem. Do zmień wartość kontrastu w locie naciśnij klawisz kropki (.), aby zwiększyć kontrast oraz klawisz przecinka (,), aby zmniejszyć kontrast.
- Częstotliwość: Podczas przeciągania wzdłuż krawędzi Lasso upuszcza punkty kontrolne. Ta wartość określa odległość między nimi.
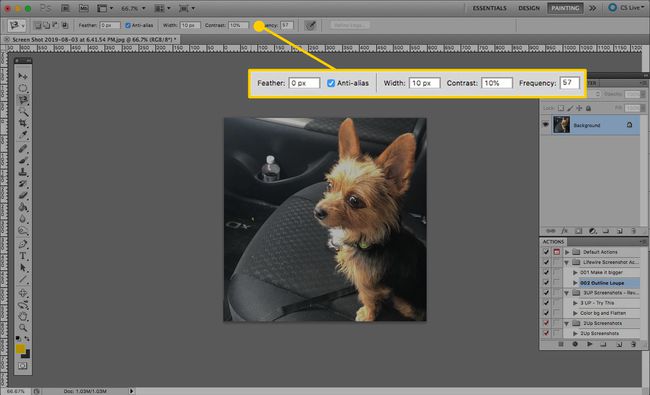
-
Po ustaleniu opcji znajdź krawędź do przeciągnięcia i dokonaj wyboru. Kliknij, aby włączyć narzędzie Magnetic Lasso, a następnie przesuń je wzdłuż krawędzi obiektu, który chcesz wybrać. Gdy poruszasz myszą, Photoshop automatycznie upuszcza punkty kontrolne (w kształcie kwadratów) wzdłuż ścieżki, którą podążasz.
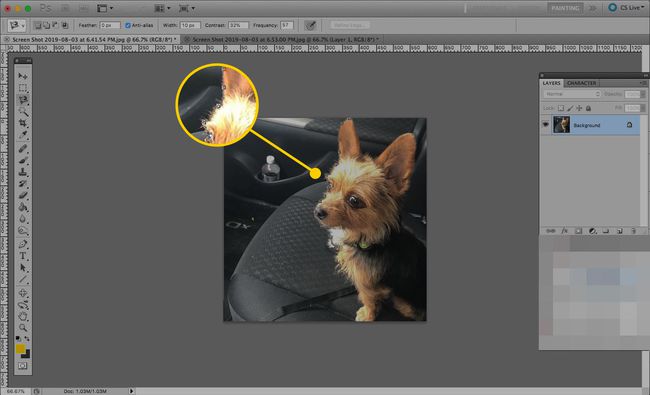
-
Kontynuuj podążanie ścieżką, aż wrócisz do miejsca, w którym zacząłeś śledzić krawędź. Kiedy dojdziesz do punktu, w którym pierwotnie kliknąłeś, kursor pojawi się w małym kółku w prawym dolnym rogu, aby pokazać, że pętla jest zakończona.
Kliknij, aby zakończyć wybór, a obraz otrzyma linia przerywana na ścieżce, którą podążałeś.
Nie musisz chodzić dookoła obiektu, który wybierasz; kliknij dwukrotnie w dowolnym momencie, aby program Photoshop zamknął zaznaczenie linią prostą między punktem początkowym a klikniętym miejscem. Może to jednak nie skutkować pełnym wyborem.

Teraz możesz traktować wybór tak, jak każdy inny. Niektóre opcje przesuwają go, wypełniają, dodają obrys wokół wybranej krawędzi lub kopiują.
Prawidłowe wybory dokonywane przez narzędzie Adobe Photoshop Magnetics Lasso
W przypadku magnetycznego Lasso istnieje kilka sposobów korygowania błędów. Zawierają:
- Dodaj punkt zakotwiczenia: Kliknij myszą, aby dodać kolejny punkt, jeśli Lasso magnetyczne nie zawiera miejsca, które chcesz.
- Usuń punkt kontrolny: wciśnij Kasować lub Backspace klucz, aby wyczyścić ostatnią kotwicę, którą umieścił Photoshop.
- Przełączanie między narzędziami Lasso: wciśnij Klawisz Opcja/Alt i kliknij krawędź. Jeśli będziesz kontynuować przeciąganie, nastąpi automatyczne przełączenie. Jeśli zwolnisz mysz po kliknięciu krawędzi, przełączysz się na Wielokąt Lasso narzędzie. Zwolnienie Opcja/Alt klawisz po przełączeniu narzędzi wraca z powrotem do Magnetic Lasso.
- Odejmowanie obszarów: Wybrałeś krawędź pączka, ale musisz usunąć otwór pączka z zaznaczenia. Masz kilka możliwości wykonania tego zadania. Pierwszym z nich jest przytrzymanie Klawisz Opcja/Alt i przeciągnij wokół otworu. To przełącza się na Odejmij od zaznaczenia tryb. Będziesz wiedział, że jesteś w tym trybie, gdy pojawi się znak minus (-) pojawia się w kursorze. Druga metoda polega na wybraniu Tryb w Opcje narzędzi a następnie kliknij myszą wokół krawędzi obszaru do usunięcia. Pamiętaj, aby zamknąć wybór.
- Dodawanie do selekcji: Przełącz na Dodaj do trybu zaznaczania klikając go w Opcje pasek narzędzi. Kliknij wokół krawędzi, która ma zostać dodana i pamiętaj o zamknięciu wyboru.
