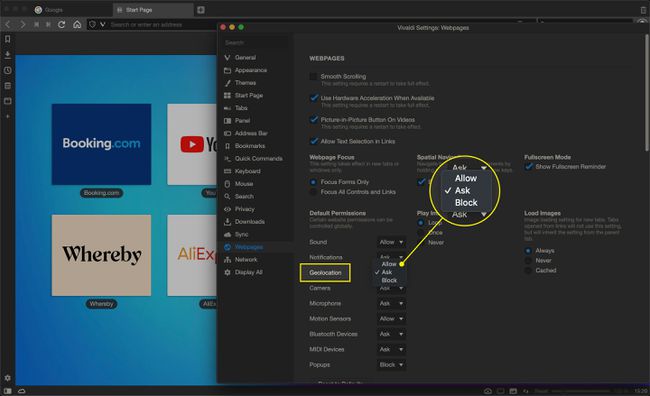Zezwól lub odmów dostępu do ustawień lokalizacji fizycznej
Geolokalizacja to proces określania lokalizacji urządzenia za pomocą kombinacji informacji cyfrowych. Strony internetowe i Aplikacje internetowe może uzyskać dostęp do Geolokalizacja API jest to zaimplementowane w większości popularnych przeglądarek, aby dowiedzieć się, gdzie się znajdujesz. Informacje te są następnie wykorzystywane z różnych powodów, takich jak dostarczanie treści ukierunkowanych na Twoją okolicę lub obszar ogólny.
Chociaż czasami fajnie jest otrzymywać wiadomości, reklamy i inne elementy związane z Twoim konkretnym regionem, niektóre internauci nie czują się komfortowo z aplikacjami i stronami, które wykorzystują te dane do dostosowywania ich online doświadczenie. Mając to na uwadze, przeglądarki dają możliwość odpowiedniego kontrolowania ustawień opartych na lokalizacji. Poniższe samouczki szczegółowo opisują sposób używania i modyfikowania tej funkcji w kilku różnych popularnych przeglądarkach.
Ten przewodnik dotyczy Chrome 83.0.4103.116, Edge 83.0.478.58, Firefox 78.0.1, Internet Explorer 11, Opera 68.0.3618.173, Safari dla MacOS 10 i Vivaldi 3.1.
Google Chrome
Google Chrome to jedna z najpopularniejszych dostępnych przeglądarek. Oto jak wyłączyć jej usługi geolokalizacji:
-
Wybierz Chrome Przycisk menu głównego, oznaczony trzema ustawionymi pionowo kropkami. Znajduje się w prawym górnym rogu przeglądarki.
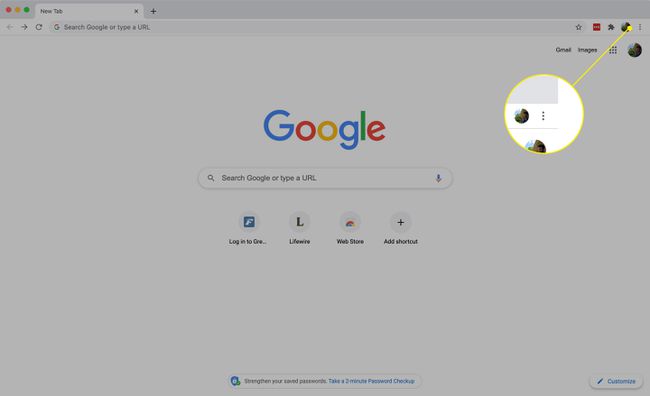
-
Wybierz Ustawienia.
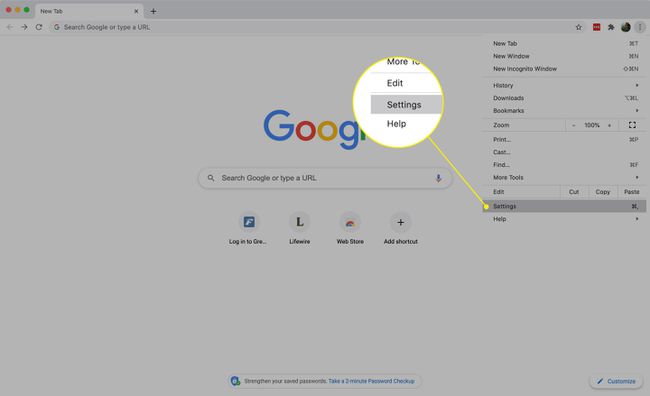
-
Przewiń w dół i kliknij Ustawienia witryny.
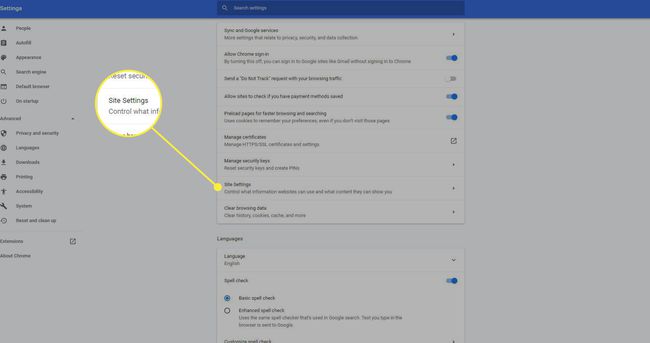
-
Pod Uprawnienia, Wybierz Lokalizacja.
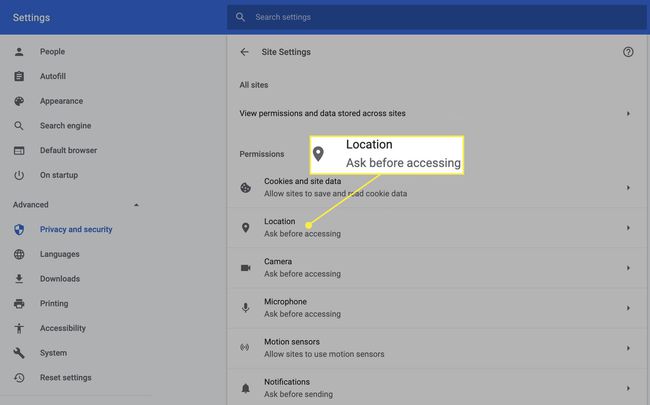
-
Przesuń Pytaj przed uzyskaniem dostępu (zalecane) suwak, aby go włączyć lub wyłączyć. Włącz ją, jeśli chcesz, aby strony internetowe żądały Twojej zgody przed uzyskaniem dostępu do Twojej lokalizacji.
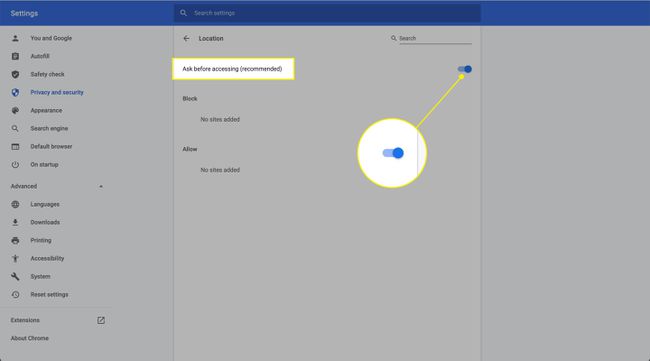
Poniżej możesz zobaczyć Blok sekcja i Pozwolić Sekcja. Tutaj możesz sprawdzić, którym witrynom przyznałeś uprawnienia do geolokalizacji, i w razie potrzeby je odwołać.
Mozilla Firefox
Przeglądanie z uwzględnieniem lokalizacji w Firefox prosi o zgodę, gdy witryna próbuje uzyskać dostęp do danych o Twojej lokalizacji. Wykonaj następujące kroki, aby całkowicie wyłączyć tę funkcję.
-
Wybierz Menu przycisk.

-
Wybierać Preferencje.
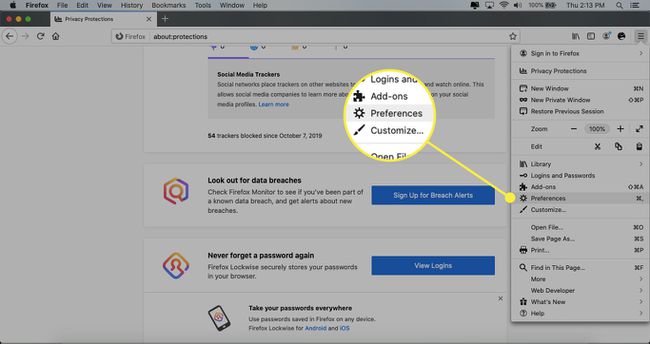
-
Kliknij prywatność i bezpieczeństwo.

-
Przewiń w dół do Uprawnienia i wybierz Ustawienia obok Lokalizacja.
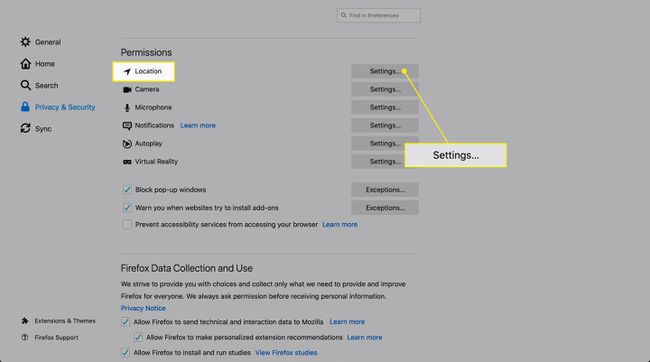
To otwiera Ustawienia — Uprawnienia lokalizacji Okno dialogowe. W tym miejscu możesz zobaczyć, które witryny zażądały dostępu do Twojej lokalizacji i wybrać, czy chcesz je zezwolić, czy zablokować.
Microsoft Edge
Oto, jak dostosować, które witryny internetowe mogą uzyskiwać dostęp do Twojej lokalizacji za pomocą najnowszej przeglądarki firmy Microsoft.
-
Wybierz Ustawienia i nie tylko przycisk (przedstawiony jako trzy poziome kropki) w prawym górnym rogu ekranu.
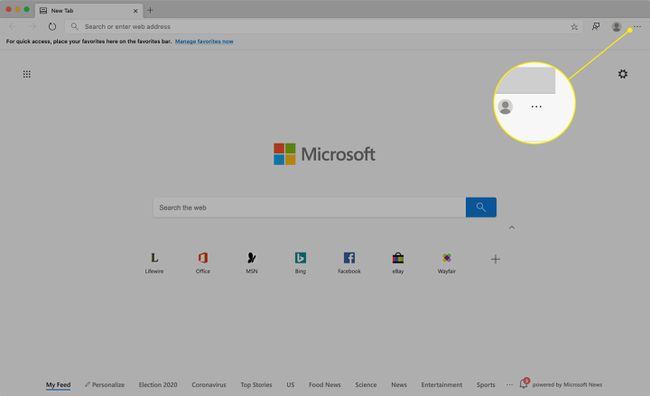
-
Wybierz Ustawienia.
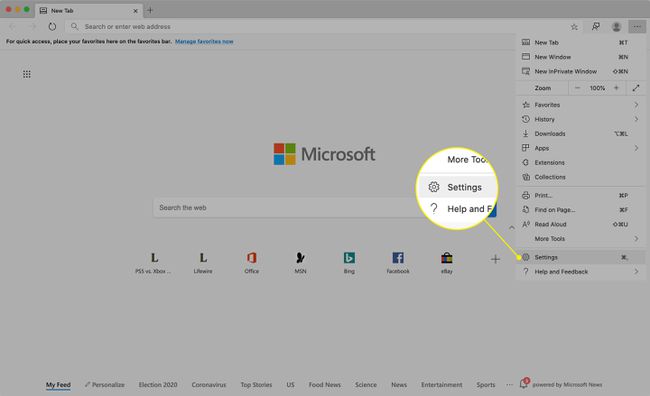
-
Kliknij Uprawnienia witryny po lewej stronie ekranu.
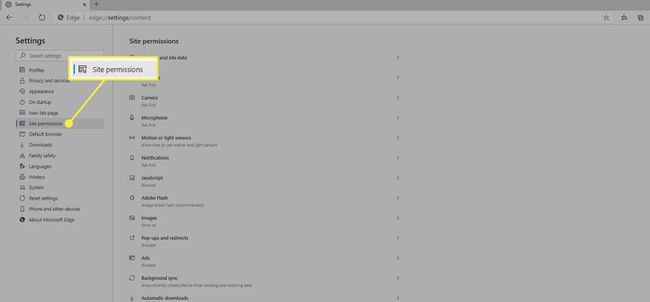
-
Wybierz Lokalizacja.

-
Przesuń Pytaj przed uzyskaniem dostępu (zalecane) suwak, aby go włączyć lub wyłączyć. Włącz ją, jeśli chcesz, aby strony internetowe żądały Twojej zgody przed uzyskaniem dostępu do Twojej lokalizacji.
w Blok sekcja i Pozwolić sekcje, możesz zobaczyć, którym witrynom przyznałeś uprawnienia do geolokalizacji i w razie potrzeby je odwołać.
Opera
Opera używa usług lokalizacyjnych Google do śledzenia Twojego miejsca pobytu. Gdy po raz pierwszy wejdziesz na stronę internetową za pomocą przeglądarki, zostaniesz poproszony o zaakceptowanie warunków GLS. Następnie Opera da Ci wybór, czy chcesz przesłać dane o Twojej lokalizacji, czy nie, za każdym razem, gdy witryna zażąda tych informacji. Ale jeśli chcesz go całkowicie wyłączyć, przejdź do Ustawienia (Preferencje na Macu) > Strony internetowe > Lokalizacja i odznacz Zezwalaj witrynom na żądanie mojej fizycznej lokalizacji.
Internet Explorer 11
Oto jak wyłączyć usługi geolokalizacji w Internet Explorer 11:
Wybierz Bieg w prawym górnym rogu okna przeglądarki.
-
Gdy pojawi się menu rozwijane, wybierz opcje internetowe.

Wybierz Prywatność patka.
-
Znaleźć Lokalizacja sekcja pod Opcje prywatności i kliknij pole wyboru obok Nigdy nie zezwalaj stronom internetowym na żądanie Twojej fizycznej lokalizacji. Po aktywacji ta opcja instruuje przeglądarkę, aby odrzucała wszystkie żądania dostępu do danych o Twojej fizycznej lokalizacji.

ten Wyczyść witryny przycisk jest również w obrębie Lokalizacja Sekcja. Za każdym razem, gdy witryna próbuje uzyskać dostęp do danych o Twojej lokalizacji, IE11 monituje o podjęcie działań. Oprócz zaakceptowania lub odrzucenia tej indywidualnej prośby, masz możliwość wpisania na listę blokad lub bezpiecznych list odpowiedniej witryny. Preferencje te są następnie przechowywane przez przeglądarkę i wykorzystywane podczas kolejnych wizyt na tych stronach. Aby usunąć wszystkie zapisane preferencje i zacząć od nowa, wybierz Wyczyść witryny przycisk.
Safari dla komputerów Mac
Safari jest ustawieniem domyślnym przeglądarka internetowa który jest dostarczany ze wszystkimi komputerami Mac. Aby uzyskać dostęp lub odmówić dostępu do swojej fizycznej lokalizacji w Safari:
-
Kliknij Preferencje systemu opcja w menu Apple lub w Docku.

-
Wybierz ochrona i prywatność.

-
Kliknij Prywatność tab i wybierz Usługi lokalizacyjne z lewego okienka.

-
Kliknij ikona kłódki aby zmienić ustawienia, i wprowadź hasło administratora, jeśli pojawi się monit.
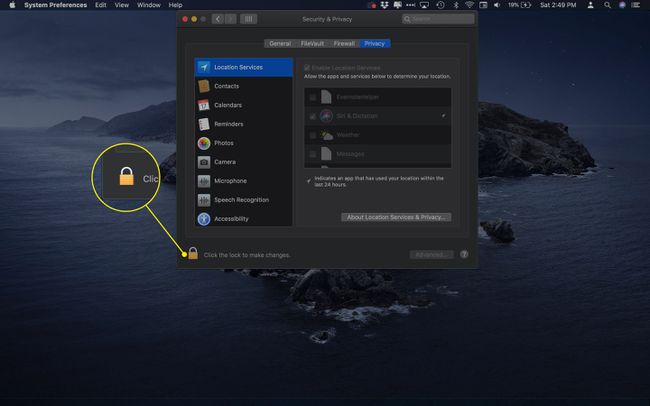
-
Włącz lub wyłącz usługi lokalizacyjne, umieszczając (lub usuwając) czek przed Włącz usługi lokalizacyjne.

Umieść czek w polu przed Safari aby włączyć usługi lokalizacyjne dla przeglądarki. Usuń zaznaczenie, aby uniemożliwić Safari udostępnianie Twojej lokalizacji.
Vivaldi
Vivaldi to bezpłatna wieloplatformowa przeglądarka internetowa, która została uruchomiona w 2016 roku. Jest to najbardziej konfigurowalna z popularnych przeglądarek internetowych.
-
Kliknij Ustawienia biegów w lewym dolnym rogu ekranu.
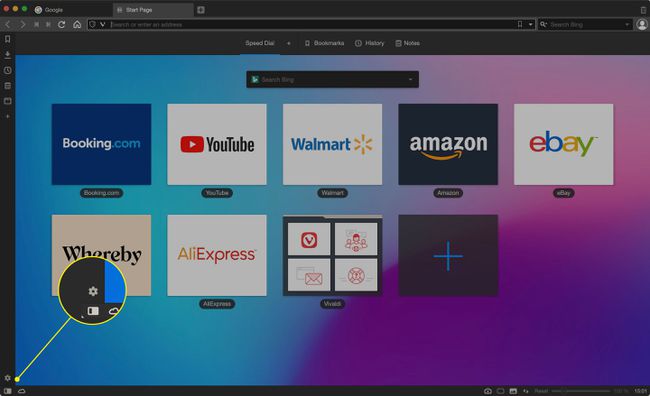
-
Wybierz Strony internetowe po lewej.

-
Pod Uprawnienia domyślne, otwórz menu obok Geolokalizacja. Masz trzy opcje:
- Pozwolić: każda witryna, do której przechodzisz, może zobaczyć Twoją lokalizację.
- Zapytać się: Vivaldi zapyta Cię przed udzieleniem witrynie pozwolenia na lokalizację.
- Blok: żadna witryna nie może zobaczyć Twojej lokalizacji.