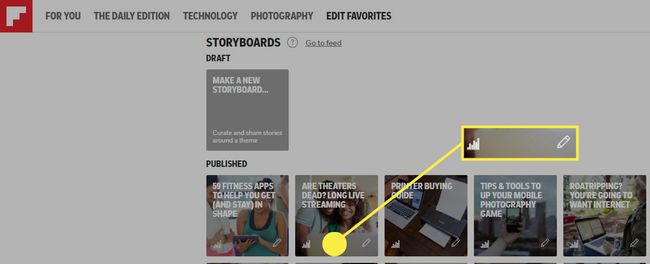Storyboardy Flipboard: jak je skonfigurować i używać
Co wiedzieć
- Scenorysy są dostępne tylko dla wybranych użytkowników, w tym wydawców i blogerów.
- Sprawdź, czy masz sekcję zatytułowaną Storyboardy na Twoim Profil strona.
- Jeśli tak, kliknij Stwórz nowy storyboard i postępuj zgodnie z instrukcjami.
W tym artykule opisano, jak utworzyć Flipboard Storyboard w komputerowej wersji Flipboard, do której można uzyskać dostęp za pośrednictwem przeglądarki internetowej na komputerach z systemem Windows lub macOS.
Co to jest Storyboard Flipboard?
Flipboard Storyboard to wyselekcjonowany mini-magazyn na Flipboard który pozwala użytkownikom tworzyć mniejszą, bardziej ukierunkowaną kolekcję treści niż zwykły magazyn Flipboard.
Jak sprawdzić, czy masz dostęp do scenorysów
Aby rozpocząć konfigurowanie scenorysów, musisz zacząć od swojego konta, tak jak przy tworzeniu czasopisma. Storyboards używa narzędzia Flipboard o nazwie Curator Pro. Należy jednak pamiętać, że nie każdy ma dostęp do Curator Pro. Jest dostępny dla wydawców, blogerów i wybranych użytkowników, którzy zostali indywidualnie zweryfikowani przez firmę w Australii, Kanadzie, Wielkiej Brytanii i Stanach Zjednoczonych.
Aby określić, czy możesz tworzyć scenorysy:
-
Otwórz Flipboard i kliknij swój Profil obraz w prawym górnym rogu ekranu.
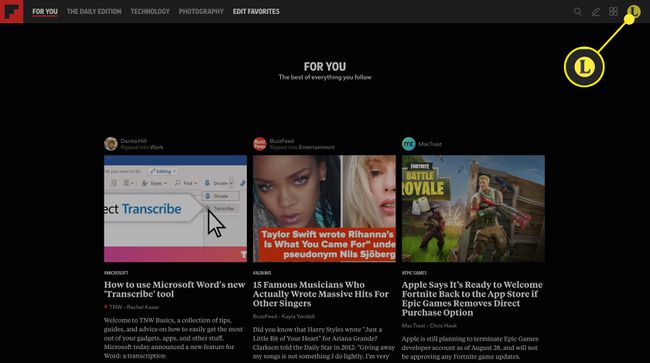
-
W wyświetlonym menu wybierz Profil.
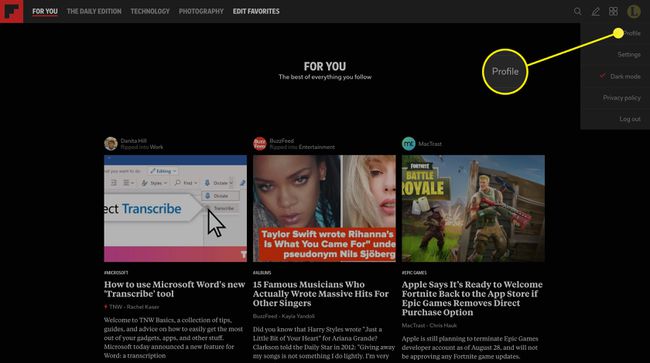
-
Na Twoim Profil przewiń w dół, aby sprawdzić, czy masz sekcję zatytułowaną Storyboardy. Jeśli tak, to Storyboardy są dla Ciebie włączone. Jeśli nie, będziesz musiał poczekać, aż Flipboard otworzy tę funkcję dla wszystkich użytkowników. Nie ma możliwości zażądania możliwości tworzenia scenorysów.
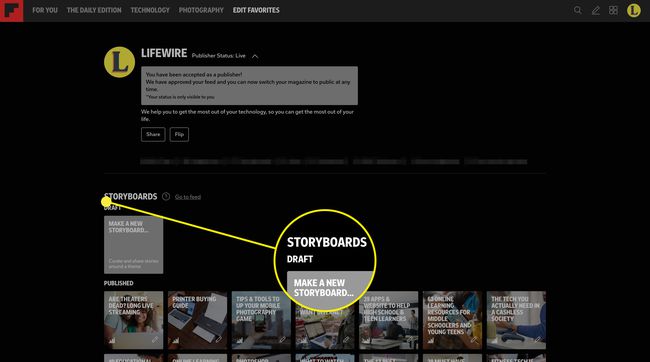
Jeśli masz możliwość tworzenia scenorysów, rozpoczęcie pracy jest tak proste, jak tworzenie magazynu. Zanim jednak zaczniesz, musisz wiedzieć o kilku rzeczach:
- Do scenorysów można dodać ograniczoną liczbę wyselekcjonowanych artykułów. Flipboard sugeruje, że Storyboardy przestrzegają zasady, że „mniejszy jest lepszy”. Z tego powodu firma sugeruje, że tylko 5-12 artykułów powinno być wyselekcjonowanych dla Flipboard.
- Pomimo sugestii, Storyboardy można podzielić na sekcje. Każda sekcja może zawierać nie więcej niż 10 artykułów.
- Żywotność Storyboardu wynosi około trzech dni. Pozostaną online, dopóki ich nie usuniesz, jednak po 3 dniach poziom ruchu odwiedzającego scenorys wydaje się dość drastycznie spaść.
- Flipboard wybiera świetne storyboardy, aby uwzględnić ich własny tydzień Najwyższe wybory Storyboard, więc nawet jeśli ruch spadł, pozostawienie Storyboard w trybie online może nadal przynieść korzyści.
Jak stworzyć Storyboard Flipboard
Mając to na uwadze i jeśli masz do nich dostęp, oto jak utworzyć Storyboard.
-
W swoim profilu Flipboard kliknij Stwórz nowy storyboard w Storyboardy Sekcja.
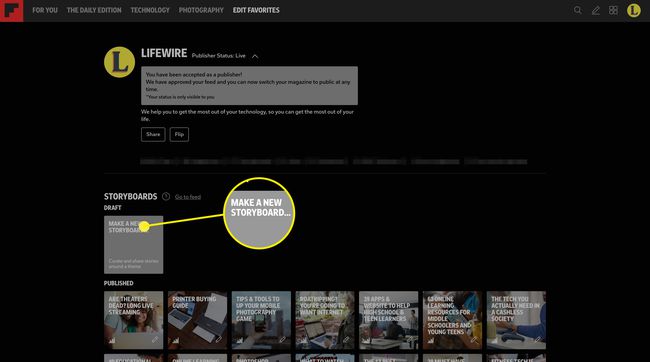
-
Otworzy się okno dialogowe, w którym należy wprowadzić Tytuł oraz Opis Twojego scenorysu. Wprowadź te dane, a następnie kliknij Tworzyć.
Jeśli nie masz pewności co do tytułu i opisu, które chcesz teraz wprowadzić, po prostu wpisz tekst i wybierz coś, co ma co najmniej kilka słów dla każdego pola, ponieważ istnieją minimum znaków do spotykać się. Musisz wypełnić te pola przed utworzeniem magazynu, ale zawsze możesz je później zmienić.

-
Następnie zostaniesz przeniesiony do Zaawansowanego kuratora, w którym możesz wypełnić swoje czasopismo. Czasopismo jest podzielone według informacji nagłówka, które obejmują tytuł i opis, który utworzyłeś, zdjęcie i tagi kategorii. Najlepiej zapisać obraz jako ostatni do dodania, ponieważ pochodzi on z artykułów dołączonych do scenorysu. Więc kliknij Dodaj tagi tematu aby dodać tagi, które chcesz przypisać do swojego czasopisma.
Jeśli zdecydujesz się, możesz uzupełnić wszystkie informacje w nagłówku po dodaniu artykułów do scenorysu. W niektórych przypadkach Storyboard nabiera kształtu podczas dodawania artykułów, co oznacza mniejszą zmianę informacji nagłówka po fakcie, jeśli zmienisz kierunki podczas tworzenia.
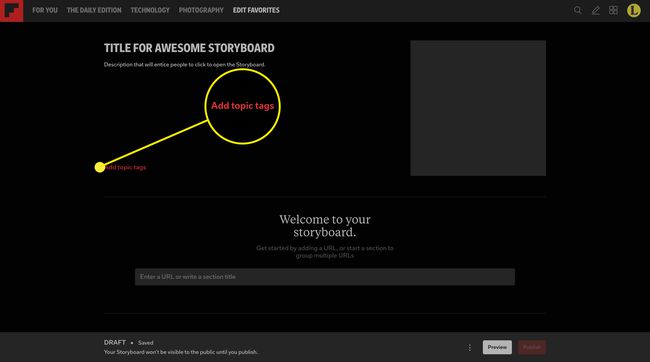
-
w Dodaj tagi tematu pojawi się okno dialogowe, zacznij wpisywać słowo kluczowe dla pierwszego tagu. Pojawi się lista powiązanych słów kluczowych, wybierz to, które najlepiej pasuje do Twojego Storyboardu. Powtarzaj ten proces, aż będziesz mieć tagi, których chcesz użyć, maksymalnie pięć. Kiedy skończysz, kliknij Zapisać.
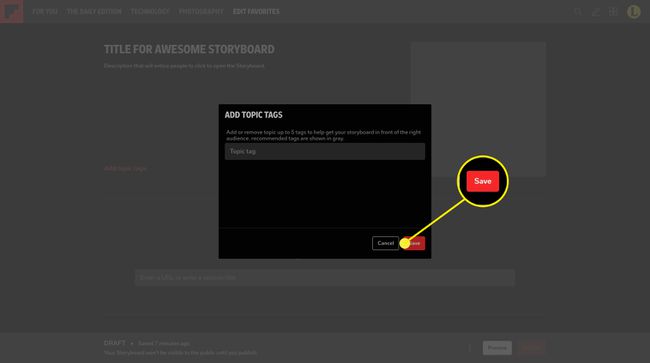
-
Aby dodać treść scenorysu, przewiń w dół do Witamy w swoim scenorysie. Sekcja. Znajdziesz tam pole tekstowe, w którym możesz wpisać adres URL scenorysu lub dodać tytuł sekcji. Niezależnie od wybranej opcji, po prostu naciśnij Wejść na klawiaturze, aby dodać zaznaczenie.

Jedną rzeczą, o której należy pamiętać podczas tworzenia scenorysu, jest kolejność, w jakiej wprowadzasz przedmioty do magazynu. Na przykład, jeśli chcesz mieć jeden artykuł, dwie zatytułowane sekcje (z artykułami), a następnie artykuł końcowy, musisz najpierw wprowadzić adres URL pierwszego artykułu i nacisnąć Wejść. Następnie wprowadź nazwę każdej z dwóch sekcji, naciskając Wejść po każdym z nich (poniżej zobaczysz, jak dodawać artykuły do tych sekcji). Na koniec wpisz ostatni artykuł, który chcesz dołączyć, i naciśnij Wejść. Możesz zmieniać kolejność elementów w scenorysie, przeciągając i upuszczając, ale może to być temperamentne, więc pomocne może być trochę wcześniejszego planowania.
-
Jeśli zdecydujesz się utworzyć tytuł sekcji, po rozpoczęciu wpisywania w polu tekstowym pod polem tekstowym pojawią się niektóre opcje. Tutaj możesz wybrać rozmiar miniatur dla każdego elementu w tej sekcji scenorysu i czy chcesz, aby każdy z elementów w sekcji był ponumerowany. Dokonaj wyboru i naciśnij Wejść na klawiaturze. Następnie powtórz ten proces dla dowolnej sekcji, którą chcesz dodać.
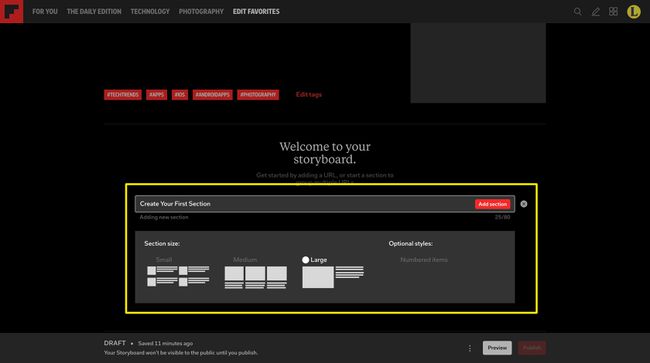
-
Aby dodać historie do sekcji w Storyboard, dotknij Edytować po prawej stronie tytułu sekcji.
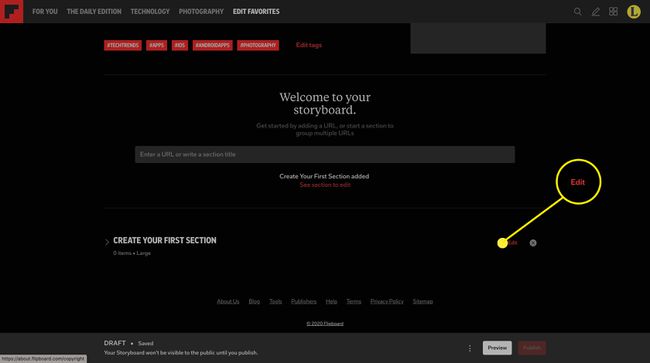
-
Spowoduje to otwarcie sekcji do edycji. Wygląda tak jak opcje, które pojawiły się podczas tworzenia i w razie potrzeby możesz zmienić rozmiar miniatur, które pojawią się w ostatecznej scenorysie. Możesz też użyć pola tekstowego w obrębie sekcji aby wprowadzić adresy URL, które chcesz uwzględnić. Po wklejeniu adresu URL w polu tekstowym naciśnij Wejść na klawiaturze.
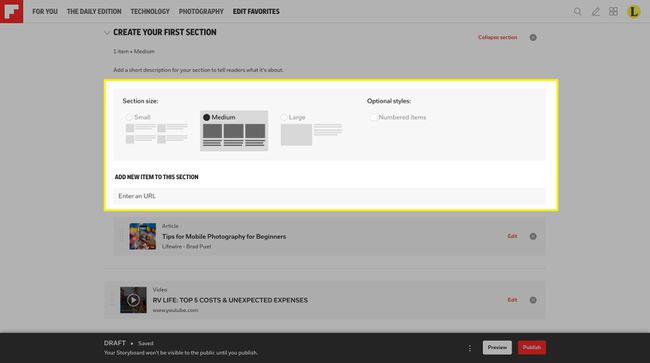
-
W sekcji pojawi się nowy adres URL. Jeśli chcesz edytować tytuł lub opis adresu URL, naciśnij Edytować po prawej stronie adresu URL. Kiedy skończysz, kliknij Zapisać.
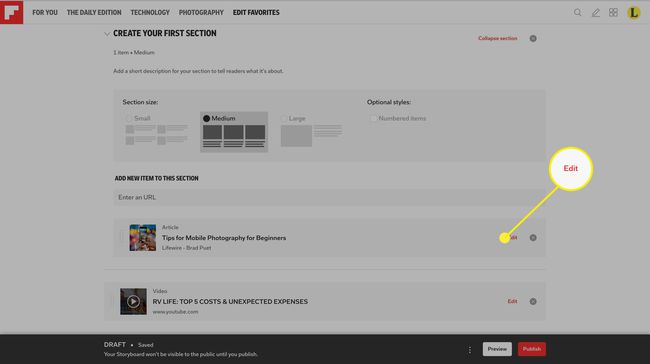
Powtarzaj ten proces, aby dodawać artykuły i sekcje, aż zbierzesz całą zawartość, którą chcesz umieścić w scenorysie. Po zakończeniu możesz wrócić i wypełnić wszystkie pola w nagłówku, które wcześniej pominąłeś. W szczególności, jeśli chcesz dodać (lub zmienić) główny obraz scenorysu, przewiń do góry i wybierz obraz lub symbol zastępczy obrazu.
-
W wyświetlonym oknie dialogowym wybierz obraz, którego chcesz użyć w Storyboardzie i kliknij Zapisać.
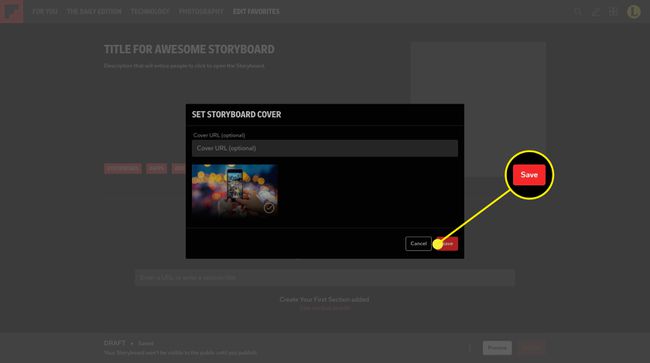
-
Po zakończeniu dodawania treści do Storyboardu kliknij Zapowiedź na dole strony, aby zobaczyć, jak będzie wyglądać sfinalizowany scenorys. Jeśli jesteś zadowolony z wyglądu Storyboardu, kliknij Publikować.
Po dodaniu tytułu i opisu Storyboardu zostanie on automatycznie zapisany za każdym razem, gdy coś zmienisz. Możesz więc zacząć od scenorysu, a nawet stworzyć go i poczekać do końca lub opublikować go bez utraty pracy, którą już włożyłeś.
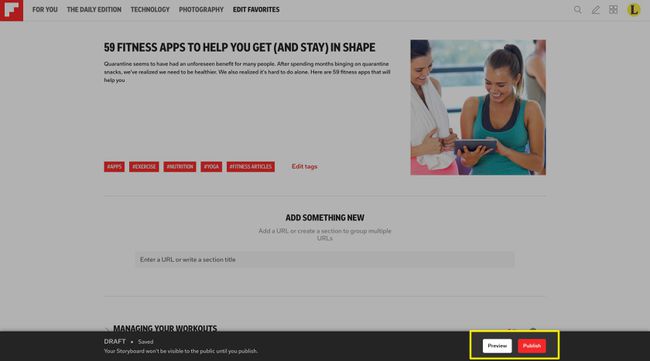
-
Otrzymasz wiadomość z potwierdzeniem, w której możesz przejrzeć utworzony tytuł i wybrane tagi. Możesz także opublikować scenorys teraz lub w przyszłości. Po dokonaniu wszystkich wyborów kliknij Potwierdź publikację. Jeśli zmienisz zdanie, kliknij Anulować.
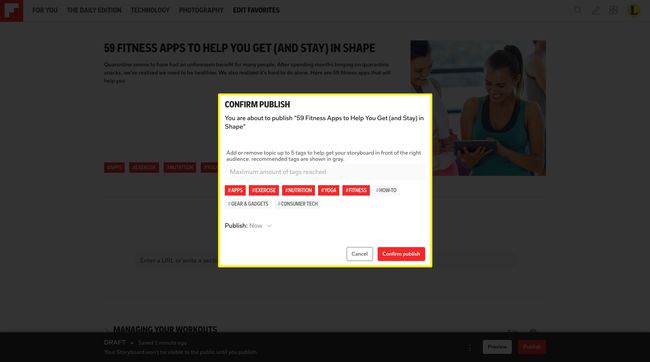
-
Storyboard zostanie opublikowany, wrócisz do strony swojego profilu i otworzy się okno udostępniania, w którym możesz udostępnić swoją Storyboard na Flipboard, Twitter i inne media społecznościowe lub możesz skopiować adres URL Storyboardu, aby udostępnić go innym za pomocą poczty e-mail lub innej komunikacji narzędzia.
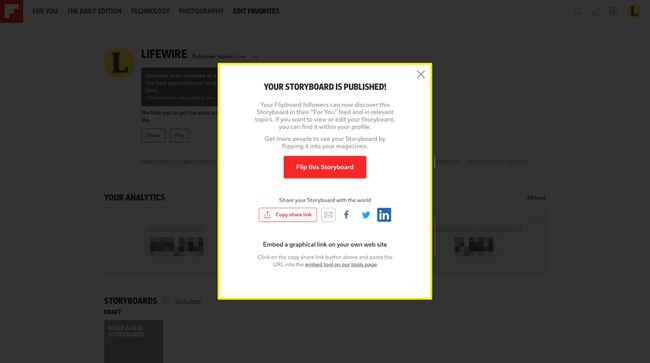
Sprawdź Analytics w 24 godziny
Po opublikowaniu Storyboardu minie około 24 godzin, zanim zobaczysz jakiekolwiek statystyki dotyczące tego, jak to jest wydajność, ale gdy staną się one dostępne, możesz je znaleźć, klikając ikonę wykresu na miniaturze scenorysu w Twój profil. Scenorys można również edytować w dowolnym momencie, klikając ikonę ołówka.