Jak przywrócić ustawienia fabryczne systemu Windows 10?
Co wiedzieć
- Pamiętaj, aby wykonać kopię zapasową wszystkich ważnych informacji przed przywróceniem ustawień fabrycznych systemu Windows 10.
- Idź do: Windows Ustawienia > Aktualizacja i bezpieczeństwo. w Powrót do zdrowia sekcja, wybierz Zaczynaj i postępuj zgodnie z instrukcjami wyświetlanymi na ekranie.
W tym artykule dowiesz się, jak bezpiecznie przywrócić system Windows 10 do ustawień fabrycznych, zapewniając jednocześnie ochronę wszystkich najważniejszych informacji.
Przed zresetowaniem systemu Windows 10
Przed przywróceniem ustawień fabrycznych lub sformatowaniem komputera należy wykonać kopię zapasową najważniejszych informacji. Niektóre funkcje resetowania zapisują określone dokumenty, co może przyspieszyć przywracanie danych. Mimo to nie warto ryzykować utraty wszystkiego, ponieważ wybrałeś złą opcję lub nie umieściłeś swoich danych w odpowiednim folderze.
Aby upewnić się, że najważniejsze informacje są bezpieczne, należy wykonać ich kopię zapasową w dysk zewnętrzny lub usługę przechowywania w chmurze przed zresetowaniem systemu Windows 10.
Jak przywrócić ustawienia fabryczne komputera w systemie Windows 10?
Przywracanie ustawień fabrycznych systemu Windows 10 może trochę potrwać, w zależności od szybkości procesora, pamięci i dysku, ale proces jego uruchamiania jest szybki i łatwy. Wystarczy wykonać następujące kroki:
-
Otwórz menu ustawień systemu Windows 10, naciskając Klawisz Windows + I. Alternatywnie wyszukaj Ustawienia w pasku wyszukiwania systemu Windows 10 i wybierz odpowiedni wynik.
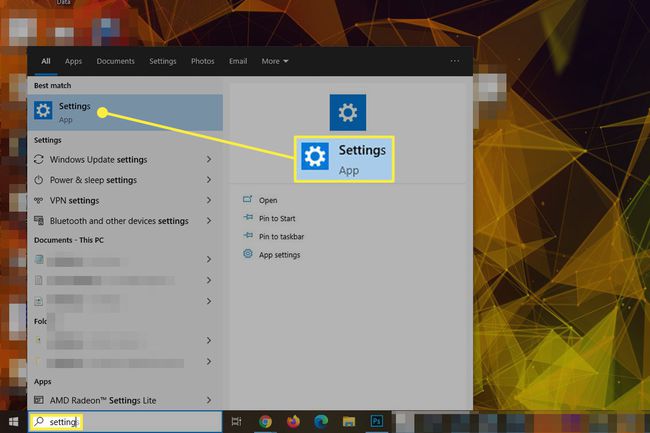
-
Wybierz Aktualizacja i bezpieczeństwo na dole menu.
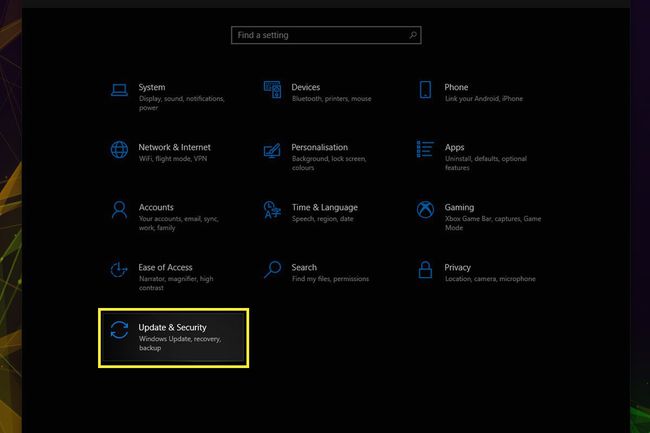
-
Wybierz Powrót do zdrowia w menu po lewej stronie.
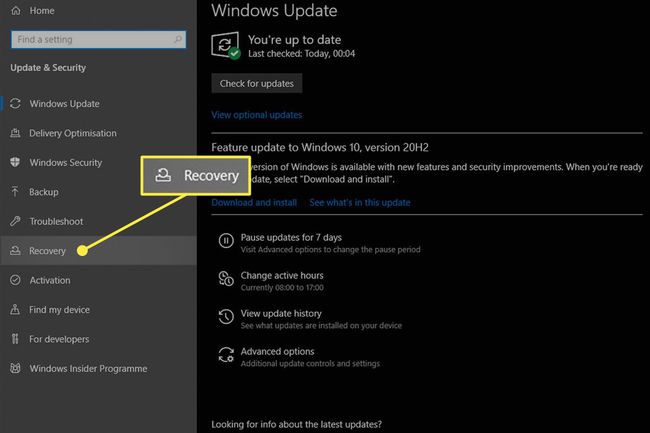
-
Pod nagłówkiem Zresetuj ten komputer, Wybierz Zaczynaj przycisk.
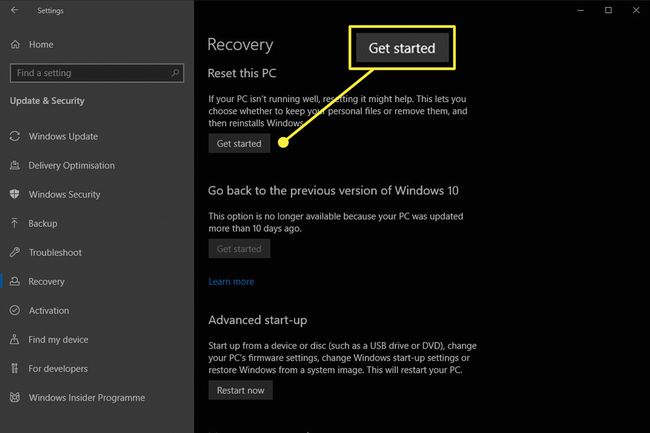
-
Dostaniesz dwie opcje. Zachowaj moje pliki usuwa tylko wszystkie zainstalowane programy i ustawienia, ale zachowuje wszystkie pliki osobiste. Jeśli masz wiele prywatnych plików i chcesz je po zresetowaniu, wybierz tę opcję. Druga opcja, Usuń wszystko, całkowicie wyczyści dysk przed ponowną instalacją systemu Windows. Wybierz tę opcję tylko wtedy, gdy nie masz na dysku niczego, co chcesz zapisać, lub jeśli chcesz go samodzielnie przywrócić po czystej instalacji.
Jeśli resetujesz komputer w celu recyklingu, sprzedaży lub oddania laptopa lub komputera, ważne jest, aby wybrać drugą opcję, która zapewni, że strona trzecia nie będzie mogła odzyskać żadnych danych.

-
Wybierz, czy chcesz użyć lokalnego ISO systemu Windows 10 do ponownej instalacji systemu operacyjnego, czy też chcesz go pobrać z chmury.
Pobieranie z chmury będzie wymagało dodatkowych 4 GB przestrzeni dyskowej.
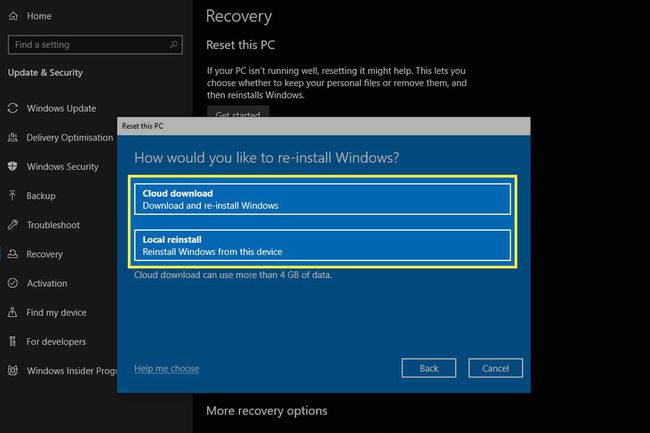
-
Jeśli jesteś zadowolony ze swojego wyboru, wybierz Następny.

-
Przejrzyj wszystkie dotychczasowe wybory, a jeśli wszystko wydaje się w porządku, wybierz Resetowanie aby rozpocząć przywracanie ustawień fabrycznych.
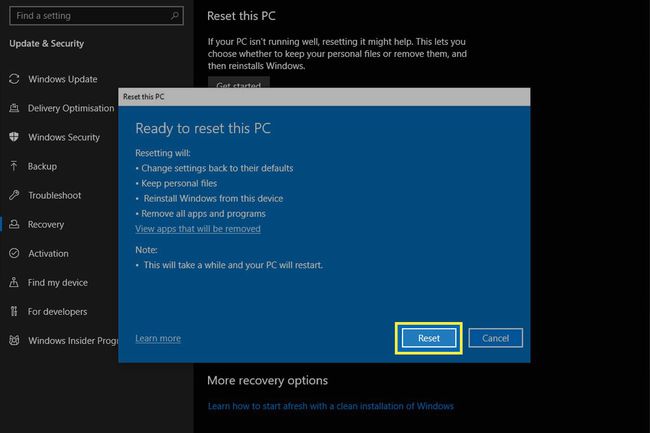
Komputer uruchomi się ponownie i rozpocznie usuwanie danych oraz ponowną instalację systemu Windows 10 od zera. Cały proces może potrwać nawet godzinę, więc przygotuj się na czekanie.
Po zakończeniu będziesz mógł ponownie zalogować się do systemu Windows, gdzie na pulpicie znajdziesz pojedynczy plik HTML lub grupę plików HTML, które szczegółowo opiszą wszystko, co zostało usunięte z procesu przywracania ustawień fabrycznych. Może to ułatwić zapamiętanie tego, co musisz później zainstalować ponownie.
Co można naprawić przywracając ustawienia fabryczne?
Istnieje wiele sposobów na zresetowanie okien do poprzedniego stanu, od: przywracanie systemu do czystego formatu, ale przywrócenie ustawień fabrycznych jest praktyczną opcją, ponieważ jest szybsze i bardziej praktyczne niż inne metody.
Jeśli Twój komputer ma szkodliwe błędy lub błędy, których nie możesz usunąć, lub masz do czynienia z wyjątkowo nieprzyjemnym infekcja złośliwym oprogramowaniem, przywrócenie ustawień fabrycznych może być świetnym sposobem na posprzątanie domu i rozpoczęcie od zera.
Przywracanie ustawień fabrycznych to także świetny sposób na ponowne przyspieszenie komputera, jeśli po wielu latach użytkowania zwalnia. Zawsze warto spróbować wcześniej decydując się na uaktualnienie, ponieważ możesz zaoszczędzić sporo pieniędzy, odmładzając stary system, zamiast natychmiast go wymieniać.
Masz laptopa Acera? Oto jak przywrócenie ustawień fabrycznych laptopa Acer. Mamy również pełne instrukcje dotyczące resetowanie laptopa Lenovo oraz resetowanie laptopa Toshiba.
