Jak ograniczyć wiersze i kolumny w arkuszu programu Excel
Co wiedzieć
- Aby ukryć określone wiersze: Wybierz lub zaznacz wiersze, które chcesz ukryć. Kliknij prawym przyciskiem myszy nagłówek wiersza i wybierz Ukrywać. Powtórz dla kolumn.
- Aby odkryć: kliknij prawym przyciskiem myszy nagłówek ostatniego widocznego wiersza lub kolumny i wybierz Odkryj.
- Aby tymczasowo ograniczyć zakres komórek: kliknij prawym przyciskiem myszy kartę arkusza > Zobacz kod > Nieruchomości. Do Obszar przewijania, rodzaj A1:Z30. Zapisz, zamknij i ponownie otwórz program Excel.
Aby pomóc kontrolować rozmiar Excela arkusz roboczy, możesz ograniczyć liczbę kolumn i wierszy wyświetlanych w arkuszu. W tym przewodniku pokazujemy, jak ukryć (i odkryć) wiersze i kolumny w programach Excel 2019, Excel 2016, Excel 2013 i Excel dla Microsoft 365, a także jak ograniczyć dostęp do wierszy i kolumn za pomocą Microsoft Visual Basic for Applications (VBA).
Ukryj wiersze i kolumny w programie Excel
Alternatywną metodą ograniczania obszaru roboczego arkusza roboczego jest ukrywanie sekcji nieużywanych wierszy i kolumn; pozostaną ukryte nawet po zamknięciu dokumentu. Wykonaj poniższe czynności, aby ukryć wiersze i kolumny poza zakresem
-
Otwórz skoroszyt i wybierz arkusz, w którym chcesz ukryć wiersze i kolumny. Kliknij nagłówek dla wiersz 31 aby wybrać cały wiersz.
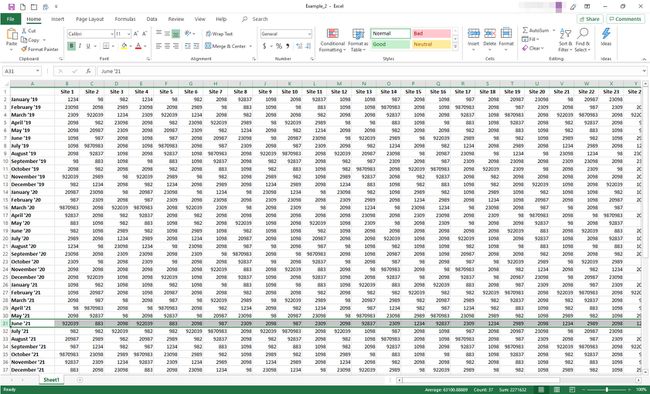
-
Naciśnij i przytrzymaj Zmiana oraz klawisz kontrolny klawisze na klawiaturze. W tym samym czasie naciśnij strzałka w dół klawisz na klawiaturze, aby wybierz wszystkie wiersze od wiersza 31 do dołu arkusza. Zwolnij wszystkie klawisze.
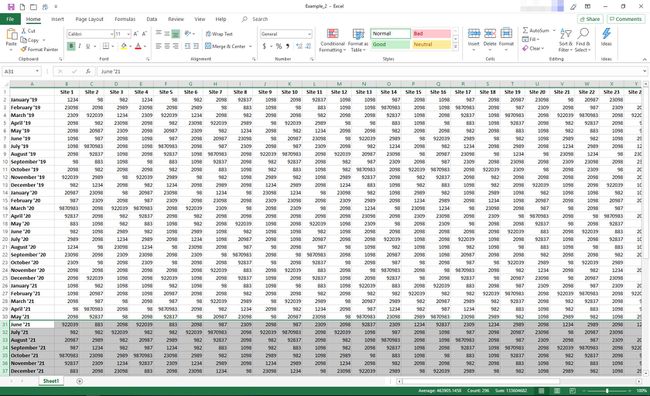
-
Kliknij prawym przyciskiem jeden z nagłówki wierszy otworzyć menu kontekstowe. Wybierz Ukrywać.
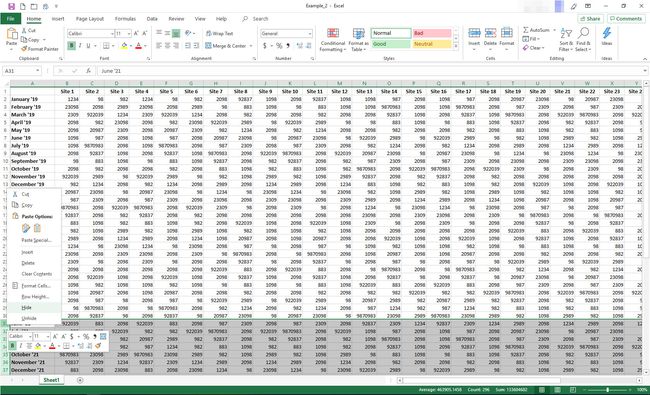
-
Arkusz zawiera teraz tylko dane w wierszach od 1 do 30.
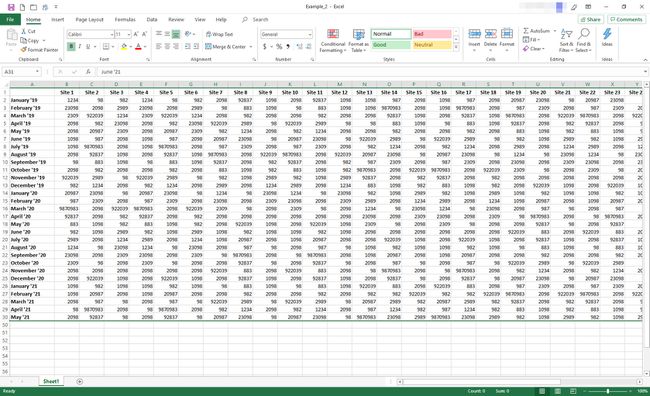
-
Kliknij nagłówek dla kolumnaAA i powtórz kroki 2 i 3 (używając prawa strzałka klawisz zamiast klawisza strzałki w dół), aby ukryć wszystkie kolumny po kolumna Z.
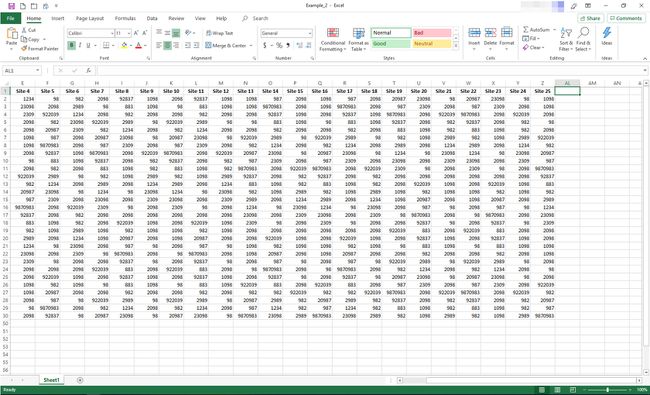
-
Zapisać skoroszyt; kolumny i wiersze poza zakresem od A1 do Z30 pozostaną ukryte, dopóki ich nie odkryjesz.
Możesz użyć tego samego procesu, aby ukryć dowolne wiersze lub kolumny. Po prostu wybierz nagłówek lub nagłówki dla wiersza lub kolumny, kliknij prawym przyciskiem myszy nagłówek i wybierz Ukrywać.

Odkryj wiersze i kolumny w programie Excel
Jeśli chcesz wyświetlić ukryte dane, możesz w dowolnym momencie odkryć wiersze i kolumny. Wykonaj poniższe czynności, aby odkryć ukryte wiersze i kolumny w poprzednim przykładzie.
-
Otwórz arkusz, którego użyłeś do ukrycia wiersza 31 i wyższego oraz kolumny AA i wyższych. Kliknij nagłówki dla rząd 30 (lub ostatni widoczny wiersz w arkuszu) i wiersz pod nim. Kliknij prawym przyciskiem myszy nagłówki wierszy i wybierz z menu Odkryj.
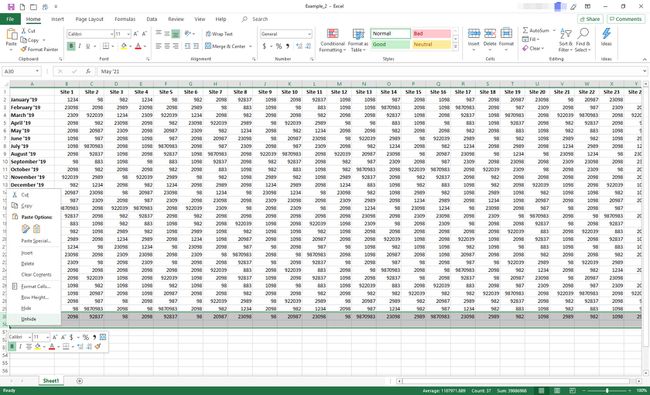
-
Ukryte wiersze zostaną przywrócone.
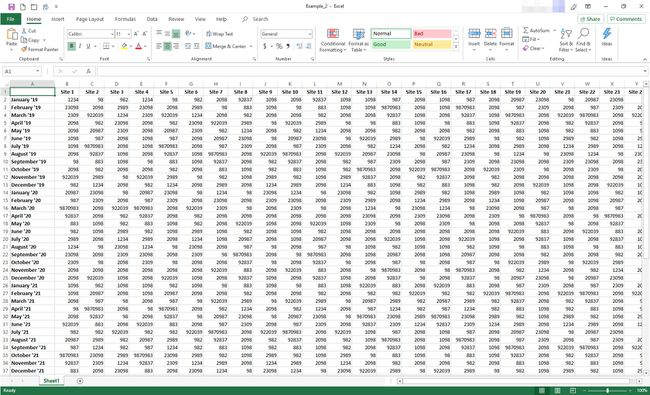
-
Teraz kliknij nagłówki dla kolumna Z (lub ostatnią widoczną kolumnę) i kolumnę po prawej stronie. Kliknij prawym przyciskiem myszy wybrane nagłówki kolumn i wybierz z menu Odkryj. Ukryte kolumny zostały przywrócone.
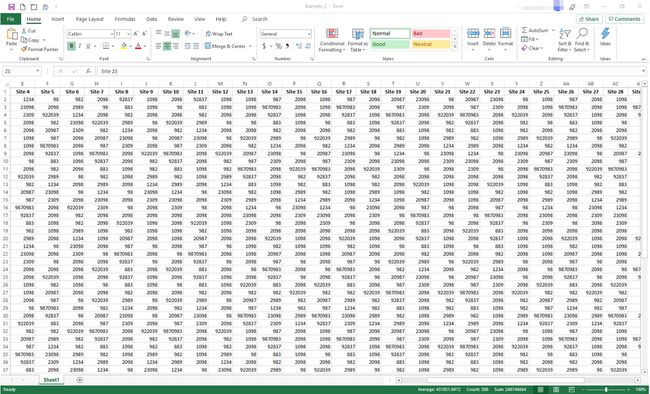
Ogranicz dostęp do wierszy i kolumn za pomocą VBA
Możesz użyć Microsoft Visual Basic for Applications (VBA), aby tymczasowo ograniczyć zakres użytecznych wierszy i kolumn w arkuszu. W tym przykładzie zmienisz właściwości arkusza, aby ograniczyć liczbę dostępnych wierszy do 30 i liczbę kolumn do 26.
Zmiana obszaru przewijania jest środkiem tymczasowym; resetuje się za każdym razem, gdy skoroszyt jest zamykany i ponownie otwierany.
-
otwarty pusty plik Excela. U dołu ekranu kliknij prawym przyciskiem myszy Arkusz1 karta arkusza. Z menu wybierz Zobacz kod.
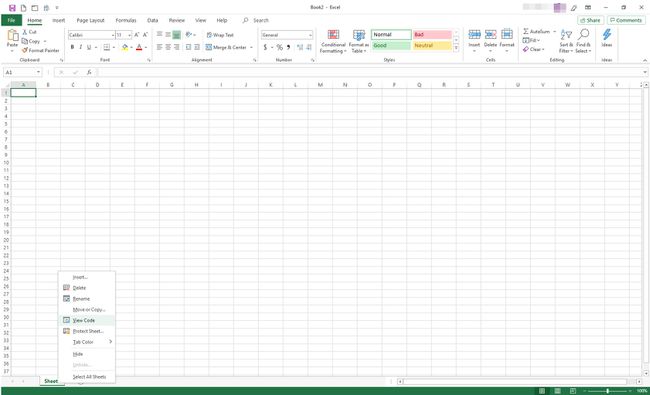
-
ten Visual Basic dla aplikacji (VBA) otworzy się okno edytora. Na lewej szynie zlokalizuj Nieruchomości Sekcja.
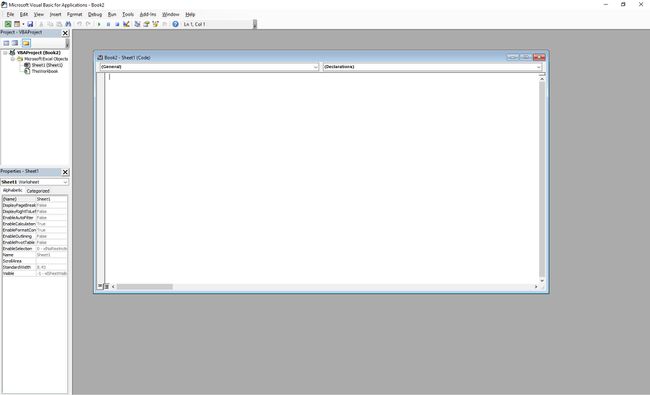
-
Pod Nieruchomości,w prawej kolumnie Obszar przewijania wiersz, kliknij puste pole i wpisz A1:Z30.
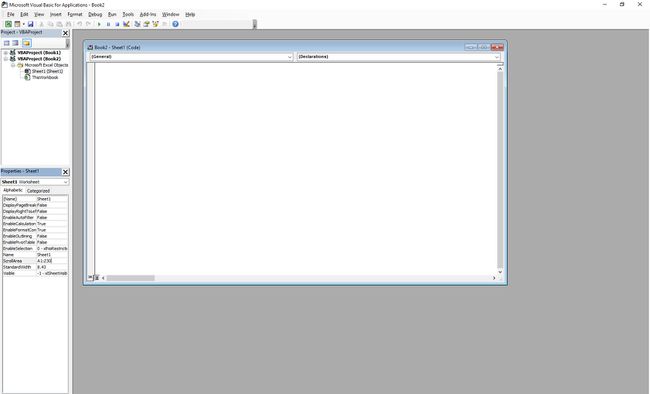
-
Wybierz Plik > Zapisać i zapisz skoroszyt tak jak zwykle. Wybierz Plik > Zamknij i wróć do Microsoft Excel.
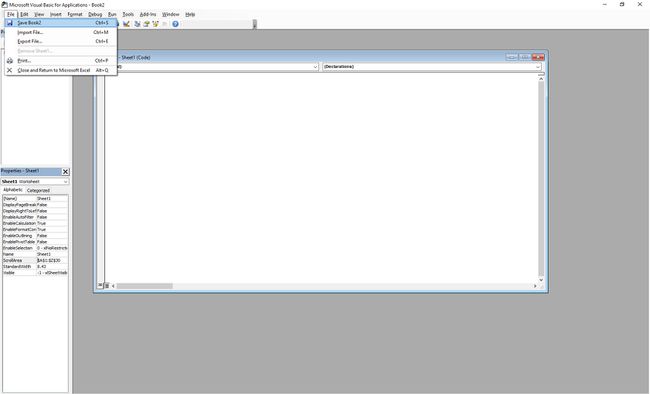
-
Aby upewnić się, że zmiana została zastosowana, przeprowadź ten test. W arkuszu spróbuj przewinąć wiersz 30 lub kolumnę Z. Jeśli zmiana została zastosowana, program Excel odsyła cię z powrotem do wybranego zakresu i nie możesz edytować komórek spoza tego zakresu.
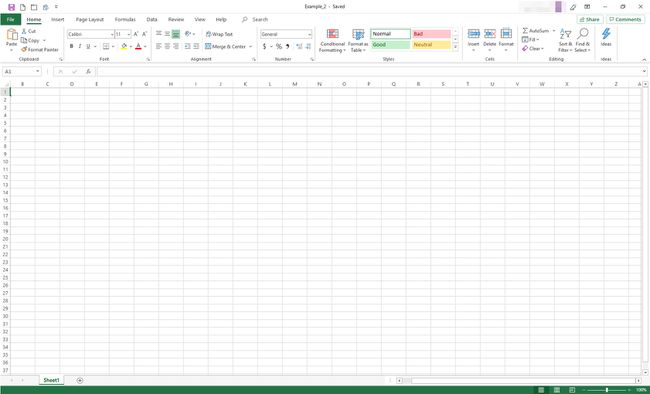
Aby usunąć ograniczenia, ponownie uzyskaj dostęp do VBA i usuń zakres ScrollArea.
