Jak zapisać obraz podglądu za pomocą dokumentów Word
Aby pomóc Ci zidentyfikować Microsoft Word dokumenty lub szablony, zanim je otworzysz, program Word może zapisać obraz podglądu z plikiem dokumentu.
Instrukcje zawarte w tym artykule dotyczą programów Word dla Microsoft 365, Word 2019, Word 2016, Word 2013 i Word 2010.
Jak ustawić obrazy podglądu w programie Microsoft Word
W programach Word 2016, 2013 i 2010 zapisany obraz nie jest już nazywany obrazem podglądu, ale raczej miniaturą.
W programie Word otwórz dokument, który chcesz zapisać jako miniaturę.
naciskać F12. Lub wybierz Plik > Zapisz jako > Przeglądaj.
-
w Zapisz jako w oknie dialogowym przejdź do folderu, w którym chcesz zapisać plik, zmień nazwę dokumentu, a następnie wybierz Zapisz miniaturę pole wyboru.
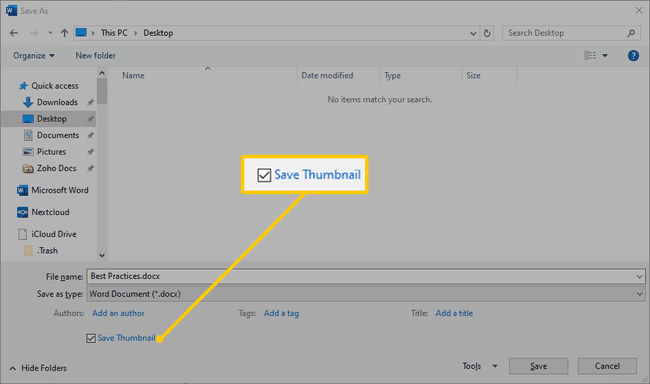
Wybierz Zapisać aby zapisać dokument z obrazem podglądu.
Zapisz wszystkie pliki Word z miniaturami
Ta funkcja nie jest już dostępna w programie Word 2019 ani Word dla Microsoft 365.
Jeśli chcesz, aby wszystkie dokumenty zapisywane w programie Word automatycznie zawierały podgląd lub obraz miniatury, zmień ustawienie domyślne.
W programach Word 2016, 2013 i 2010
Przejdź do Plik patka.
Wybierz Informacje.
w Nieruchomości sekcja, wybierz Zaawansowane właściwości.
Przejdź do Streszczenie patka.
Wybierz Zapisz miniatury dla wszystkich dokumentów programu Word pole wyboru.
Wybierz ok.
