Focus Assist: jak skonfigurować ciche godziny w systemie Windows 10
Ustawienia cichych godzin w systemie Windows 10 były popularną funkcją dla wielu użytkowników, która pozwalała im kontrolować, kiedy otrzymują alerty i powiadomienia oraz z jakich aplikacji lub usług je otrzymują. Zostały one zastąpione funkcją Focus Assist Windows 10 w 2018 roku. Focus Assist jest zasadniczo taki sam jak Quiet Hours, ale z prostą zmianą nazwy.
Focus Assist ma kilka bardziej konfigurowalnych opcji w porównaniu do starych cichych godzin, ale nadal jest w stanie zrobić wszystko, co oryginalne ustawienie.
O Focus Assist, nowych godzinach ciszy w systemie Windows 10
Focus Assist to ustawienie podstawowe włączone Windows 10 komputery i tablety, które pozwalają użytkownikom kontrolować częstotliwość i rodzaj otrzymywanych powiadomień systemowych. Focus Assist można włączać i wyłączać stosunkowo szybko, a do wyboru są trzy główne opcje.
- Wyłączony: To całkowicie wyłącza Focus Assist i włącza wszystkie powiadomienia.
- Tylko priorytetowe: Włącza powiadomienia z dostosowywalnej listy kontaktów.
- Tylko alarmy: Wyłącza wszystkie powiadomienia z wyjątkiem tych związanych z alarmami.
Jak włączyć lub wyłączyć funkcję Focus Assist w systemie Windows 10?
-
Otworzyć Centrum akcji klikając kwadratową ikonę w prawym dolnym rogu ekranu lub wpisując Focus Assist w polu wyszukiwania. Cortana może go również otworzyć dla Ciebie.
Jeśli używasz urządzenia z systemem Windows 10 z ekranem dotykowym, możesz również otworzyć Centrum akcji, szybko przesuwając palcem od prawej krawędzi ekranu do środka.

-
Wybierz Wspomaganie ostrości przejść przez Wyłączony, Na: Tylko priorytetowe, oraz Włączone: tylko alarmy.
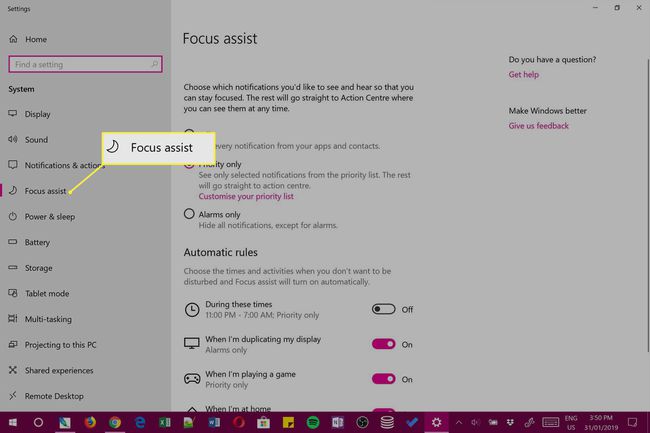
Możesz powtórzyć te kroki Focus Assist, aby zmienić godziny ciszy w dowolnym momencie i tyle razy, ile chcesz.
Jak zmienić ustawienia Focus Assist
-
Otwórz Windows 10 Centrum akcji klikając ikonę w prawym dolnym rogu lub przesuwając palcem z prawej strony ekranu na urządzeniu dotykowym.

-
Kliknij prawym przyciskiem myszy Wspomaganie ostrości w Centrum akcji.

Jeśli korzystasz z urządzenia z ekranem dotykowym, możesz również przytrzymać je palcem.
-
Kliknij link do Przejdź do ustawień który się pojawia.

-
Aplikacja Ustawienia otworzy się teraz i automatycznie przeniesie Cię do opcji Focus Assist.

Trzy najlepsze opcje dla Wyłączony, Tylko priorytetowe, oraz Tylko alarmy to te same opcje, przez które przechodzisz, klikając przycisk Focus Assist w Centrum akcji. Możesz przełączać się między każdym trybem na tym ekranie w Ustawieniach lub w Centrum akcji.
Możesz zmienić cztery ustawienia pod Reguły automatyczne tylko na tym ekranie i służą do dostosowywania funkcji Focus Assist.
Zrozumienie automatycznych reguł Focus Assist
Oto, co oznaczają poszczególne reguły automatycznej funkcji Focus Assist. Są one zwykle używane do bardziej zaawansowanego dostosowywania godzin ciszy i można je zmienić tylko w aplikacji Ustawienia systemu Windows 10.
- W tych czasach: Kliknij tę opcję, aby włączyć Focus Assist o określonej godzinie dla każdego dnia tygodnia, każdego dnia roboczego lub tylko w weekendy. Na przykład możesz sprawić, że Focus Assist będzie automatycznie włączany między 9 a 17 każdego dnia roboczego. Będziesz mógł również określić Tylko priorytetowe lub Tylko alarm.
- Kiedy powielam mój wyświetlacz: ta opcja pozwala wybrać, co dzieje się z powiadomieniami, gdy wyświetlanie ekranu urządzenia z systemem Windows 10 na inny ekran za pomocą kabla lub połączenia bezprzewodowego. Jeśli wyłączysz tę opcję, ustawienia Focus Assist podczas projekcji będą takie same, jak zwykłe ustawienia. Jeśli jednak go włączysz, możesz sprawić, że będzie działał inaczej. Na przykład możesz włączyć to ustawienie i sprawić, by podczas projekcji na innym ekranie były wyświetlane tylko powiadomienia o alarmach.
Może to być przydatne podczas oglądania filmu i nie chcesz, aby przeszkadzały Ci powiadomienia z aplikacji.
- Kiedy gram w grę: Podobnie do powyższego ustawienia, to tworzy oddzielną preferencję dotyczącą tego, jak chcesz, aby Focus Assist działał na twoim Urządzenie z systemem Windows 10 podczas grania w grę wideo. Wyłącz to ustawienie, aby Focus Assist działał tak samo jak zwykle, lub włącz je, aby wybrać rodzaj powiadomień, jeśli w ogóle, chcesz przerwać grę.
- Kiedy jestem w domu: To ustawienie używa Twojego GPS urządzenia z systemem Windows 10 i połączenie internetowe, aby wykryć, gdzie jesteś, aby automatycznie zmienić ustawienia Focus Assist. Może to być przydatne, jeśli zabierasz komputer do pracy i chcesz otrzymywać powiadomienia w biurze, ale nie chcesz niczego otrzymywać, gdy jesteś w domu i masz ochotę się zrelaksować. Włącz to ustawienie, aby wybrać poziom powiadomień, które chcesz lub nie chcesz otrzymywać w domu. Kliknij Zmień mój adres domowy, aby ręcznie wprowadzić swój adres, jeśli jeszcze tego nie zrobiłeś.
Co oznacza tylko priorytet?
Z Tylko priorytetowe włączone, wszystkie powiadomienia będą ukryte, z wyjątkiem tych, które dotyczą kontaktów z Twojej listy priorytetów. Na głównej stronie ustawień Focus Assist możesz dodać kontakty z aplikacji Osoby w systemie Windows 10 do swojej listy priorytetów, klikając Dostosuj swoją listę priorytetów połączyć.
Co oznaczają tylko alarmy?
Włączanie Alarmy wyłączy tylko wszystkie powiadomienia z wyjątkiem tych, które są aktywowane po uruchomieniu alarmu. Alarmy można tworzyć z poziomu aplikacji Alarmy i zegar w systemie Windows 10.
Czy system Windows 10 ma ustawienie „Nie przeszkadzać”?
Jeśli jesteś użytkownikiem urządzenia Apple, takiego jak iPhone, być może próbujesz znaleźć Opcja Nie przeszkadzać w systemie Windows 10. Focus Assist jest w zasadzie taki sam jak Do Not Disturb, ale po prostu używa innej nazwy, aby pomóc odróżnić produkty i usługi Microsoftu od Apple.
