Jak korzystać z historii plików w systemie Windows 10
Odkąd System Windows 7, firma Microsoft zaproponowała wygodny sposób wykonaj kopię zapasową swoich danych do zewnętrznego dysku podłączonego do komputera. Jeśli wiesz, jak korzystać z Historii plików, możesz szybko odzyskać usunięte dokumenty, zdjęcia, muzykę i nie tylko. Możliwe jest nawet przywrócenie pliku do tego, jak wyglądał w określonym momencie.
Instrukcje zawarte w tym artykule dotyczą komputerów z systemem Windows 10, Windows 8 i Windows 7.
Co robi historia plików systemu Windows?
Historia plików nie działa pełna kopia zapasowa twojego komputera w tym pliki systemowe. Zamiast tego obserwuje dane na kontach użytkowników, takie jak dokumenty, zdjęcia i foldery wideo. Gdy zapisujesz zmiany w dokumencie, na przykład Historia plików aktualizuje plik na dysku zewnętrznym. Możesz wybrać, jak często Historia plików sprawdza modyfikacje, a także jak długo przechowuje dane.
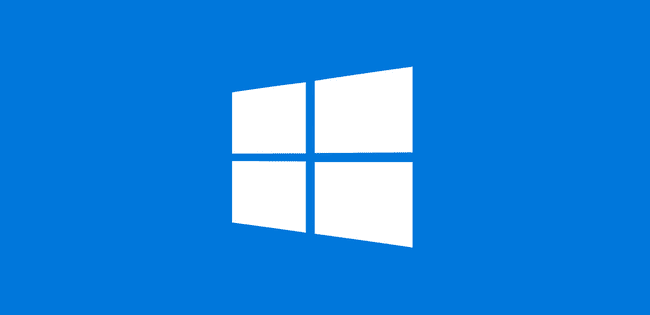
Jak korzystać z historii plików systemu Windows
Aby rozpocząć tworzenie kopii zapasowej plików systemu Windows za pomocą narzędzia Historia plików:
-
Upewnij się, że masz zewnętrzny dysk twardy podłączony do komputera.
Zalecany jest dysk o pojemności co najmniej 500 GB, aby można było przechowywać kilka kopii zapasowych plików i uzyskiwać dostęp do wielu wcześniejszych wersji elementów, które często się zmieniają.

Numbeos / Getty Images -
Otwórz ustawienia systemu Windows i wybierz Aktualizacja i bezpieczeństwo.

-
Wybierz Utworzyć kopię zapasową w lewym panelu nawigacyjnym, a następnie wybierz Dodaj dyskpod Kopia zapasowa przy użyciu historii plików.

-
Wybierz dysk, którego chcesz użyć do tworzenia kopii zapasowej.

Jeśli wszystko, co chcesz zrobić, to stworzyć rozwiązanie do tworzenia kopii zapasowych i nigdy więcej o tym nie myśleć, to koniec. Po prostu podłącz dysk zewnętrzny do komputera lub podłączaj go co jakiś czas, a otrzymasz kopię zapasową wszystkich swoich osobistych plików. Zobaczysz teraz aktywny przycisk suwaka oznaczony Automatycznie twórz kopie zapasowe moich plików pod Kopia zapasowa przy użyciu historii plików.

Jak dostosować historię plików w systemie Windows 10?
Aby jeszcze bardziej dostosować to, co robi Historia plików:
-
Wybierz Więcej opcjipod Kopia zapasowa przy użyciu historii plików.

-
Wybierz, jak często Historia plików ma zapisywać nową kopię Twoich plików. Wartość domyślna to co godzinę, ale możesz ustawić ją tak, aby następowała co 10 minut lub raz dziennie.
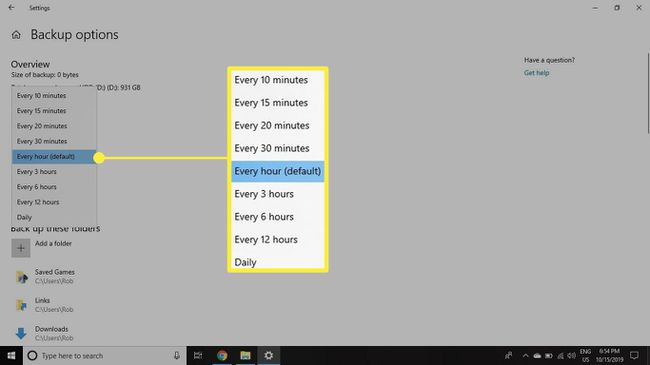
-
Wybierz, jak długo chcesz przechowywać kopie zapasowe historii plików. Domyślnym ustawieniem jest przechowywanie ich na zawsze, ale jeśli chcesz zaoszczędzić miejsce na zewnętrznym dysku twardym, kopie zapasowe można usuwać co miesiąc, co dwa lata lub gdy potrzebne jest miejsce na nowe kopie zapasowe.

-
Przewiń w dół, aby zobaczyć listę wszystkich folderów, w których utworzono kopię zapasową historii plików. Jeśli chcesz usunąć którykolwiek z tych folderów, kliknij je raz.
Aby dodać folder, wybierz Dodaj folderponiżej Utwórz kopię zapasową tych folderów.

-
Jeśli kiedykolwiek zechcesz przestać korzystać z Historii plików, przewiń w dół do samego dołu ekranu opcji tworzenia kopii zapasowych i wybierz Przestań używać dysku pod Kopia zapasowa na innym dysku.
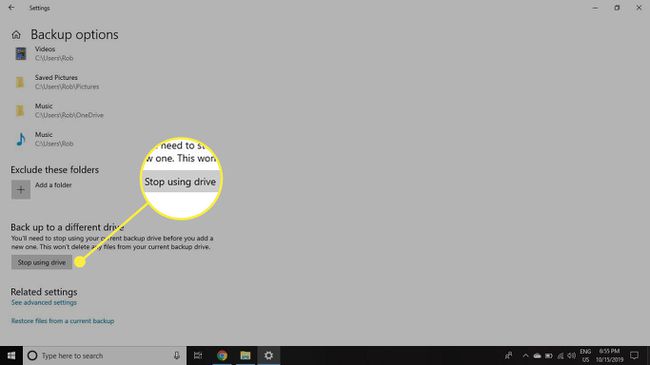
Jak przywrócić pliki z historią plików
Aby przywrócić pliki, wpisz Przywróć swoje pliki w polu wyszukiwania Windows i wybierz Przywróć swoje pliki za pomocą Historii plików. Po wybraniu żądanego pliku możesz przewinąć oś czasu, aby wybrać wersję pliku do przywrócenia.

