Układy slajdów w programie Microsoft PowerPoint
Microsoft PowerPoint może być potężnym narzędziem do przekazywania pewnych rodzajów wiadomości, szczególnie w pracy i szkole. Aby jak najlepiej go wykorzystać i jak najskuteczniej przekazać wiadomość, możesz skorzystać z różnych układów slajdów aplikacji.
Tutaj opisujemy każdy układ i dlaczego chcesz go użyć. Pokazujemy również, jak zmienić układ istniejącego slajdu lub wybrać układ dla nowego.
Ten artykuł dotyczy programów PowerPoint 2019, PowerPoint 2016, PowerPoint 2013 i PowerPoint for Microsoft 365.
Jak wyświetlić opcje układu
Po otwarciu nowej prezentacji w programie PowerPoint zobaczysz jeden slajd z układem slajdu tytułowego. Aby wyświetlić inne dostępne układy slajdów, na wstążce wybierz Dom > Slajdy > Układ. Przyjrzyjmy się każdemu układowi, abyś mógł wybrać te, które są odpowiednie dla Twojej prezentacji.
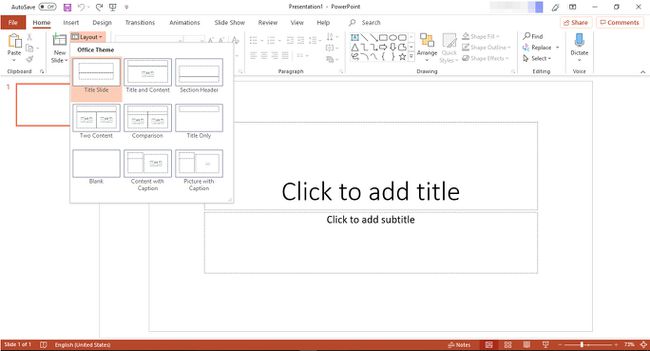
Slajd tytułowy
Po rozpoczęciu nowej prezentacji w programie PowerPoint aplikacja zakłada, że zaczniesz od tytułu. Układ slajdu tytułowego może służyć do przekazywania innych informacji, ale został zaprojektowany jako pojedynczy slajd dla tytułu i podtytułu na początku prezentacji.
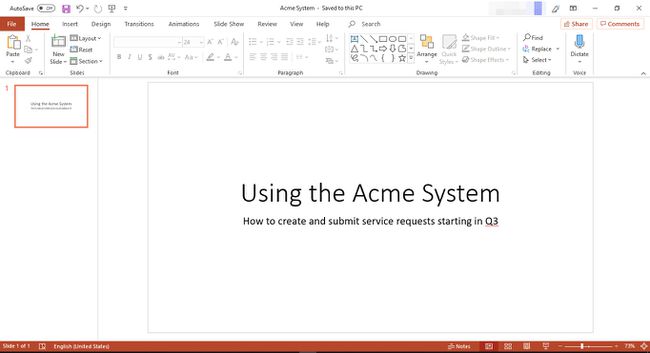
Tytuł i treść
Układ slajdu tytułu i zawartości jest najprostszy poza slajdem tytułowym. Został zaprojektowany dokładnie pod kątem tego, co mówi: tytułu i treści związanych z tym tytułem. Pamiętaj, że możesz wstawiać nie tylko tekst, ale także inne rodzaje treści:
- Tabela
- Wykres
- Grafika SmartArt
- Zdjęcie
- Obraz online
- Wideo
Gdy zaczniesz wypełniać slajdy, po prawej stronie ekranu pojawi się panel pomysłów na projekt. Możesz wybrać dowolny z projektów, który Ci się podoba, lub zamknąć panel, wybierając x w prawym górnym rogu.

Nagłówek sekcji
Układ nagłówka sekcji jest przeznaczony do ogłaszania informacji zawartych na kilku następnych slajdach. W naszym przykładzie prezentacji tytuł nagłówka sekcji to Acme System Modules. Ten tytuł sygnalizuje słuchaczom, że na kilku następnych slajdach zostaną omówione różne moduły zawarte w systemie Acme. Zazwyczaj powinieneś używać nagłówków sekcji tylko wtedy, gdy masz co najmniej dwie sekcje.

Dwie treści
Układ slajdu Dwie treści zapewnia dużo miejsca na dwa rodzaje treści. Oczywiście możesz dodać więcej niż jeden typ treści do dowolnego slajdu, ale ten format tworzy predefiniowane obszary dla każdego typu, dzięki czemu slajd wygląda na dopracowany bez konieczności przenoszenia treści pudełka wokół.
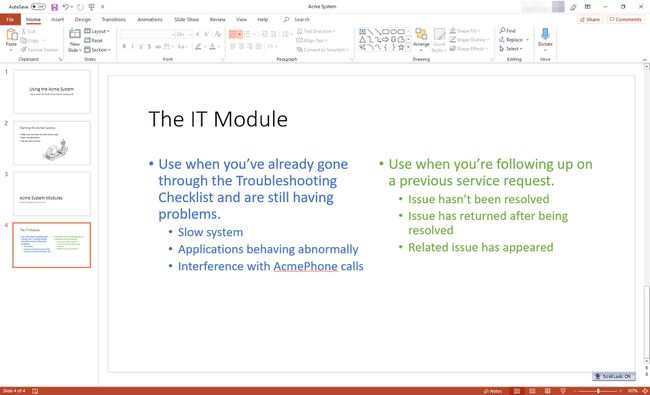
Porównanie
Układ Porównanie jest podobny do układu Dwie treści. Wyjątkiem jest to, że układ porównania zapewnia obszary, w których można umieścić nagłówki dla każdej z dwóch sekcji. Pomysł polega na tym, że będziesz porównywać dwie rzeczy w głównym obszarze tekstowym i nazywać je w tych nagłówkach.
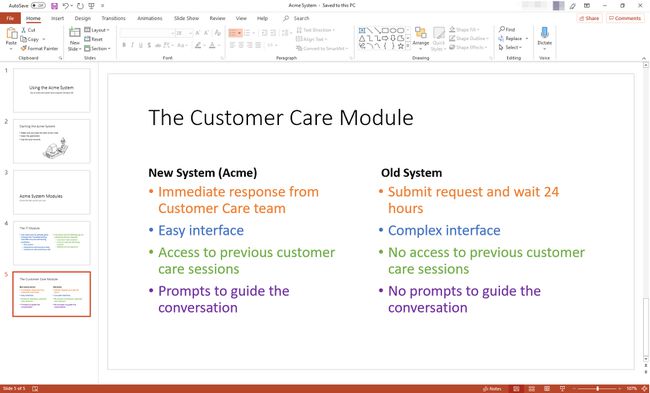
Tylko tytuł
Układ Tylko tytuł jest dokładnie tym, co mówi, slajdem z symbolem zastępczym tylko dla tytułu, bez zawartości. Możesz dodać nowe pole zawartości, w którym chcesz umieścić zawartość. Jeśli nie, możesz chcieć użyć tego typu układu, gdy nie masz jeszcze informacji na temat tematu w tytule lub gdy chcesz wypełnić pozostałą przestrzeń obrazem, a nie tekstem.

Pusty
Układ Pusty slajd jest przydatny, gdy chcesz utworzyć własny układ, zwłaszcza gdy żaden inny układ nie wydaje się odpowiedni dla Twojej zawartości.
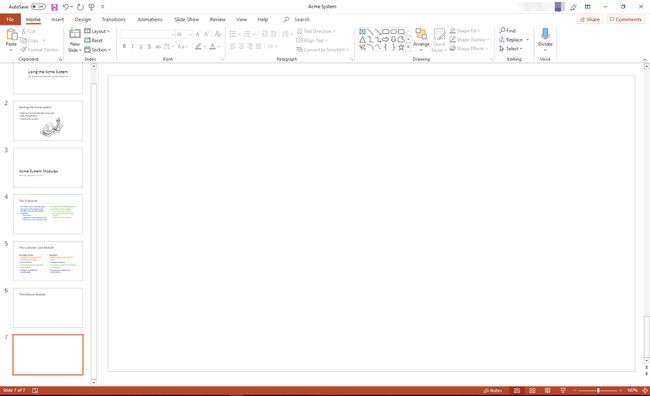
Treść z podpisem
Układ Treść z podpisem jest przeznaczony do wyświetlania kilku krótkich wypunktowań z tytułem i podpisem, aby na pierwszy rzut oka wyjaśnić, o co w nich chodzi. Podobnie jak w przypadku wszystkich innych opcji układu, w polach treści można umieścić dowolny rodzaj treści, ale ten projekt działa dobrze zgodnie z przeznaczeniem.
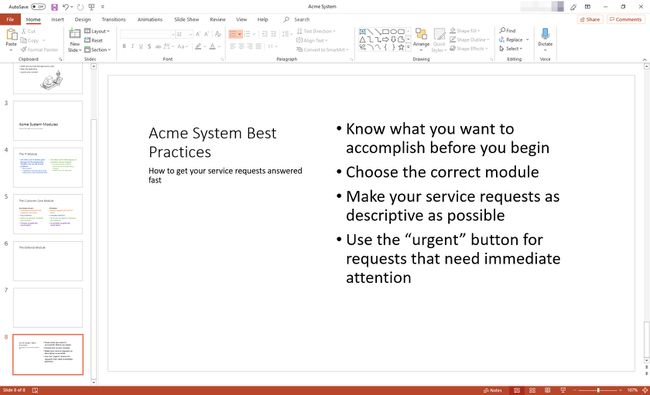
Zdjęcie z podpisem
Ten układ jest podobny do treści z podpisem, z tą różnicą, że głównym elementem slajdu jest obraz, a nie treść. Tytuł i podpis nadal dobrze nadają się do opisywania głównej treści.
Jeśli wybierzesz ikonę obrazu, będziesz mógł wybrać tylko obraz, który jest już na Twoim twardy dysk, a nie zdjęcie online.

Jak wybrać lub zmienić układy
Jeśli uznasz, że co najmniej jeden układ slajdów nie jest odpowiedni dla informacji, które chcesz przekazać, możesz je łatwo zmienić. Oto jak:
-
Na lewej szynie wybierz slajd, który chcesz zmienić.

-
Na wstążce wybierz Dom > Slajdy > Układ.
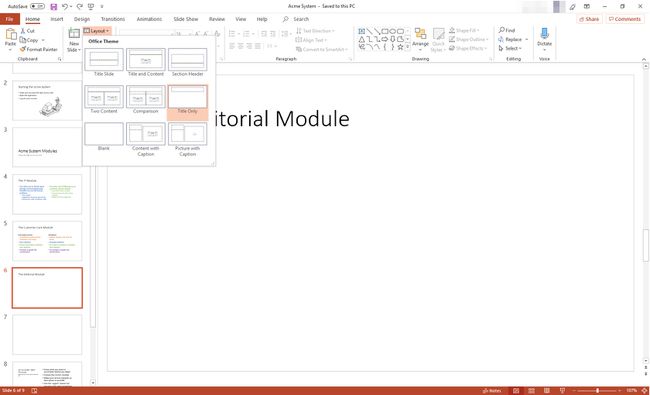
-
Wybierz żądany układ i wstaw zawartość.
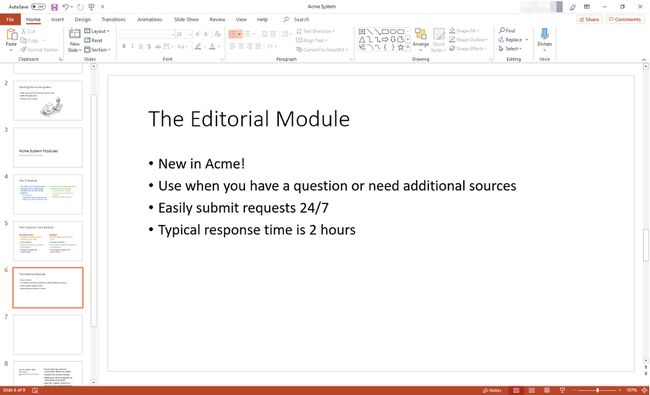
Wybierz układ przed dodaniem nowego slajdu
Możesz również wybrać układ, gdy przygotowujesz się do dodania nowego slajdu. Wykonaj powyższe kroki, z następującymi wyjątkami:
- W kroku 1 wybierz slajd, po którym ma się pojawić nowy slajd.
- W kroku #2 użyj ścieżki Dom > Slajdy > Nowy poślizg (strzałka w dół).
