Jak wykonać kopię lustrzaną laptopa na telewizorze
Co wiedzieć
- Komputery z systemem Windows używają Miracast lub Wi-Fi Direct pod Ustawienia. Macbooki używają Airplay; iść przez Ustawienia lub użyj Ikona Airplay.
- Zanim spróbujesz wykonać kopię lustrzaną na telewizorze, upewnij się, że telewizor i laptop są podłączone do tej samej sieci.
- Nie możesz połączyć się bezprzewodowo? Podłącz kabel HDMI do laptopa i telewizora. Macbooki mogą używać przejściówki na mini DisplayPort lub USB-C.
W tym artykule wyjaśniono, jak wykonać kopię lustrzaną laptopa na telewizorze zarówno bezprzewodowo, jak i za pomocą przewodów.
Instrukcje zawarte w tym artykule dotyczą zarówno laptopów z systemem Windows, jak i Mac podczas podłączania ich do inteligentnych telewizorów HDTV. Może być możliwe zdublowanie laptopa do telewizora innego niż smart, jednak wymaga to użycia dodatkowego sprzętu, nie objętego tym artykuł.
Jak bezprzewodowo wykonać kopię lustrzaną laptopa z systemem Windows na telewizor HD?
We wszystkich komputerach z systemem Windows 10 i Windows 8.1, w tym laptopach, istnieje wbudowana funkcja dublowania ekranu na telewizorze o nazwie
- Telewizor i laptop muszą być podłączone do tej samej sieci.
- Twój laptop i telewizor powinny być aktualne i całkowicie zaktualizowane za pomocą wszelkich poprawek systemu operacyjnego lub aktualizacji zabezpieczeń.
- Możliwe, że laptop, który został zaktualizowany ze starszej wersji systemu operacyjnego, może nie obsługiwać Miracast (z powodu przestarzałego sprzętu).
- Podczas gdy większość telewizorów HD obsługuje Miracast, niektóre nie obsługują i nie będziesz w stanie wykonać kopii lustrzanej laptopa na tych telewizorach za pomocą Miracast, chyba że kupisz osobny klucz sprzętowy Miracast.
Tak długo, jak komputer i telewizor obsługują Miracast, tworzenie kopii lustrzanej telewizora powinno być prostym procesem.
-
Upewnij się, że laptop i telewizor są podłączone do tej samej sieci, a następnie przejdź do Logo Windows przycisk (Początek) > Ustawienia > Urządzenia.
Dostać się do Ustawienia możesz użyć kombinacji klawiszy Klawisz Windows + I (wielkie „i”).
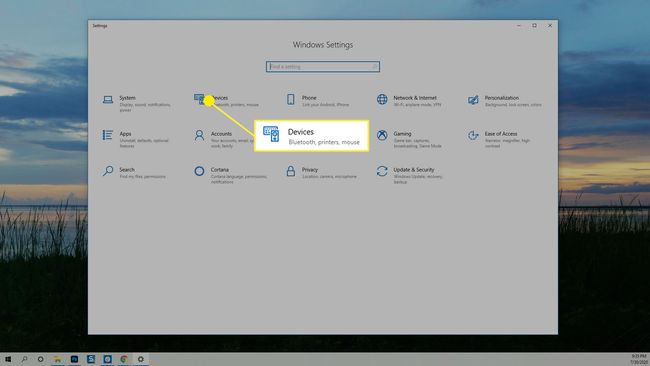
-
w Bluetooth i inne urządzenia Kliknij Dodaj Bluetooth lub inne urządzenia.
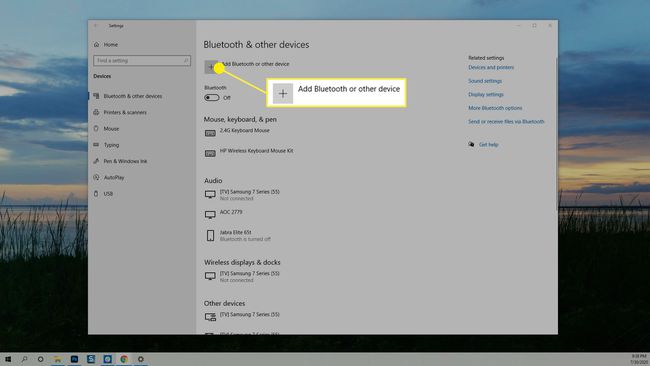
-
jakiś Dodaj urządzenie otworzy się okno dialogowe. Wybierz Bezprzewodowy wyświetlacz lub stacja dokująca.

-
Pojawi się lista dostępnych urządzeń, wybierz telewizor, z którym próbujesz się połączyć.
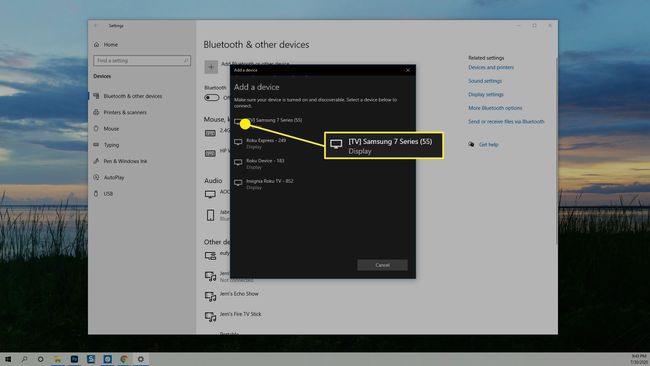
-
Twój laptop spróbuje połączyć się z telewizorem, a na ekranie telewizora pojawi się monit o zezwolenie lub odmowę połączenia. Wybierz Pozwolić i połączenie zostanie nawiązane. Może minąć kilka sekund, zanim obraz pulpitu pojawi się na ekranie.
Jeśli kiedykolwiek podłączałeś laptopa do zewnętrznego monitora, laptop może widzieć telewizor jako Przedłużony wyświetlacz. Aby to zmienić, naciśnij Klawisz Windows + P na klawiaturze, aby otworzyć Występ ekran. Wybierz Duplikować lub Tylko drugi ekran aby pokazać swój pulpit na telewizorze. Powiel pokazuje pulpit zarówno na laptopie, jak i na telewizorze, a tylko drugi ekran pokazuje go tylko na telewizorze.
Jak zatrzymać dublowanie laptopa z systemem Windows
Po zakończeniu tworzenia kopii lustrzanej ekranu w systemie Windows możesz wrócić do Ustawienia > Urządzenia i znajdź nazwę telewizora, na którym tworzysz kopię lustrzaną. Wybierz i kliknij Odłącz urządzenie. Kopiowanie zostanie natychmiast zatrzymane.
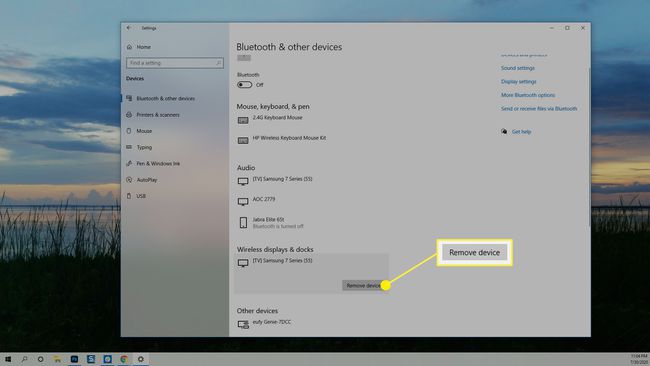
Jak bezprzewodowo wykonać kopię lustrzaną ekranu laptopa Mac na telewizorze?
Notebooki Apple, zwane MacBookami, mają funkcję o nazwie AirPlay. Jeśli Twój telewizor obsługuje AirPlay, bezprzewodowe dublowanie ekranu na telewizorze można wykonać na dwa sposoby.
Bezprzewodowo duplikuj MacBooka za pomocą ustawień
W zależności od konfiguracji AirPlay na MacBooku może być konieczne przejrzenie Ustawienia do lustrzanego odbicia ekranu.
-
otwarty Preferencje systemu.

-
Wybierz Wyświetlacze.

-
W wyświetlonym oknie dialogowym kliknij Wyświetlacz AirPlay i wybierz telewizor, na którym chcesz wykonać kopię lustrzaną ekranu.

-
Twój laptop będzie odzwierciedleniem telewizora i pojawi się okno opcji, w którym możesz zmienić optymalizację i jasność ekranu. Możesz zamknąć te okna bez kończenia sesji AirPlay.

Jak bezprzewodowo wykonać kopię lustrzaną MacBooka na telewizorze za pomocą ikony AirPlay?
Jeśli masz włączone Pokaż opcje dublowania na pasku menu, jeśli są dostępne powinieneś mieć ikonę AirPlay na pasku menu, której możesz użyć do skrócenia procesu tworzenia kopii lustrzanej MacBooka na telewizorze.
Jeśli nie włączyłeś ikony AirPlay, możesz to zrobić teraz, przechodząc do Ustawienia > Wyświetlacz i umieszczenie znacznika wyboru w polu obok Pokaż opcje dublowania na pasku menu, jeśli są dostępne.
Wszystko, co musisz zrobić, to kliknąć ikonę AirPlay i wybrać telewizor, do którego chcesz wykonać kopię lustrzaną. (Tak, to naprawdę takie proste na MacBooku).

Jak zatrzymać dublowanie laptopa na MacBooku?
Gdy skończysz pracę i zechcesz zakończyć sesję tworzenia kopii lustrzanych na MacBooku, kliknij AirPlay ponownie ikonę i wybierz Zatrzymaj AirPlay. Twój MacBook powinien przestać tworzyć kopie lustrzane, a telewizor natychmiast stanie się ponownie dostępny.

Jak wykonać kopię lustrzaną laptopa za pomocą kabli
Jeśli nie masz nowszego laptopa lub inteligentnego telewizora, prawdopodobnie nadal możesz wykonać kopię lustrzaną laptopa na telewizorze, wystarczy do tego użyć kabla HDMI.
Jeśli używasz starszego laptopa, może być konieczne użycie kabla VGA. Problem z kablami VGA polega na tym, że nie przenoszą dźwięku, więc będziesz także potrzebować kabla audio, jeśli chcesz słyszeć dźwięki wydawane przez komputer. Sprawdź również telewizor, aby upewnić się, że ma porty VGA. Jeśli nie, musisz również kupić adapter VGA.
Wszystko, co musisz zrobić, to podłączyć kabel HDMI do laptopa i telewizora. Następnie za pomocą pilota w telewizorze wybierz wejście odpowiadające miejscu podłączenia kabla.
W systemie Windows możesz wtedy użyć kombinacji klawiszy Klawisz Windows + P aby otworzyć ustawienia wyświetlania i wybrać sposób wyświetlania/odbicia lustrzanego ekranu laptopa.
Na MacBooku możesz nie mieć połączeń HDMI, więc będziesz potrzebować przejściówki do mini DisplayPort lub USB-C. Po połączeniu możesz przejść do Preferencje systemu > Wyświetlacz aby w razie potrzeby dostosować ustawienia wyświetlania.
