Jak przywrócić ustawienia fabryczne laptopa HP?
Co wiedzieć
- Metoda Windows 10: Początek > Ustawienia > Aktualizacja i bezpieczeństwo > Powrót do zdrowia > Zaczynaj pod Zresetuj ten komputer.
- Środowisko odzyskiwania systemu Windows: Przytrzymaj F11 podczas ponownego uruchamiania > Rozwiązywanie problemówlub przytrzymaj Zmiana > Początek > Moc > Uruchom ponownie > Rozwiązywanie problemów.
- W systemie Windows 7 lub 8: Użyj programu HP Recovery Manager.
Aby zresetować działający laptop wyprodukowany przez HP Windows 10, możesz użyć standardowych metod dla systemu operacyjnego. Jeśli korzystasz ze starszej wersji, możesz użyć oddzielnego programu firmy HP, aby wyczyścić komputer i ponownie zainstalować system operacyjny.
Jak przywrócić ustawienia fabryczne laptopa HP z systemem Windows 10?
Główna metoda resetowania laptopa HP z zainstalowanym systemem Windows 10 jest w zasadzie taka sama, jak na każdym innym komputerze z systemem operacyjnym Microsoftu. Oto najprostszy sposób.
Podłącz komputer. Nie można go zresetować, jeśli jest zasilany z baterii.
-
Kliknij Początek przycisk.
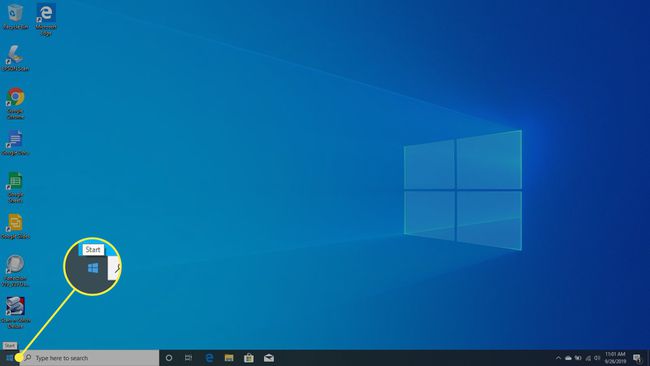
-
Wybierz Ustawienia.

-
Kliknij Aktualizacja i bezpieczeństwo.
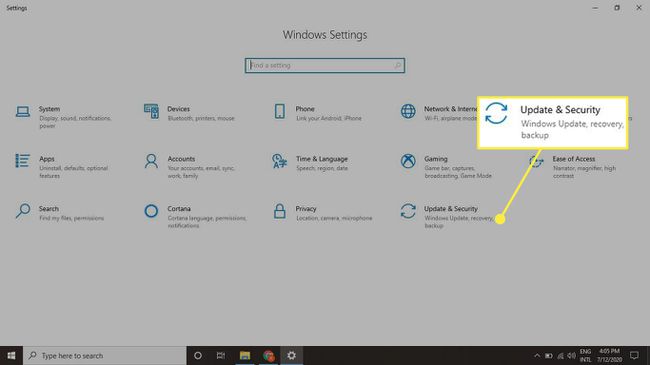
-
W lewej kolumnie wybierz Powrót do zdrowia.
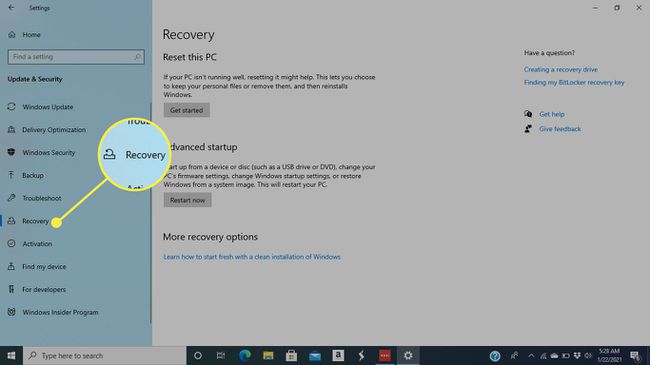
-
Kliknij Zaczynaj pod Zresetuj ten komputer.
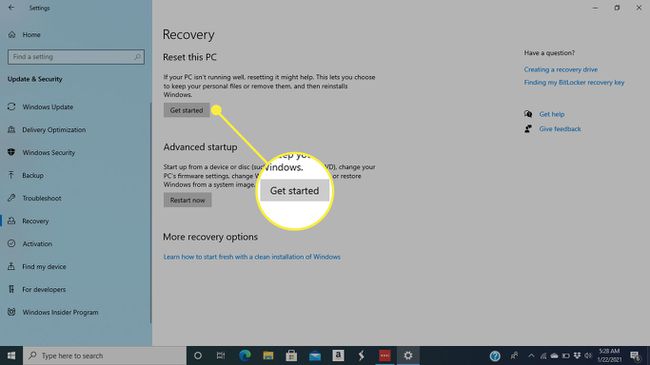
-
Poniższe okno udostępnia dwie opcje:
- Zachowaj moje pliki to opcja „ponownej instalacji na miejscu”, która zachowuje pliki zapisane na komputerze.
- Usuń wszystko usuwa wszystko, w tym zdjęcia, dokumenty i wszystko, co zostało zapisane na dysku twardym.
Aby całkowicie zresetować do ustawień fabrycznych, wybierz Usuń wszystko.
Każda z tych opcji spowoduje usunięcie wszystkich zainstalowanych aplikacji i przywrócenie zmienionych ustawień do wartości domyślnych.
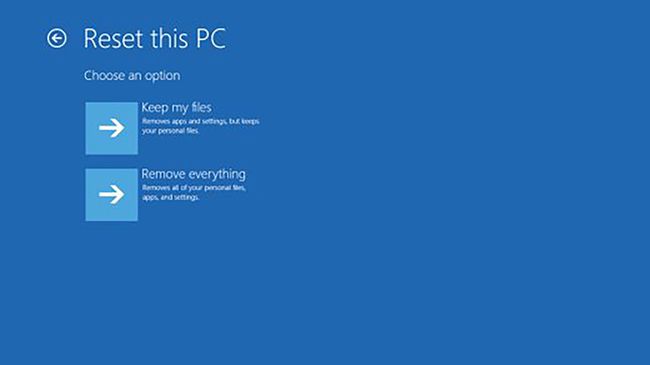
-
Następnie możesz zmienić niektóre ustawienia dotyczące zakończenia resetowania. Standardową opcją jest Po prostu usuń swoje pliki. Jeśli nie zatrzymujesz komputera, wybierz Zmień ustawienia i włącz Usuwanie danych w następnym oknie. Następnie kliknij Potwierdzać zapisać.
Wymazywanie danych potrwa dłużej, ale Twoje informacje będą bezpieczniejsze.
Wybierz, czy powrócić do wcześniejszej wersji systemu Windows, a następnie kliknij Resetowanie.
Komputer usunie wybrane dane, ponownie zainstaluje system Windows, a następnie uruchomi się ponownie. Ten proces zajmie kilka minut.
Przed zresetowaniem spróbuj ponowne uruchomienie laptopa HP aby sprawdzić, czy to rozwiąże problem.
Jak przywrócić ustawienia fabryczne laptopa HP za pomocą środowiska odzyskiwania systemu Windows 10
W niektórych przypadkach — szczególnie jeśli laptop nie uruchamia się poprawnie — lepiej użyć środowiska odzyskiwania w systemie Windows 10 do zresetowania. Możesz uzyskać dostęp do tego obszaru za pomocą jednej z dwóch następujących metod:
- Uruchom ponownie komputer i naciśnij F11 na klawiaturze, aż Wybierz opcję pojawi się ekran lub
- Trzymać Zmiana na klawiaturze, a następnie kliknij Początek przycisk. Kliknij Moc, wybierać Uruchom ponownie a następnie kontynuuj trzymanie Zmiana dopóki Wybierz opcję pojawi się ekran.
Gdy dojdziesz do tego punktu, wykonaj następujące kroki:
-
Wybierz Rozwiązywanie problemów.
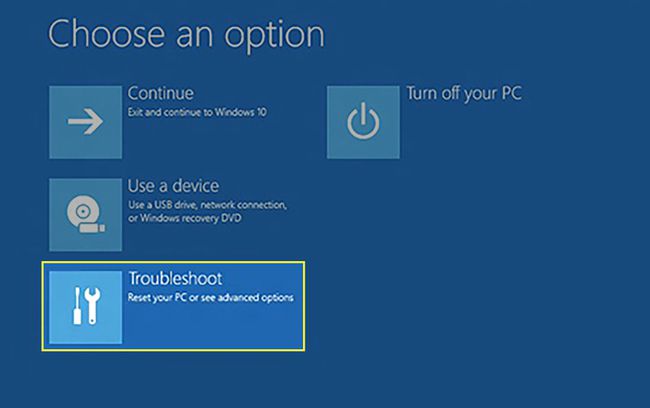
-
Kliknij Zresetuj ten komputer.
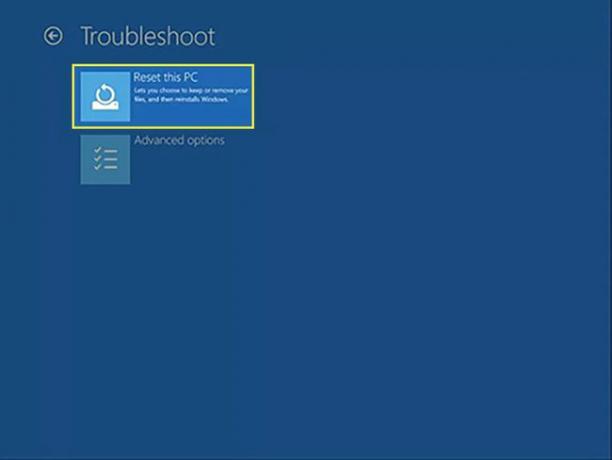
-
Wybierz sposób ponownej instalacji systemu Windows, a następnie kliknij Następny.
- Pobieranie z chmury pobiera najnowszą wersję systemu Windows z Internetu.
- Instalacja lokalna używa instalatora z dysku twardego do zastąpienia systemu Windows.
Firma HP zaleca instalację lokalną, chyba że na komputerze jest wirus.

-
Na następnym ekranie zdecyduj, co zrobić z rzeczami, które aktualnie masz na swoim komputerze.
- Zachowaj moje pliki usuwa wszystkie zainstalowane aplikacje i resetuje wszystkie ustawienia systemu Windows 10, ale zachowuje wszystkie dokumenty, obrazy i inne przedmioty osobiste.
- Usuń wszystko usuwa aplikacje, przywraca wszystkie ustawienia do wartości domyślnych i usuwa wszystkie Twoje pliki.
Wybierać Usuń wszystko jeśli nie zatrzymujesz komputera.
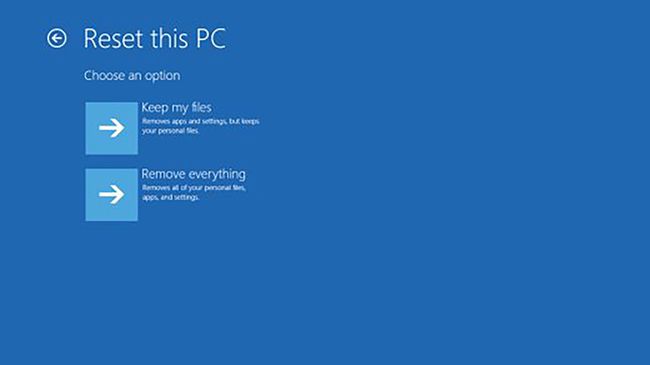
-
Jeśli wybierzesz Zachowaj moje pliki, komputer usunie i ponownie zainstaluje system Windows. Ale jeśli wybierzesz Usuń wszystko, będziesz musiał podjąć jeszcze kilka decyzji.
Najpierw wybierz dyski do usunięcia. Twoje wybory to Tylko dysk, na którym jest zainstalowany system Windows oraz Wszystkie dyski. Druga opcja jest bardziej dokładna i bezpieczna, ale proces potrwa dłużej.
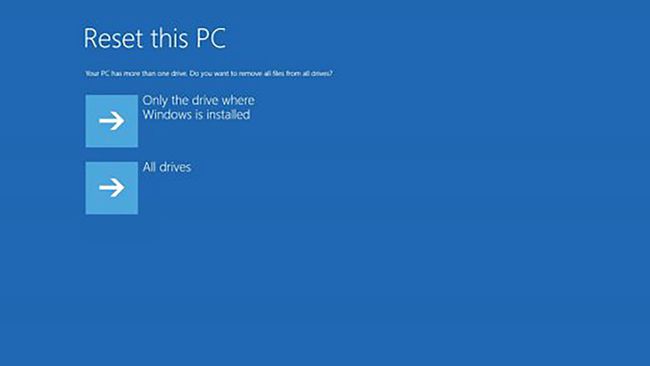
-
Na następnym ekranie masz jeszcze jeden wybór: wystarczy usunąć pliki lub całkowicie wyczyścić dysk.
Wybierz drugą opcję, jeśli nie zatrzymujesz komputera, ale proces zajmie co najmniej godzinę.
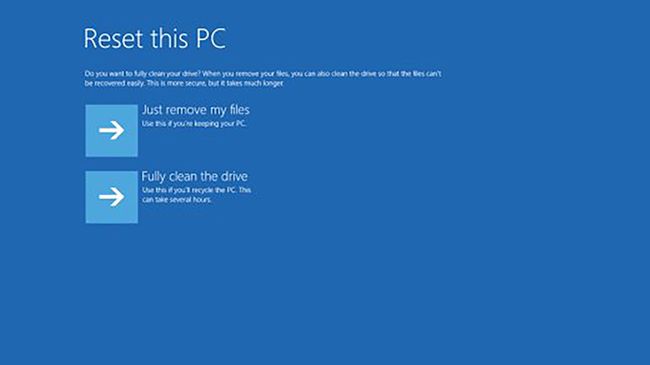
-
Na koniec kliknij Resetowanie aby rozpocząć przywracanie laptopa.

Jak przywrócić laptopa HP za pomocą narzędzia HP Recovery Manager
Jeśli Twój laptop pochodzi z 2018 roku lub wcześniej, prawdopodobnie ma narzędzie HP o nazwie Recovery Manager, którego możesz użyć do przywrócenia systemu.
Szukaj Menedżer odzyskiwania HP pod Początek menu i otwórz je.
-
W programie Recovery Manager dostępnych jest kilka opcji, obie pod Pomoc menu.
- Resetowanie systemu Windows to opcja „przywracania na miejscu”, która zastępuje system Windows bez wpływu na twoje pliki.
- Środowisko odzyskiwania systemu Windows umożliwia całkowite wyczyszczenie pamięci laptopa i zainstalowanie nowej wersji systemu Windows.

-
Wybierz żądaną opcję, a następnie postępuj zgodnie z instrukcjami wyświetlanymi na ekranie, aby zakończyć proces.
Wszystko, co robi Recovery Manager, to zapewnienie scentralizowanej lokalizacji, w której można uzyskać dostęp do tych ustawień. Instrukcje będą podobne do tych w poprzednich sekcjach tego artykułu.
Nadal masz problemy? Spróbuj tych Kroki rozwiązywania problemów HP.
