Jak korzystać z Touch ID na iMacu?
Co wiedzieć
- Touch ID na iMacu wymaga klawiatury Magic Keyboard z Touch ID oraz zgodnego iMaca M1.
- Włącz Touch ID, otwierając jabłko menu i wybór Preferencje systemu > Dotykowy identyfikator > Dodaj odcisk palca.
- Każdą funkcję Touch ID można włączyć lub wyłączyć w menu Touch ID w Preferencjach systemowych.
W tym artykule wyjaśniono, jak używać Dotykowy identyfikator na iMacu, zaczynając od 24-calowy iMac M1 wydany w 2021 r.. Te instrukcje działają również, jeśli masz MacBooka Air lub MacBooka Pro z Touch ID.
Czy iMac ma Touch ID?
Touch ID jest już od dawna dostępny w systemie iOS jako bezpieczna metoda logowania i weryfikacji płatności, a linia MacBooków z 2016 r. wprowadziła tę funkcję do systemu macOS. Bez wbudowanego Skaner odcisków palców, komputery Mac nie były początkowo wyposażone w Touch ID. Począwszy od 24-calowego iMaca M1 w 2021 roku, komputery iMac z klawiaturą Apple Magic z Touch ID są zgodne z tą funkcją.
Gdzie jest Touch ID na iMacu?
Aby używać Touch ID na iMacu, potrzebujesz klawiatury Magic Keyboard z Touch ID, a Twój iMac musi obsługiwać tę klawiaturę. Touch ID nie jest dostępny na komputerach iMac, które zostały wprowadzone przed premierą 24-calowego iMaca M1 i nie jest dostępny, jeśli masz standardową klawiaturę Magic Keyboard bez przycisku Touch ID.
Aby określić, czy możesz używać Touch ID na iMacu, spójrz na klawiaturę Magic Keyboard. Jeśli prawy górny klawisz ma ikonę wysuwania, masz standardową klawiaturę Magic Keyboard i nie możesz jej używać do Touch ID. Jeśli prawy górny klawisz ma ikonę koła, klawiatura obsługuje Touch ID.

Jak korzystać z Touch ID na moim iMacu?
Aby używać Touch ID na iMacu, połóż palec na skanerze linii papilarnych, gdy na ekranie pojawi się taka prośba. Możesz na przykład dotknąć skanera linii papilarnych, logując się do komputera iMac lub używając Apple Pay zamiast wpisywać swoje hasło.
Jeśli nie skonfigurowałeś Touch ID na iMacu, musisz to zrobić, zanim będziesz mógł korzystać z funkcji Touch ID.
Oto jak skonfigurować i skonfigurować Touch ID na komputerze iMac:
-
Kliknij jabłko ikonę na pasku menu komputera Mac.
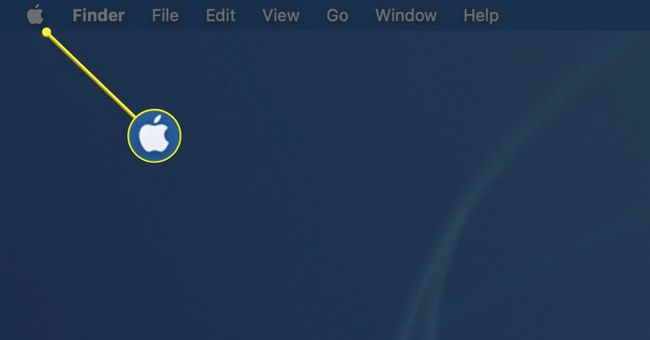
-
Wybierz Preferencje systemu w rozwijanym menu.
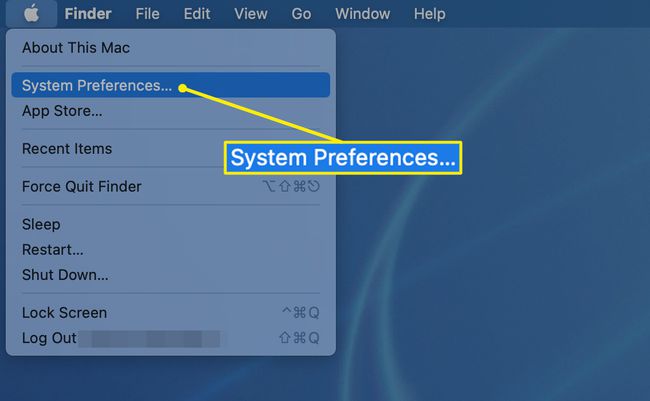
-
Wybierać Dotykowy identyfikator na ekranie Preferencje systemowe.
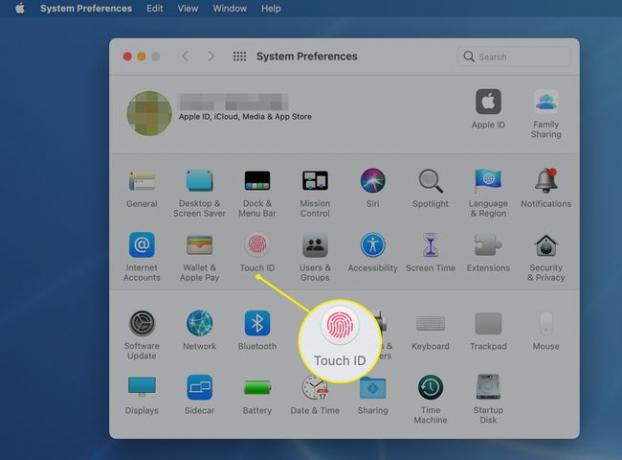
-
Wybierz Dodaj odcisk palca.

-
Po wyświetleniu monitu umieść palec na klawiszu Touch ID na klawiaturze.
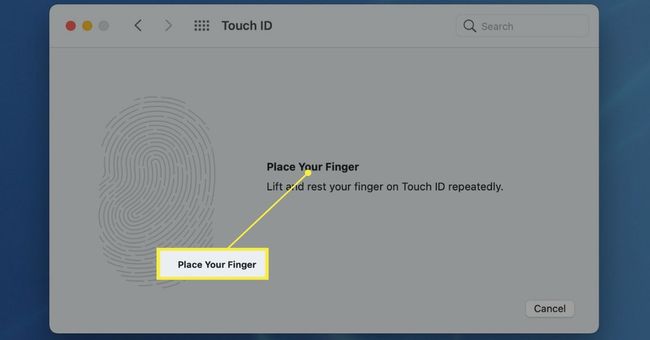
-
Kilkakrotnie unieś i przesuń palec na klawiszu Touch ID. Gdy to robisz, Twój odcisk palca zaczyna rejestrować się na czerwono na ekranie.
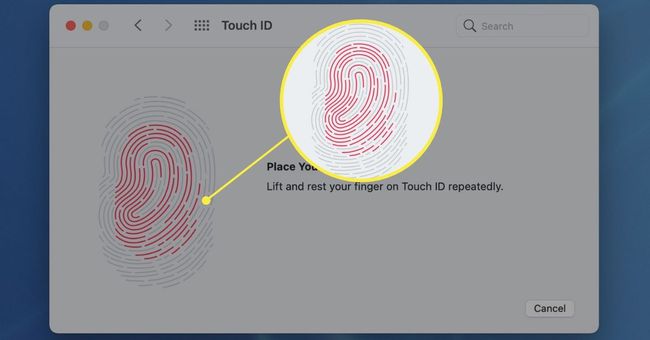
-
Kontynuuj przesuwanie palca na klawiszu Touch ID, aż cały odcisk palca zmieni kolor na czerwony, co wskazuje na całkowity odcisk. Gdy Touch ID będzie gotowy, kliknij Gotowe.
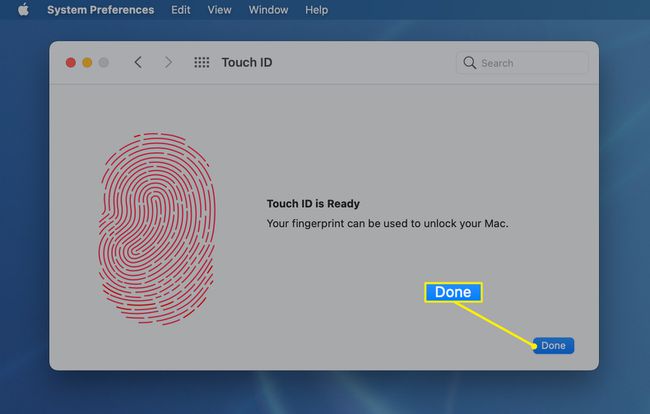
-
Wyświetl ustawienia Touch ID, z których wszystkie są domyślnie zaznaczone. Jeśli nie chcesz korzystać z jednej (lub więcej) z tych funkcji, kliknij odpowiednią opcję obok niej, aby ją usunąć.
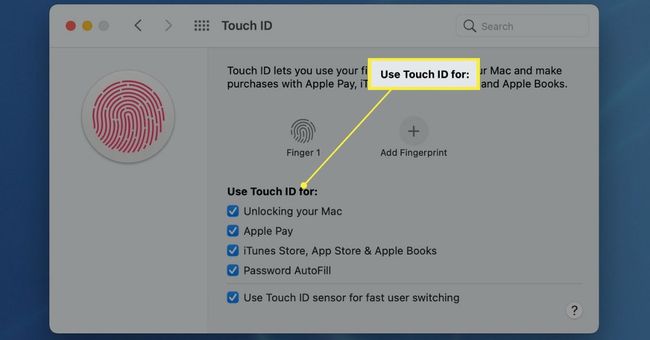
Chcesz używać więcej niż jednego odcisku palca z Touch ID na swoim iMacu? Po prostu kliknij Dodaj odcisk palca ponownie i możesz dodać dodatkowe odciski palców.
Z czym współpracuje Touch ID na iMacu?
Touch ID ma zastąpić wpisywanie hasła w różnych sytuacjach. Ty decydujesz, z czym chcesz używać Touch ID na swoim iMacu. Na przykład, jeśli chcesz używać tylko Touch ID do odblokowywania iMaca, możesz wybrać tylko tę opcję w ustawieniach Touch ID, a wszystko inne nadal będzie wymagało hasła.
Oto różne rzeczy, które możesz zrobić za pomocą Touch ID na iMacu:
- Odblokuj swojego Maca: Zamiast wpisywać hasło po włączeniu lub obudzeniu iMaca, użyj odcisku palca. Aby zapewnić dodatkowe bezpieczeństwo, komputer iMac wymaga czasem podania hasła, aby umożliwić dalsze korzystanie z Touch ID w ten sposób.
- Apple Pay: podczas kupowania rzeczy za pośrednictwem Safari wyświetlane są zapisane metody płatności i opcja użycia Touch ID zamiast wpisywania hasła.
- iTunes Store, App Store i Apple Books: Kupując rzeczy za pośrednictwem usług Apple, użyj odcisku palca, aby zakończyć transakcję przy użyciu zapisanej metody płatności.
- Autouzupełnianie hasła: Gdy pojawi się monit o wcześniej zapisane hasło, użyj Touch ID, aby automatycznie wpisać hasło.
- Szybkie przełączanie użytkowników: Jeśli masz włączone szybkie przełączanie użytkowników, możesz wybrać swoje konto w menu szybkiego przełączania użytkowników, a następnie zakończyć proces za pomocą odcisku palca zamiast wpisywać hasło.
Dlaczego mój Touch ID nie działa na moim iMacu?
Kilka okoliczności może spowodować, że Touch ID nie będzie działać na iMacu, w tym problemy z odciskiem palca i ustawieniami zabezpieczeń na iMacu. Oto najczęstsze problemy:
- Odcisk palca nie został rozpoznany: Jeśli komputer iMac informuje, że odcisk palca nie został rozpoznany, upewnij się, że zarówno palec, jak i przycisk Touch ID są czyste i suche, a następnie spróbuj ponownie. Skaleczenia na palcu lub sucha skóra mogą uniemożliwić czujnikowi prawidłowe odczytanie odcisku palca, a czytnik Touch ID zawiedzie. Zmień położenie palca na czujniku lub użyj innego palca, jeśli masz skonfigurowany więcej niż jeden odcisk palca.
- Hasło nadal wymagane: Twój iMac zazwyczaj wymaga hasła przy pierwszym uruchomieniu, po czym można go obudzić za pomocą Touch ID. Zostaniesz również poproszony o podanie hasła, jeśli Twój iMac był włączony przez ponad 48 godzin lub jeśli Touch ID nie zidentyfikuje poprawnie Twojego odcisku palca pięć razy z rzędu.
FAQ
-
Jak usunąć odcisk palca Touch ID na moim iMacu?
Dotykowy identyfikator umożliwia systemowi rozpoznanie do pięciu odcisków palców. Aby go usunąć, przejdź do Menu jabłkowe > Preferencje systemu > Dotykowy identyfikator. Wybierz odcisk palca, który chcesz usunąć, wprowadź hasło i wybierz ok > Kasować.
-
Czy możesz włączyć Touch ID dla aplikacji?
Za pomocą Touch ID możesz autoryzować zakupy w iTunes Store, App Store, Apple Books oraz w Internecie za pomocą Apple Pay. Możesz także zalogować się do niektórych aplikacji innych firm za pomocą Touch ID. Upewnij się, że te opcje są wybrane podczas konfigurowania Touch ID.
