Jak podłączyć Chromebooka do Wi-Fi
Co wiedzieć
- Wybierz Sieć Wi-Fi w prawym dolnym rogu, a następnie wybierz Wi-Fi. Wybierz sieć, a następnie wybierz Konfiguruj. Wpisz hasło.
- Jeśli często korzystasz z sieci, wybierz Wolę tę sieć oraz Automatycznie połącz się z tą siecią.
- Teraz, gdy wszystko jest skonfigurowane, wybierz Łączyć. Stan sieci powinien zmienić się na „Połączono”.
Chromebooki są mobilne i wszechstronne, dlatego są powszechnie używane w Wi-Fi sieci w bibliotekach, kawiarniach i innych sieciach publicznych. Dlatego ważna jest wiedza, jak łatwo połączyć Chromebooka z Wi-Fi. Chromebooki mają wbudowane karty sieciowe Wi-Fi i System operacyjny Chrome ułatwia przeglądanie i łączenie się z sieciami Wi-Fi w pobliżu.
Jak wyświetlić dostępne sieci Wi-Fi
Pierwszym krokiem do nawiązania połączenia z siecią Wi-Fi za pomocą Chromebooka jest sprawdzenie, które otwarte lub chronione hasłem sieci istnieją w pobliżu.
-
Aby wyświetlić sieci Wi-Fi, wybierz Sieć Wi-Fi w prawym dolnym rogu ekranu Chromebooka. W wyskakującym okienku wybierz Wi-Fi Ikona.
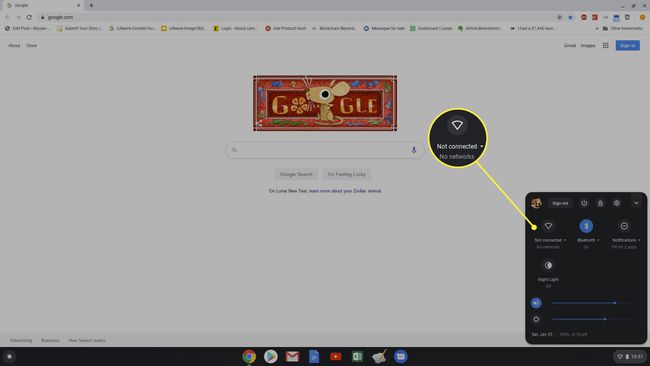
Jeśli Chromebook został już skonfigurowany do automatycznego łączenia się z siecią, zobaczysz tutaj stan Połączono. W przeciwnym razie status będzie brzmieć „Nie połączono”.
-
To otwiera się Sieć okno z listą wszystkich dostępnych sieci. Jeśli jesteś już połączony z jednym z nich, zobaczysz pod nim „połączony”.
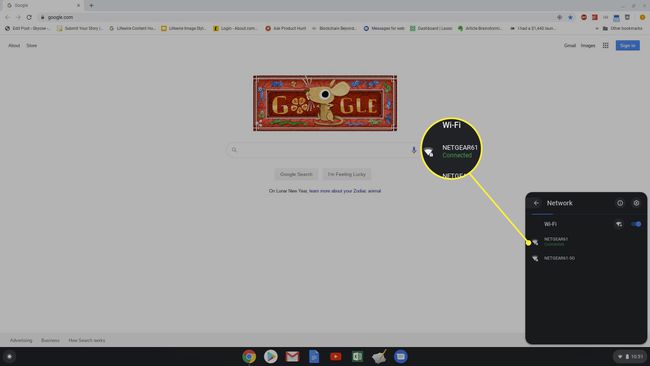
Możesz wybrać dowolną z wyświetlonych sieci Wi-Fi, aby rozpocząć proces łączenia.
Jak połączyć się z sieciami Wi-Fi za pomocą Chromebooka
Po wybraniu jednej z wymienionych sieci zobaczysz opcje połączenia z nią. To samo okno może być używane do łączenia się z dowolnymi otwarte sieci Wi-Fi bez hasła lub bezpiecznej sieci, która go wymaga.
-
Jeśli wybrana sieć Wi-Fi jest siecią otwartą, po prostu wybierz Łączyć. Gdy to zrobisz, zobaczysz aktualizację statusu informującą o połączeniu.
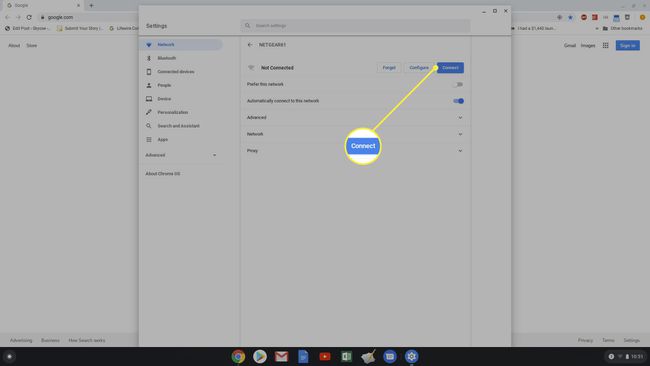
-
Jeśli wybrana sieć Wi-Fi jest siecią bezpieczną, wybierz Konfiguruj. Spowoduje to otwarcie okna konfiguracji sieci z nazwą sieci, typem zabezpieczeń sieci oraz polem do wprowadzenia hasła sieciowego.
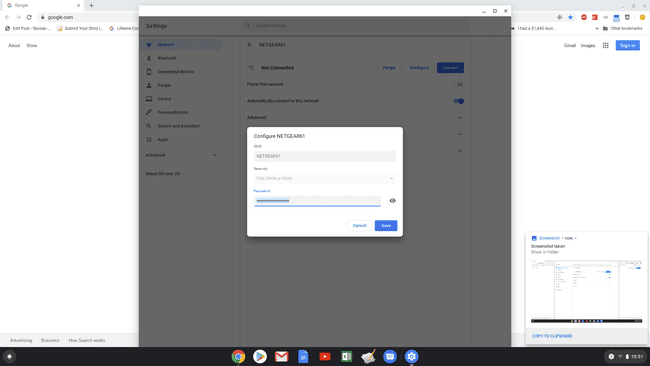
-
Jeśli sieć, z którą się łączysz, jest Twoją domową siecią Wi-Fi lub inną siecią, z którą często się łączysz, pamiętaj o włączeniu Wolę tę sieć, oraz Automatycznie połącz się z tą siecią. Dzięki temu sieć jest uważana za Twoją preferowaną i że Twój Chromebook automatycznie łączy się z nią, gdy jesteś w pobliżu.
Jeśli używasz Chrome OS 89 lub nowszego, łatwiej jest połączyć Chromebooka z Wi-Fi. Możesz połączyć się z zaufane sieci automatycznie, jeśli łączyłeś się z nimi wcześniej z innych urządzeń za pomocą tego samego Google Konto. Nie musisz ponownie wprowadzać swoich danych logowania.
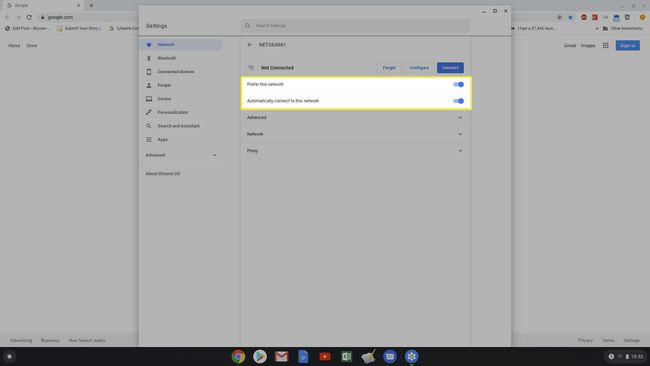
-
Po wybraniu hasła i opcji automatycznych wybierz Łączyć a stan sieci Wi-Fi zmieni się na „połączona”.
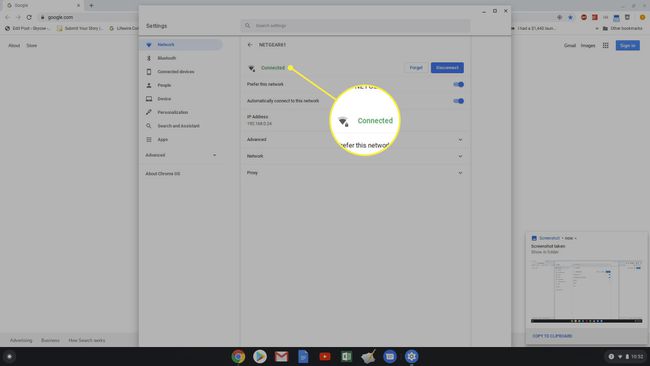
Inne opcje połączenia Wi-Fi Chromebooka
Jeśli sieci Wi-Fi są niestandardowe, np. korzystają z niestandardowych DNS serwerów lub ukrytych sieci, może być konieczne wykonanie dodatkowych czynności, aby podłączyć Chromebooka do tej sieci Wi-Fi.
-
W przypadku łączenia się z firmową siecią Wi-Fi, w której firma używa niestandardowej serwer DNS nazwy, musisz zmienić to ustawienie, zanim będzie można się połączyć. Otwórz ustawienia Chromebooka, korzystając z tego samego procesu, co powyżej, wybierz Sieć, wybierz menu rozwijane Sieć. Pod Serwery nazw, Wybierz Niestandardowe serwery nazw, a następnie wpisz niestandardowe serwery DNS dostarczone przez dział IT.
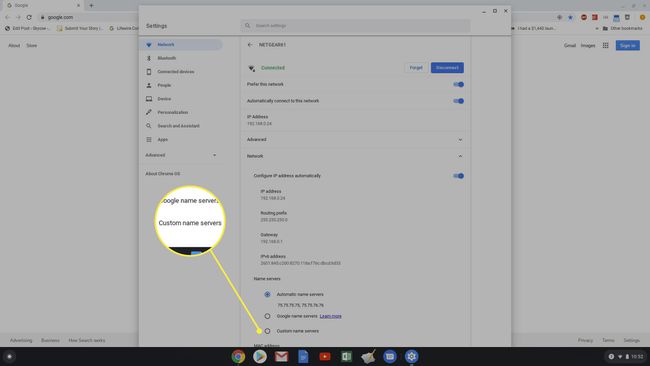
-
Jeśli sieć Wi-Fi, z którą próbujesz się połączyć z Chromebookiem, to ukryta sieć, uzyskaj nazwę sieci od administratora sieci. Następnie przejdź do ustawień sieci, wybierz Dodaj połączenie rozwijane, a następnie wybierz Dodaj Wi-Fi.
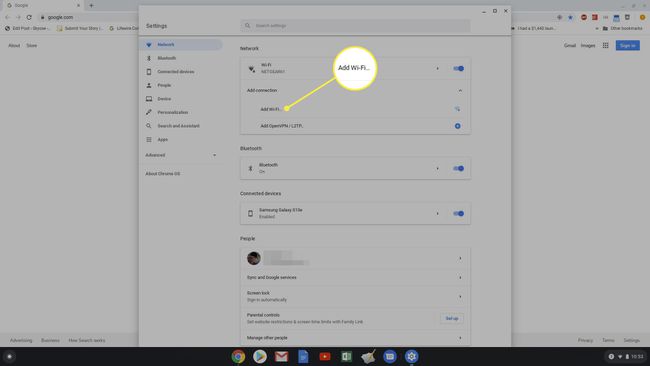
-
W wyskakującym oknie Dołącz do sieci Wi-Fi wpisz nazwę sieci w polu SSID typ zabezpieczenia sieci w polu Zabezpieczenia oraz hasło (podane przez administratora sieci) w polu Hasło. Wybierz Łączyć aby połączyć się z tą ukrytą siecią.
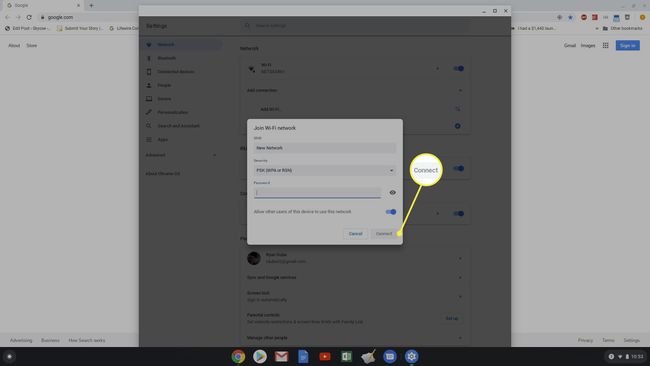
Zauważysz również na ekranie sieci, że istnieje możliwość połączenia się z VPN. To nie jest sieć Wi-Fi, ale Chromebooki w pełni obsługują łączenie się z dowolną siecią VPN.
