Jak zmienić właściciela na Chromebooku
Co wiedzieć
- Zaloguj się do swojego Chromebooka. Wybierz zegar na półce Chromebooka.
- Wybierz Ustawienia biegów > Zaawansowany. Wybierać Resetowanie w Powerwash sekcji, aby usunąć dysk twardy i usunąć siebie jako właściciela.
W tym artykule wyjaśniono, jak zmienić właściciela na Chromebooku, resetując go, co powoduje usunięcie wszystkich plików z dysku twardego. Obejmuje również tworzenie kopii zapasowych danych, zanim usuniesz siebie jako właściciela. Ta informacja dotyczy wszystkich System operacyjny Chrome urządzenia niezależnie od producenta, w tym Acer, Dell, Google, HP, Lenovo, Samsung i Toshiba.
Jak zmienić właściciela na Chromebooku
Powinieneś zmienić właściciela na swoim Chromebook zanim go sprzedasz lub oddasz. Jeśli tego nie zrobisz, nowy użytkownik będzie mógł uzyskać dostęp do Twoich osobistych plików lub informacji.
Jedynym sposobem na usunięcie właściciela z Chromebooka jest przywrócenie ustawień fabrycznych. Do Powerwash na Chromebooku:
-
Zaloguj się do Chromebooka jako obecny właściciel i wybierz zegar na półce Chromebooka. Następnie wybierz Ustawienia biegów.

-
Przewiń w dół strony ustawień i wybierz Zaawansowany.
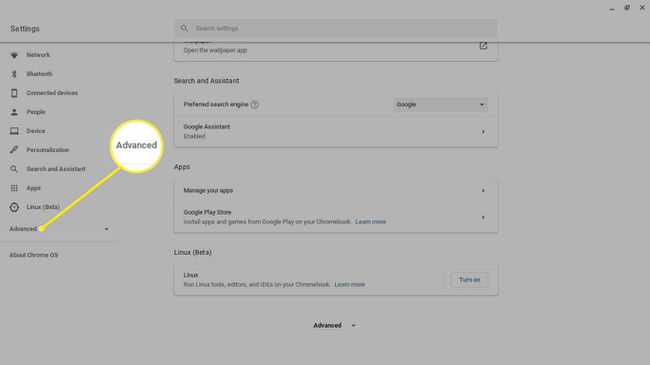
-
Przewiń w dół do Resetowanie ustawień sekcja i wybierz Resetowanie obok Powerwash.
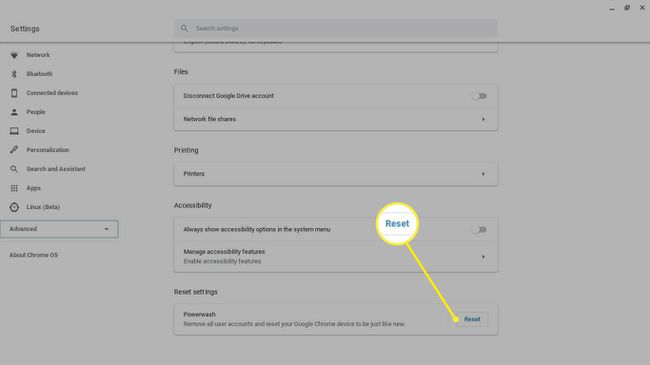
Wszystko na dysku twardym zostanie wyczyszczone, więc zapisz wszystkie pliki, które chcesz zachować, w Pamięć USB lub Twój dysk Google.
-
Po wyświetleniu monitu uruchom ponownie komputer. Wszystkie pliki zapisane na dysku twardym zostaną usunięte, a Chromebook zostanie przywrócony do pierwotnego stanu.
Gdy nowy właściciel utworzy konto lub zaloguje się do swojego konto Google, zostanie wyznaczony jako nowy właściciel.
Możliwe jest również Powerwash Chromebooka za pomocą skrótu klawiaturowego klawisz kontrolny+Alt+Zmiana+r na ekranie logowania.
Jeśli używasz komputera szkolnego lub służbowego, zmiana właściciela może nie być możliwa. Poproś administratora IT o zresetowanie Chromebooka.

Co zrobić, zanim zmienisz właściciela na Chromebooku
Przed wykonaniem powerwash i rozstaniem się z Chromebookiem upewnij się, że system operacyjny Chrome jest ustawiony na synchronizację z kontem Google, aby kopia zapasowa wszystkich danych aplikacji była tworzona w Chmura. Aby włączyć synchronizację:
-
Zaloguj się do Chromebooka jako obecny właściciel i wybierz zegar na półce Chromebooka, a następnie wybierz Ustawienia biegów.

-
Wybierz Synchronizacja i usługi Google w Ludzie Sekcja.
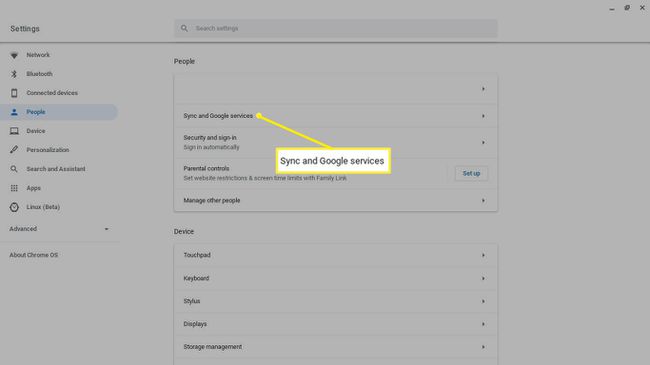
-
Wybierz Zarządzaj synchronizacją.
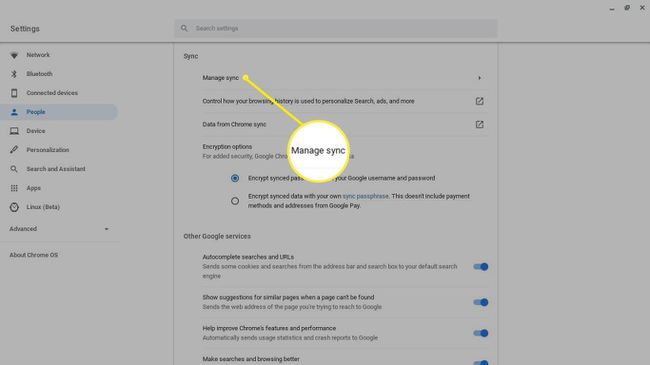
-
Wybierz ustawienia, które chcesz zsynchronizować, lub wybierz Synchronizuj wszystko.
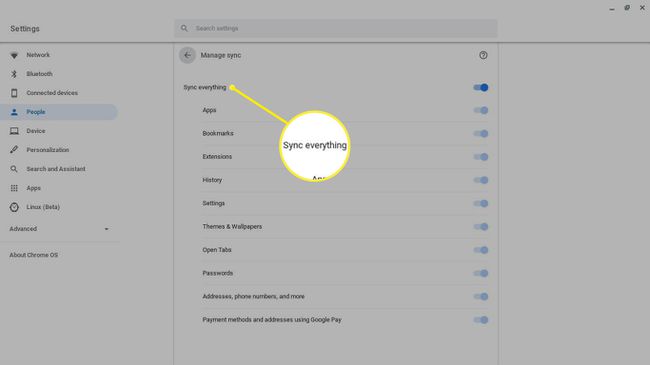
Upewnij się, że tworzenie kopii zapasowej się powiodło, a następnie Powerwash Chromebooka. Wszystko, co jest zapisane na Twoim koncie Google, jest dostępne przy następnym logowaniu do dowolnego urządzenia z systemem operacyjnym Chrome.
Kto jest właścicielem Chromebooka?
Podczas konfigurowania Chromebooka musisz utworzyć nowe konto Google lub zalogować się na już istniejące. Konto, na które logujesz się po raz pierwszy, staje się kontem właściciela lub kontem administratora. Tylko właściciel może uzyskać dostęp do niektórych ustawień systemu i zarządzać innymi użytkownikami. Na przykład właściciel Chromebooka może:
- Włącz i wyłącz przeglądanie jako gość
- Zarządzaj sieciami Wi-Fi
- Zmień strefę czasową
- Wyświetl raporty o awariach
Wszystkie Twoje osobiste pliki i informacje są dostępne dla każdego, kto ma dostęp do Twojego konta właściciela, dlatego tak ważne jest wykonanie Powerwash przed sprzedażą Chromebooka.
