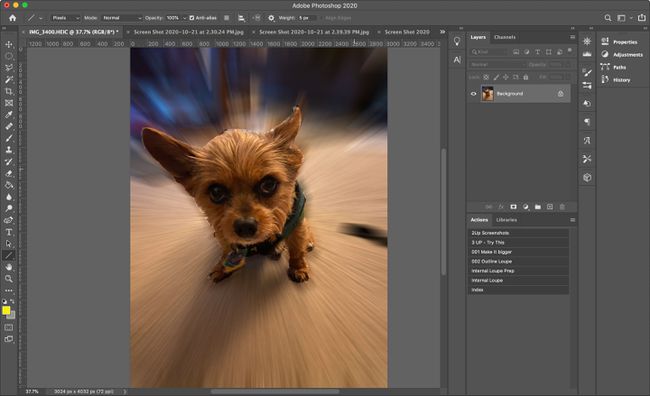Jak rozmyć tło w Photoshopie
Co wiedzieć
- Wybierz tło, a następnie wybierz Filtr > Plama > Rozmycie Gaussa > ok.
- Magiczna różdżka to najszybszy i najłatwiejszy sposób na wybranie tła.
- Aby osiągnąć pożądany efekt, możesz użyć narzędzi Gaussa, Ruchu, Soczewki lub Rozmycia promieniowego.
W tym artykule opisano cztery sposoby uzyskania efektu rozmycia i wyjaśniono, jak wybrać tło, aby rozpocząć.
Metody użyte w tym artykule dotyczą programu Adobe Photoshop 2020. Te instrukcje działają również ze starszymi wersjami, chociaż dokładne kroki mogą się nieznacznie różnić.
Wybierz tło
Zanim rozmyjesz tło, musisz je zaznaczyć. Jest na to kilka sposobów.
Użyj magicznej różdżki
Magiczna różdżka jest czwartą od góry w menu Narzędzia. Narzędzie Magic Wand zapewnia najszybszy i najłatwiejszy sposób wyboru tła. Ta metoda najlepiej sprawdza się na zdjęciu z wyraźnym tłem kontrastującym z pierwszym planem.
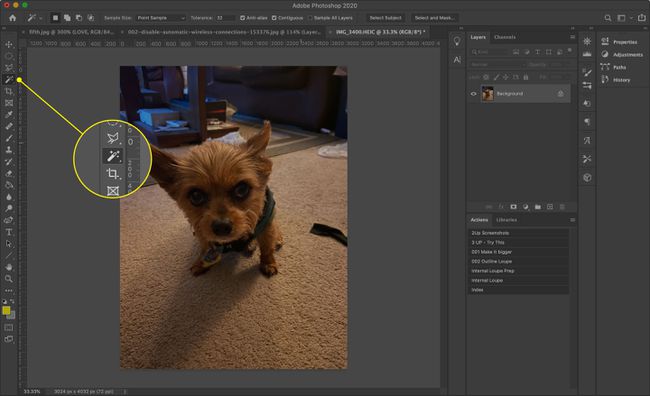
Wybierz Magiczna różdżka i kliknij tło. Nacisnij i przytrzymaj Zmiana aby wybrać dodatkowe elementy. Jeśli narzędzie nie zaznacza dużej części tła, zwiększ Tolerancja u góry ekranu.

Jeśli nie widzisz menu Narzędzia, wybierz Okno > Narzędzia z górnego paska menu.
Użyj lasso
Jeśli tło jest zbyt skomplikowane dla Magicznej Różdżki, wypróbuj narzędzie Lasso, które zapewnia większą kontrolę.
Standardowe Lasso pozwala Ci swobodnie rysować swój wybór. Wielokątne Lasso umożliwia rysowanie po liniach prostych. Lasso magnetyczne próbuje przykleić się do krawędzi lub granic obiektów na obrazie.
Kliknij lub dotknij i przytrzymaj Lasso narzędzie (trzecie od góry w menu Narzędzia), aby wybrać jedno z trzech narzędzi Lasso.
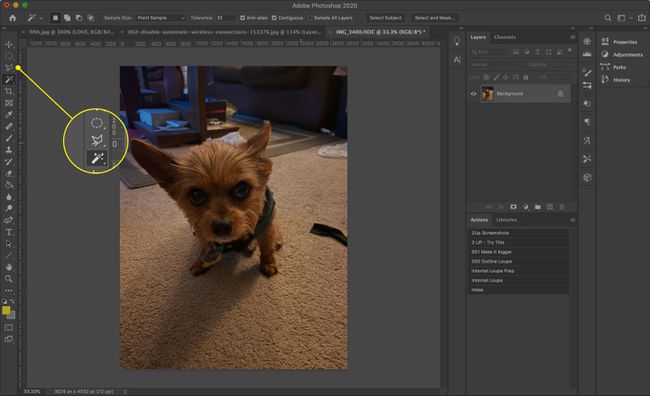
Upewnij się, że rysujesz całkowicie wokół tego, co chcesz wybrać. Możesz wcześniej zamknąć wybór, naciskając klawisz kontrolny (w systemie Windows) lub Komenda (na Macu), a następnie kliknij lub naciśnij w dowolnym miejscu obrazu.
Użyj szybkiej maski
Korzystanie z funkcji Quick Mask to bardziej praktyczna metoda wybierania tła.
-
Wybierz Szybka maska narzędzie. To drugie narzędzie od dołu Narzędzia pasek i wygląda jak skala szarości Flaga UE.
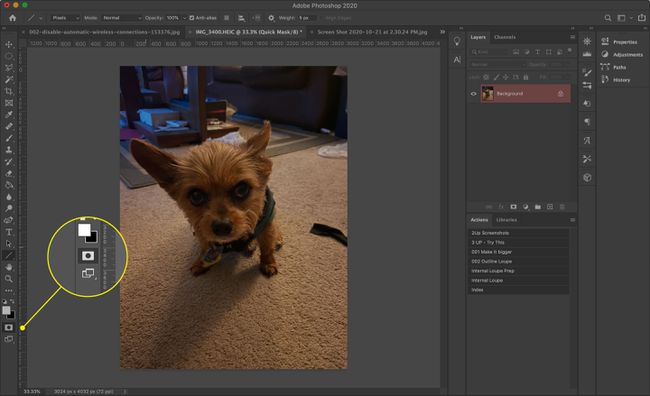
-
Wybierz Szczotka narzędzie z Narzędzia menu, a następnie zamaluj obiekt za pomocą ostrożnych pociągnięć pędzla. Zmieni kolor na czerwony. Użyj Rozmiar menu u góry ekranu, aby w razie potrzeby zwiększyć lub zmniejszyć rozmiar pędzla.
Jeśli podczas malowania nie widzisz czerwonych kresek, naciśnij x na klawiaturze, aby upewnić się, że malujesz na czarno. Jeśli popełnisz błąd, naciśnij x ponownie, aby zmienić kolor na biały, a następnie ponownie zamaluj obszar, aby go odznaczyć.
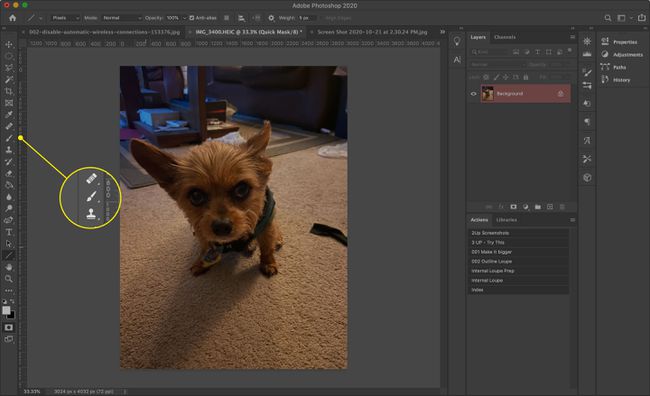
-
Po zakończeniu wybierz Szybka maska ponownie, aby zobaczyć swój wybór.
Jeśli wybierzesz pierwszy plan zamiast tła, naciśnij Komenda+Zmiana+i (lub klawisz kontrolny+Zmiana+i w systemie Windows), aby odwrócić zaznaczenie.
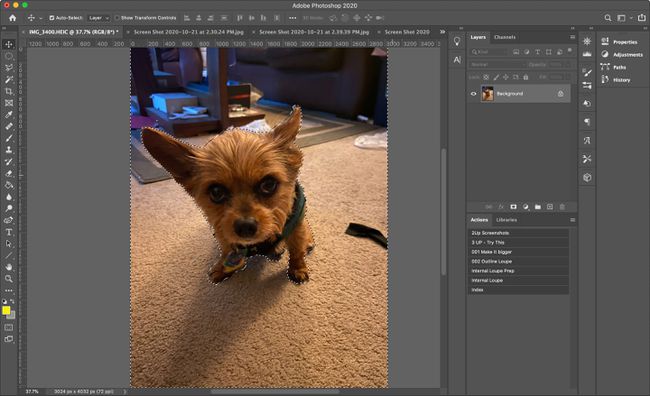
Niezależnie od używanej metody nie klikaj ani nie stukaj w dowolnym miejscu w oknie głównym po wybraniu tła. Może to unieważnić Twój wybór. Jeśli tak, naciśnij Komenda+Z (lub klawisz kontrolny+Z w systemie Windows), aby cofnąć działanie, lub naciśnij Komenda+Alt+Z (lub klawisz kontrolny+Alt+Z w systemie Windows), aby cofnąć kilka kroków.
Jak rozmyć wybrane tło
Teraz, po wybraniu tła, możesz wybierać spośród kilku różnych opcji rozmycia, aby uzyskać różne efekty.
Rozmycie Gaussa
Rozmycie gaussowskie to najbardziej podstawowe i najskuteczniejsze narzędzie do rozmycia. Łączy i nakłada wszystkie piksele, tworząc uogólniony efekt rozmycia.
-
Wybierz Filtr > Plama > Rozmycie Gaussa.
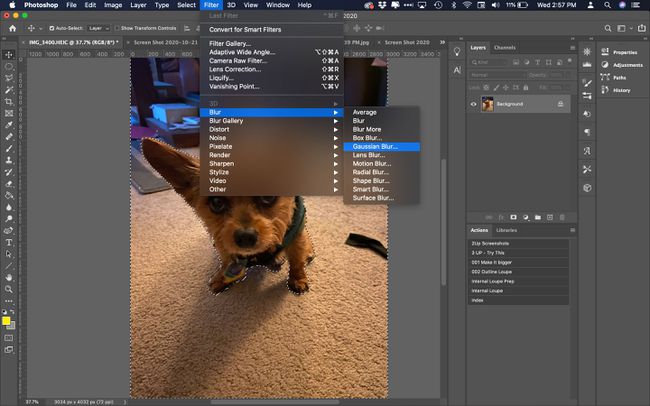
-
Użyj suwaka, aby określić, jak rozmazane ma być tło.
Użyj okna podglądu, aby obejrzeć fragment obrazu, lub wybierz Zapowiedź aby zobaczyć cały obraz.
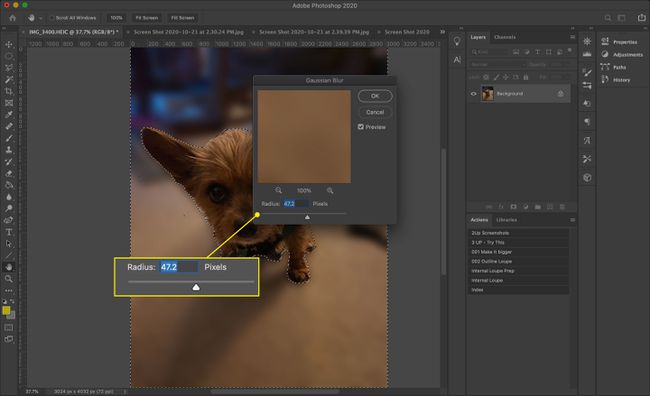
-
Gdy jesteś zadowolony z wyniku, wybierz ok.
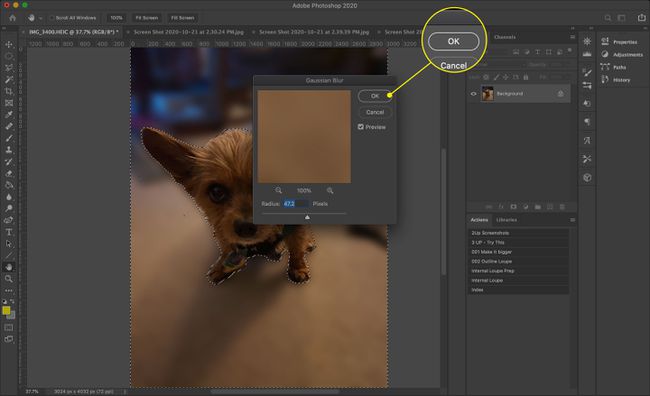
-
Photoshop stosuje efekt rozmycia tylko do wybranego obszaru. naciskać Komenda+D (lub klawisz kontrolny+D w systemie Windows), aby odznaczyć i zobaczyć wynik końcowy.
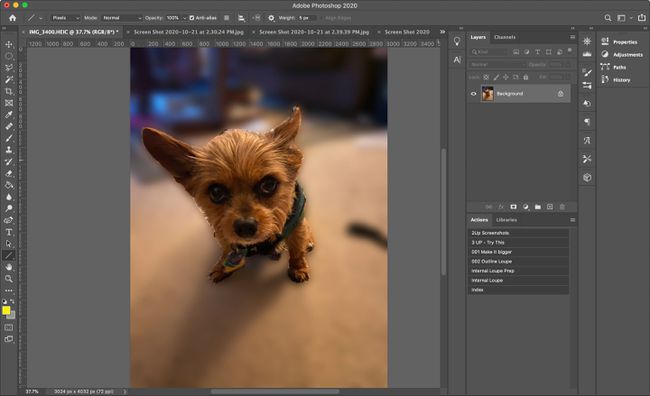
Rozmycie w ruchu
Efekt ten sprawia wrażenie ruchu, jakby tło poruszało się z dużą prędkością lub fotograf szybko mijał je.
-
Wybierz Filtr > Plama > Rozmycie w ruchu.
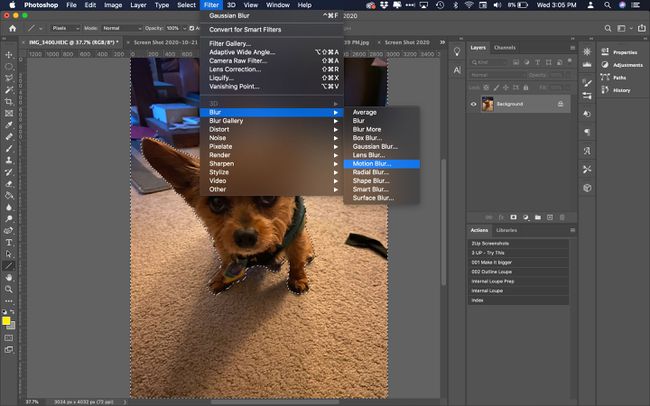
-
Użyj Dystans modyfikator, aby zmienić siłę efektu rozmycia.
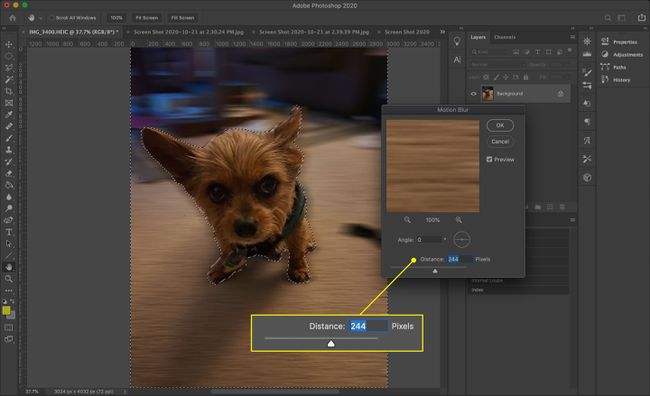
-
Jeśli chcesz, zmień kąt ruchu, wprowadzając liczbę w odpowiednim polu lub kliknij i przeciągnij małą siatkę.
Łatwiej jest zobaczyć, jak kąt wpływa na efekt końcowy, jeśli dostosujesz go po ustawieniu odległości.

-
Wybierz ok zaakceptować zmiany.
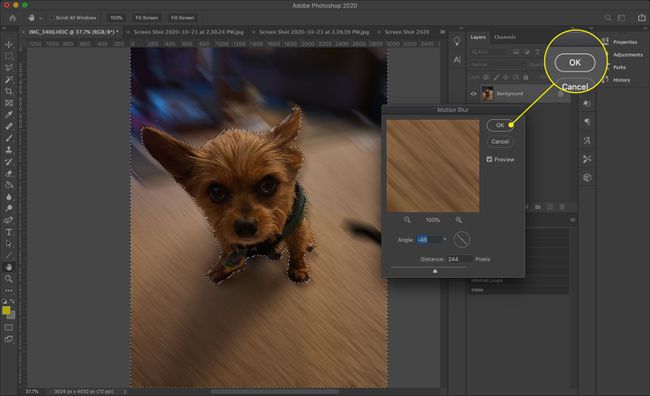
-
Photoshop stosuje efekt rozmycia tylko do wybranego obszaru. naciskać Komenda+D (lub klawisz kontrolny+D w systemie Windows), aby odznaczyć i zobaczyć wynik końcowy.
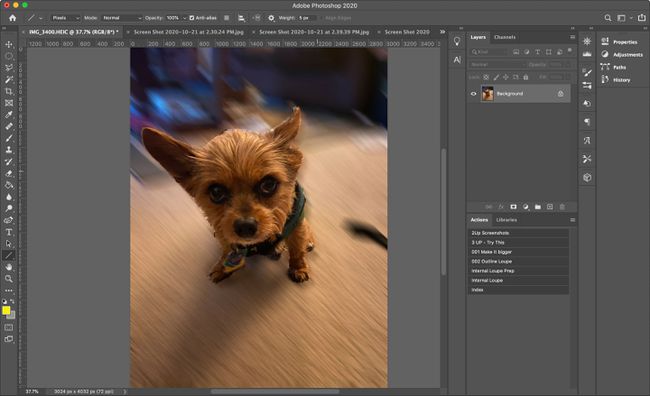
Rozmycie soczewkowe
Aby uzyskać bardziej subtelne rozmycie, podobne do małej głębi ostrości w fotografii, użyj Rozmycie soczewkowe. Ma kilka opcji do zabawy, w tym:
- Promień: wpływa na siłę rozmycia.
- Kształt oraz Krzywizna ostrza: Reguluje wirtualną soczewkę, która kształtuje rozmycie.
- Zwierciadlane atrakcje: Zwiększa jasność niektórych fragmentów obrazu, aby imitować dłuższą ekspozycję niż podczas początkowego robienia zdjęcia.
Pobaw się ustawieniami, aż znajdziesz odpowiedni efekt, a następnie wybierz ok.
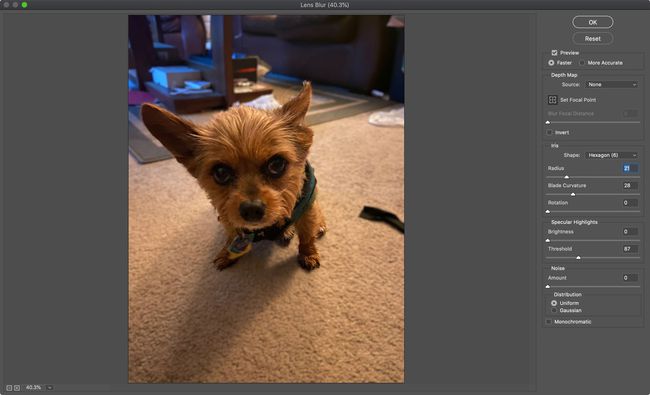
Rozmycie promieniowe
Aby uzyskać niepowtarzalny wygląd, zastosuj Rozmycie promieniowe. Nie wygląda to naturalnie, ale sprawia, że pierwszy plan wygląda tak, jakby pojawił się przez jakiś portal.
Radial Blur nie zawiera podglądu, więc być może będziesz musiał wypróbować kilka opcji, aż uzyskasz pożądany efekt.